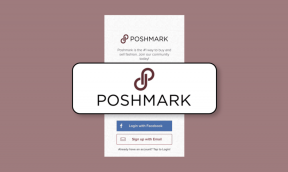Parandage Ethernet, mis ei tööta operatsioonisüsteemis Windows 10 [LAHENDATUD]
Miscellanea / / November 28, 2021
Parandage Ethernet, mis Windows 10-s ei tööta: Kui te ei saa Etherneti kaabli kaudu Internetti juurde pääseda, peate selle probleemi tõrkeotsingut tegema. Kui avate võrgu- ja ühiskasutuskeskuse, näete, et arvuti ei tunne Etherneti ühendust. Kuid kui proovite pääseda Internetti, kui olete sama ühendusega WiFi kaudu ühendatud, saate Internetis sirvida, mis tähendab probleemi põhjuseks võib olla vale võrgukonfiguratsioon, rikutud või aegunud võrgudraiverid, kahjustatud või vigane Etherneti kaabel, riistvaraprobleemid jne.
![Parandage Ethernet, mis ei tööta operatsioonisüsteemis Windows 10 [LAHENDATUD]](/f/1b21208709ab17f0ae96ef32f47c5a79.png)
Kasutajad, kes eelistavad Etherneti WiFi-le, on selle probleemi tõttu sattunud katastroofi, kuna nad ei pääse Etherneti kaabli kaudu Internetti juurde. Kui olete Windows 10-le värskendanud või täiendanud, on tavaline probleem, et Ethernet ei tööta operatsioonisüsteemis Windows 10. Õnneks on saadaval palju parandusi, mis näivad selle probleemi lahendavat. Nii et ilma aega raiskamata vaatame allpool loetletud tõrkeotsingu juhendi abil, kuidas parandada Windows 10-s mittetöötavat Etherneti.
Sisu
- Parandage Ethernet, mis ei tööta operatsioonisüsteemis Windows 10 [LAHENDATUD]
- 1. meetod: käivitage võrgu tõrkeotsing
- 2. meetod: lähtestage Etherneti adapter
- 3. meetod: lubage Etherneti seade ja värskendage draivereid
- 4. meetod: lubage Etherneti ühendus
- 5. meetod: keelake ajutiselt viirusetõrje või tulemüür
- 6. meetod: loputage DNS ja lähtestage TCP/IP
- 7. meetod: muutke Etherneti toitehalduse sätteid
- 8. meetod: kasutage Google DNS-i
Parandage Ethernet, mis ei tööta operatsioonisüsteemis Windows 10 [LAHENDATUD]
Veenduge, et luua taastepunkt juhuks kui midagi valesti läheb.
Enne jätkamist järgige probleemi lahendamiseks kindlasti järgmisi põhisamme.
- Proovige ühendada Etherneti kaabel teise ruuteri porti, kuna on tõenäoline, et konkreetne port võib olla kahjustatud.
- Proovige kasutada teist kaablit, kuna kaabel ise võib olla kahjustatud.
- Proovige kaabel lahti ühendada ja seejärel uuesti ühendada.
- Proovige ühendada Etherneti teise arvutiga, et näha, kas probleem on lahendatud. Kui Ethernet töötab teises arvutis, võib teie arvuti riistvara olla kahjustatud ja peate selle parandamiseks saatma.
1. meetod: käivitage võrgu tõrkeotsing
1. Vajutage Windows Key + I, et avada seaded, seejärel klõpsake nuppu Värskendus ja turvalisus.

2. Valige vasakpoolsest menüüst Veaotsing.
3. Klõpsake jaotises Tõrkeotsing nuppu Interneti-ühendused ja seejärel klõpsake Käivitage tõrkeotsing.

4. Järgige tõrkeotsingu käivitamiseks ekraanil kuvatavaid juhiseid.
5. Muudatuste salvestamiseks taaskäivitage arvuti.
2. meetod: lähtestage Etherneti adapter
1. Avamiseks vajutage klahvikombinatsiooni Windows Key + I Seaded seejärel klõpsake nuppu Võrgu ja Interneti ikoon.

2. Klõpsake vasakpoolses menüüs nuppu Olek.
3.Nüüd all Olek kerige alla ja klõpsake nuppu Võrgu lähtestamise link.

4. Võrgu lähtestamise lehel klõpsake "Lähtestage kohe” nuppu.

5. Proovige nüüd uuesti Etherneti arvutiga ühendada ja vaadake, kas saate seda teha Parandage, et Ethernet ei tööta operatsioonisüsteemis Windows 10.
3. meetod: lubage Etherneti seade ja värskendage draivereid
1. Vajutage Windows Key + R ja seejärel tippige devmgmt.msc ja avamiseks vajutage sisestusklahvi Seadmehaldus.

2. Seejärel laiendage jaotist Võrguadapterid paremklõpsake oma Etherneti seade ja valige Luba.

Märge: Kui see on juba lubatud, jätke see samm vahele.
3. Paremklõpsake sellel uuesti ja valige Uuenda draiverit.
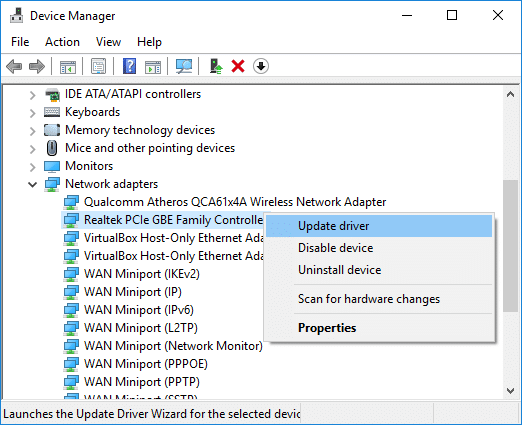
4. Valige "Otsige automaatselt värskendatud draiveritarkvara” ja lase tal installida automaatselt kõik uued saadaolevad draiverid.

5. Muudatuste salvestamiseks taaskäivitage arvuti ja kontrollige uuesti, kas saate seda teha Parandage, et Ethernet ei tööta operatsioonisüsteemis Windows 10 või mitte.
6. Kui ei, siis minge uuesti seadmehaldurisse, paremklõpsake oma Etherneti seade ja valige Uuenda draiverit.
7. Seekord valige "Sirvige minu arvutit draiveritarkvara otsimiseks.“

8. Nüüd klõpsake "Lubage mul valida arvutis saadaolevate draiverite loendist.“

9. Valige uusim Realtek PCIe FE perekontrolleri draiver ja klõpsake Edasi.
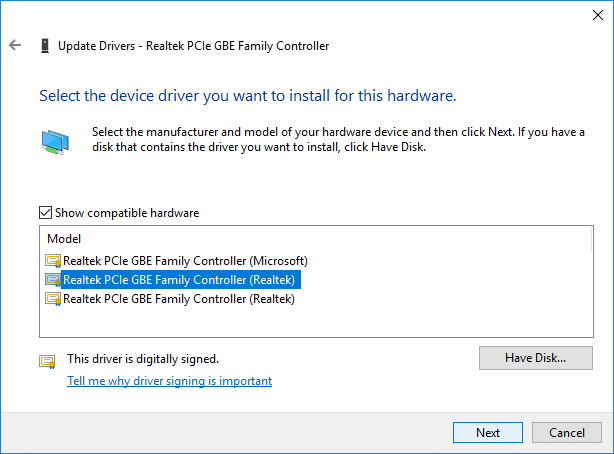
10. Laske tal installida uued draiverid ja taaskäivitada arvuti.
4. meetod: lubage Etherneti ühendus
1. Vajutage Windows Key + R ja seejärel tippige ncpa.cpl ja avamiseks vajutage sisestusklahvi Võrguühendused.

2. Paremklõpsake Etherneti ühendusel ja valige Luba.

3.See lubab Etherneti ühenduse, proovige uuesti ühendage Etherneti võrku.
5. meetod: keelake ajutiselt viirusetõrje või tulemüür
1. Paremklõpsake ikooni Viirusetõrjeprogrammi ikoon süsteemses salves ja valige Keela.

2. Järgmisena valige ajavahemik, mille jaoks Viirusetõrje jääb keelatuks.

Märkus. Valige väikseim võimalik aeg, näiteks 15 minutit või 30 minutit.
3. Kui see on tehtud, proovige uuesti Internetti pääseda ja kontrollige, kas viga laheneb või mitte.
4.Tüüp kontroll Windows Searchis, seejärel klõpsake otsingutulemustes nuppu Juhtpaneel.

5. Järgmisena klõpsake nuppu Süsteem ja turvalisus ning seejärel klõpsake Windowsi tulemüür.

6. Nüüd klõpsake vasakpoolsel aknapaanil nuppu Lülitage Windowsi tulemüür sisse või välja.

7.Valige Lülita Windowsi tulemüür välja ja taaskäivitage arvuti. Proovige uuesti Internetti pääseda ja vaadake, kas saate Parandage, et Ethernet ei tööta operatsioonisüsteemis Windows 10.
Kui ülaltoodud meetod ei tööta, järgige tulemüüri uuesti sisselülitamiseks täpselt samu samme.
6. meetod: loputage DNS ja lähtestage TCP/IP
1. Paremklõpsake Windowsi nupul ja valige "Käsuviip (administraator).“

2. Nüüd tippige järgmine käsk ja vajutage iga käsu järel sisestusklahvi:
ipconfig /releaseipconfig /flushdnsipconfig /renew

3. Avage uuesti Admin Command Prompt ja tippige järgmine tekst ja vajutage iga järel sisestusklahvi:
ipconfig /flushdnsnbtstat –rnetsh int ip lähtestaminenetsh winsocki lähtestamine. netsh winsocki lähtestamise kataloog. netsh int ipv4 lähtestamine reset.log.

4. Muudatuste rakendamiseks taaskäivitage. Tundub, et DNS-i loputamine Parandage, et Ethernet ei tööta operatsioonisüsteemis Windows 10.
7. meetod: muutke Etherneti toitehalduse sätteid
1. Vajutage Windows Key + R ja seejärel tippige devmgmt.msc ja avamiseks vajutage sisestusklahvi Seadmehaldus.

2. Laiendage valikut Võrguadapterid, seejärel paremklõpsake oma Etherneti seade ja valige Omadused.

3. Lülita sisse Toitehaldus vahekaardil Etherneti atribuudid.
4. Järgmine, tühjendage märge “Laske arvutil see seade energia säästmiseks välja lülitada“.
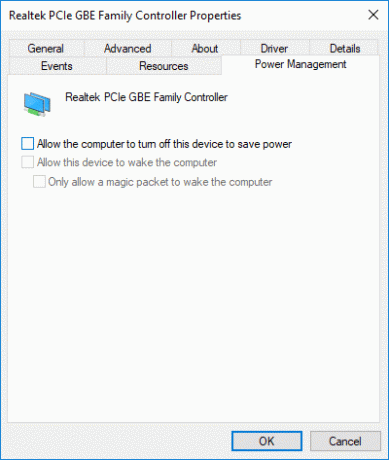
5. Klõpsake nuppu Rakenda ja seejärel nuppu OK.
6. Muudatuste salvestamiseks taaskäivitage arvuti.
8. meetod: kasutage Google DNS-i
1. Avage juhtpaneel ja klõpsake nuppu Võrk ja Internet.

2.Järgmiseks klõpsake nuppu Võrgu-ja ühiskasutuskeskus seejärel klõpsake Muutke adapteri sätteid.

3. Valige oma Wi-Fi, seejärel topeltklõpsake sellel ja valige Omadused.

4. Nüüd valige Interneti-protokolli versioon 4 (TCP/IPv4) ja klõpsake Omadused.

5. Märkige linnuke "Kasutage järgmisi DNS-serveri aadresse” ja tippige järgmine tekst:
Eelistatud DNS-server: 8.8.8.8
Alternatiivne DNS-server: 8.8.4.4

6. Sulgege kõik ja võib-olla saate seda teha Parandage, et Ethernet ei tööta operatsioonisüsteemis Windows 10.
Soovitatav:
- Parandage HP puuteplaat, mis ei tööta operatsioonisüsteemis Windows 10
- Kuidas Wordi dokumendist 2019 pilte eraldada [JUHEND]
- Laadige alla ametlik Windows 10 ISO ilma meedia loomise tööriistata
- Parandage Windows 10-s puudu MSVCP140.dll
See on see, mis teil õnnestus Parandage, et Ethernet ei tööta operatsioonisüsteemis Windows 10 kuid kui teil on selle õpetuse kohta veel küsimusi, küsige neid kommentaaride jaotises.
![Parandage Ethernet, mis ei tööta operatsioonisüsteemis Windows 10 [LAHENDATUD]](/uploads/acceptor/source/69/a2e9bb1969514e868d156e4f6e558a8d__1_.png)