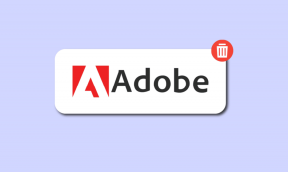Ekraani salvestamine iPhone'is või iPadis: täielik juhend
Miscellanea / / April 04, 2023
Võtmine ekraanipildid on suurepärane viis ekraanil kuvatava jäädvustamiseks ja jagamiseks. Kuid ekraani salvestamine viib selle sammu edasi ja võimaldab teil oma tegevuse ekraanil salvestada ja seda jagada, mis on palju parem kui mitme ekraanipildi saatmine. Hea uudis on see, et kõigil nutitelefonidel on selleks sisseehitatud funktsioon. Siit saate teada, kuidas ekraanil salvestada iPhone'is või iPadis.

Noh, see on midagi enamat kui lihtsalt iPhone'i salvestusekraan. Saate klippi redigeerida, heli lisada ja seda teistes sotsiaalmeediarakendustes jagada. Meie kogemuse kohaselt on iPhone'il palju täpsemad ekraanisalvestusvõimalused kui ühelgi teisel seadmel. Nii et alustame ekraani salvestamise valiku leidmisega.
Kuidas lisada ekraanisalvestust iPhone'i juhtimiskeskusesse
Siit saate teada, kuidas saate ekraani salvestamise nupu lisada Juhtimiskeskus salvestamise kiireks aktiveerimiseks ühe pühkimisega.
Samm 1: Avage rakendus Seaded ja avage Juhtimiskeskus.


2. samm: Kerige alla, et leida suvand Ekraani salvestamine, ja valige selle kõrval olev ikoon +.
Nüüd näete, et ekraani salvestamine on lisatud kaasatud juhtelementidesse.


3. samm: Lülitage samal ekraanil sisse "Juurdepääs rakendustes", et tagada juurdepääs juhtimiskeskusele ka rakendustes.

see on kõik. Olete nüüd juhtkeskusesse lisanud ekraani salvestamise nupu. Nüüd mõistame, kuidas seda valikut iPhone'is või iPadis ekraani salvestamiseks kasutada.
Kuidas salvestada ekraani iPhone'is või iPadis
Siit saate teada, kuidas saate oma iPhone'is või iPadis ekraanisalvestuse kiiresti käivitada, peatada ja salvestada.
Alustage iPhone'is ekraani salvestamist
Samm 1: Siit saate teada, kuidas pääsete salvestamise alustamiseks juurde oma iPhone'i juhtimiskeskusele.
- Face ID-ga iPhone'id: Juhtkeskuse avamiseks libistage ekraani paremast ülanurgast alla.
- Touch ID-ga iPhone'id: Juhtkeskuse avamiseks nipsake ekraani alumisest servast üles.
2. samm: Nüüd puudutage ekraani salvestamise valikut.

See alustab salvestamist. Nüüd, kui soovite salvestamise peatada ja salvestada, et saaksite seda edasi kasutada, liikuge järgmise jaotise juurde.
Peatage iPhone'is ekraani salvestamine
Samm 1: Nüüd puudutage oma olekuribal kella, mis on punasega esile tõstetud.
2. samm: Ekraani salvestamisest väljumiseks puudutage nuppu Peata.


2. samm: Kui olete salvestamise peatanud, salvestatakse see automaatselt kausta Photos. Sama eest saate ka head-up.

Kui ekraanisalvestus on teie galeriisse salvestatud, saate klipi heli lubada ja keelata. Uurime, kuidas seda teha, kasutades allolevat samm-sammult protseduuri.
Kuidas lubada heli iPhone'i salvestatud ekraanil
Kui salvestate ekraani iPhone'is või iPadis, jäädvustab see automaatselt ka selle taga oleva heli. Kui aga esitate salvestust rakenduses Photos, ei pruugi te heli kuulda. Seda seetõttu, et peate heli lubama salvestuse redigeerimisosas. Siin on, kuidas seda teha.
Samm 1: Avage rakendus Fotod.

2. samm: Avage salvestis, mille jaoks soovite heli, ja puudutage paremas ülanurgas nuppu Redigeeri.

3. samm: Heli lubamiseks puudutage aknas Redigeerimine ikooni Helitugevus. Puudutage valikut Valmis.


Kuidas salvestada iPhone'i ekraani välise heliga
Vaikimisi jäädvustab ekraanisalvestuse funktsioon ekraanil esitatava heli, kuid mitte välist heli. Kui soovite salvestada välist heli, peate tegema järgmist.
Samm 1: Vajutage juhtkeskuses pikalt ikooni Ekraani salvestamine.

2. samm: Puudutage mikrofoni ikooni.
Kui see muutub punaseks, saab see salvestada välist heli. Klipis salvestatud heli kuulamiseks võite avada rakenduse Photos ja korrata samu samme, mida varem mainitud.


See on kõik, mida peate tegema iPhone'is või iPadis koos heliga salvestamiseks. Nüüd, kui olete vaadanud menüüd Redigeerimine, mõtlete tõenäoliselt, milleks muud valikud on mõeldud. Uurime, kuidas saaksime oma salvestist edasi redigeerida.
Kuidas iPhone'is ekraanisalvestust redigeerida
Kõigepealt vaatame, mida kõik redigeerimisjaotise valikud saavad teha. Lihtsalt minge rakendusse Photos, puudutage ekraanisalvestust ja klõpsake kõigi allolevate valikute kuvamiseks paremas ülanurgas olevat redigeerimisvalikut.
Kärbi salvestamine: Saate kasutada redigeerimispaneeli käsku Kärbi salvestust, et salvestust lühendada, kui tunnete, et osa sellest pole vajalik.

Filtrid: Samuti saate ekraanisalvestusele lisada filtreid ja anda sellele erineva värviskeemi. Saate rakenduses Photos palju filtreid.

Reguleerige: Kui te ei ole mõne salvestuse üksikasjaga rahul, saate jaotise Redigeerimine paneelil Kohandamine kasutada mõnda valikut. See võimaldab teil hallata heledust, kontrasti, küllastust jne.

Kärpimine: Kui soovite, et ekraanisalvestus keskenduks kindlale alale, mitte kogu ekraanile, saate salvestust kärpida. Nii saate hõlpsasti videoklipi suurust soovitud viisil muuta.

Kuidas jagada ekraanisalvestust iPhone'is ja iPadis
Kui olete salvestise redigeerinud ja kohandanud selle oma vajadustele, peate tegema järgmist.
Samm 1: Avage rakendus Photos ja avage ekraanisalvestus, mida soovite jagada.
2. samm: Puudutage ikooni Jaga. Siit leiate sageli kasutatavate rakenduste ja inimeste loendi. Jagage oma salvestist.


See on kõik, mida saate teha iPhone'i või iPadi ekraani vaikesalvestustööriistaga. Kui aga sellest ei piisa või soovite lihtsalt uurida muid võimalusi täpsemate detailide kontrollimiseks, on meil teile muid võimalusi.
Alternatiivsed viisid ekraani salvestamiseks iPhone'is või iPadis
Saate alati kasutada ekraani salvestamist Maci või kolmandate osapoolte rakenduste kaudu. Nad vajaksid, et teeksite palju rohkem, kuid nad on seda kindlasti väärt.
1. Kasutage kolmanda osapoole rakendusi, nagu salvestage see!
Salvestage see! on üks meie lemmikrakendusi ekraani salvestamiseks iPhone'is või iPadis. See võimaldab teil valida ekraanisalvestuse eraldusvõime, bitikiiruse ja kaadrisageduse. Kui need on parameetrid, mida soovite ekraanisalvestusel juhtida ja muuta, saab see rakendus meilt kõrge soovituse.

Lisaks on see tasuta installitav ja lihtne kasutada.
Kuidas kasutada Record It! iPhone'is
Samm 1: Installige rakendus App Store'ist.
Laadige alla Record It!
2. samm: Avage rakendus ja puudutage salvestamise alustamiseks punast nuppu.
3. samm: Nüüd puudutage Start Broadcast.


See on kõik! Ülejäänud jagamise ja muutmise protseduur jääb samaks, nagu varem mainitud. Samuti on olemas meetod ekraani otse salvestamiseks Maci ja PC-arvuti abil. Vaatame, kuidas me seda teha saame.
2. Salvestage oma Macis iPhone'i või iPadi ekraan
Siit saate teada, kuidas saate oma iPhone'i ja iPadi ekraani Macis salvestada. See on üsna kasulik, kuna võite salvestuse Maci ülekandmiseks lisatoimingud vahele jätta.
Samm 1: Avage rakendus QuickTime Player.

2. samm: Klõpsake nuppu Fail -> Uus filmisalvestus.

3. samm: Klõpsake salvestusikooni kõrval olevat allapoole suunatud noolt.

4. samm: Nüüd valige oma iPhone. Veenduge, et teie iPhone oleks ühendatud samasse Wi-Fi-võrku kui teie Mac.

5. samm: Oma iPhone'is kuvatakse viip, mis küsib, kas usaldate arvutit. Klõpsake nuppu Usaldus ja sisestage oma pääsukood.


See käivitab teie iPhone'i ekraani salvestamise teie Macis. Salvestise eelistatud sihtkohta salvestamiseks klõpsake QuickTime meediumipleieri tööriistaribal Fail -> Salvesta.

Maci QuickTime'i pleier on tasuta tööriist, nagu ka iPhone'i ekraani salvestamise protsess Macist. Windowsis vajavad kõik usaldusväärsed tööriistad aga tellimust. Kui soovite oma iPhone'i ekraani Windowsiga salvestada, saate vaadata neid kahte rakendust. Camtasia (50 dollarit aastas) ja Helkur (17,99 dollarit ühe litsentsi eest).
Kui teil on veel küsimusi, siis on tõenäoline, et oleme neile oma KKK jaotises vastanud.
iPhone'i ekraani salvestamisega seotud KKK
Ei, sisu sellistel platvormidel nagu Netflix ja Prime Video on kaitstud. Seetõttu ei saa te sama salvestada.
Ei, te ei saa telefonikõnet iPhone'iga salvestada.
Võimalik, et olete juhtkeskusest ekraani salvestamise nupu eemaldanud või pole seda üldse lisanud. Meil on sama protseduur selle artikli alguses.
Peate lubama heli rakenduse Fotod klipi redigeerimise jaotises.
Kui teil on piisavalt salvestusruumi, pole iPhone'is ekraani salvestamiseks ajalimiiti.
Kõik, mida pead tegema, on see tavalisel viisil salvestada ja mikrofoni sisse lülitada. Veenduge siiski, et teie mikrofon oleks FaceTime'i kõne ajal sisse lülitatud.
Salvestage ekraan hõlpsalt iPhone'is või iPadis
See on kõik, mida peate teadma ekraanikuva salvestamise kohta iPhone'is ja iPadis. Apple tavaliselt selliseid funktsioone ei reklaami, nii et need jäävad kuni uurimiseni peidetuks. Loodame, et sellest juhendist oli teile abi ning samuti loodame, et avastasite meetodid ja võimalused, mida te varem ei teadnud!