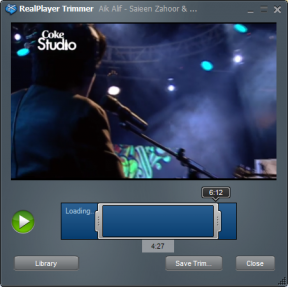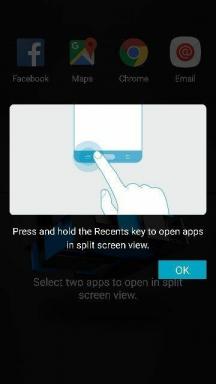Kuidas kasutada häälmemosid iPhone'is: täielik juhend
Miscellanea / / April 04, 2023
Heli salvestamise ja telefoni salvestamise võimalus on kasulik funktsioon, olenemata sellest, kas soovite tunnis loengut salvestada, oma lauluoskusi näidata või lihtsalt salvestada sõnumi, mida hiljem meelde jätta. Noh, iPhone'i omarakendus Voice Memos aitab teil hõlpsalt heli salvestada, kasutades seadme sisseehitatud kõlarit ja mikrofoni. Selles artiklis näitame teile, kuidas häälmemosid iPhone'is kasutada.

Lisaks pakub rakendus Voice Memos palju enamat kui lihtsalt heli salvestamine ja salvestamine. Saate suurendada heli kiirust, parandada kvaliteeti, jätta vahele vaikset osa ja teha palju muud. See põhjalik juhend keskendub kõigi funktsioonide uurimisele, et saaksite rakenduse Voice Memos parimal moel ära kasutada. Alustame heli salvestamise õppimisega.
Kuidas iPhone'is heli salvestada
Samm 1: Avage iPhone'is rakendus Voice Memos. See asub teie rakenduste teegi kaustas Utiliidid.

2. samm: heli salvestamiseks klõpsake allosas olevat punast nuppu.
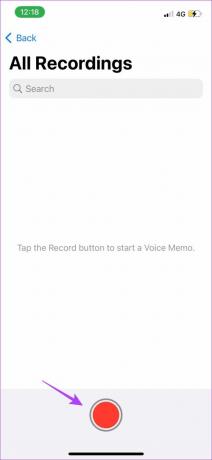
3. samm: Salvestamise peatamiseks puudutage allosas olevat musta joont ja lohistage see üles. Lõpuks vajutage salvestamise ajutiselt peatamiseks pausi nuppu.


4. samm: Salvestamise jätkamiseks puudutage valikut Jätka.

5. samm: Kui olete salvestamise lõpetanud, klõpsake salvestamise peatamiseks punast ikooni, nagu näidatud.

See on kõik, mida pead tegema heli salvestamiseks rakenduses Voice Memos. Teie heli salvestatakse nüüd. Oleme kindlad, et soovite Kuula seda kui olete salvestamise lõpetanud. Järgmine jaotis näitab teile, kuidas.
Kuidas häälmemot mängida
Samm 1: Käivitage rakendus Voice Memos.
2. samm: jaotises Kõik salvestised puudutage mis tahes salvestist ja vajutage esitusnuppu.

3. samm: Kui soovite edasi või tagasi liikuda, puudutage esitus-/pausivaliku mõlemal küljel ringikujulist ikooni.

Salvestatud heli kuulamine rakenduses Voice Memos on üsna lihtne. Lisaks kannavad teie iPhone'is salvestatud helifailid vaikimisi nimetusi "Uus salvestis", "Uus salvestis 1", "Uus salvestis 2" ja nii edasi. Saate häälmemo ümber nimetada, et teil oleks lihtsam otsitavat leida.
Kuidas häälmemo ümber nimetada
Helifailide ümbernimetamine on üsna lihtne. Kõik, mida pead tegema, on avada iPhone'is Voice Memos ja vajutada pikalt olemasoleva heli nime. See muudab nime redigeeritavaks. Nüüd nimetage salvestis ümber.

Noh, nii saate heli ümber nimetada. Aga mis siis, kui see koosneb mõnest soovimatust osast, mis takistab teil seda kellegagi jagada? Noh, saate heli hõlpsalt kärpida. Lugege järgmist jaotist, et teada saada, kuidas.
Salvestatud heli osade kärpimine või kustutamine
Heli kärpimine on suurepärane viis salvestuselt soovimatute osade eemaldamiseks. See, kuidas seda iPhone'i rakenduse Voice Memos abil teha, on üsna lihtne.
Samm 1: Käivitage rakendus Voice Memos.
2. samm: puudutage heli, mida soovite kärpida, ja puudutage vasakul asuvat ekvalaiseri ikooni.
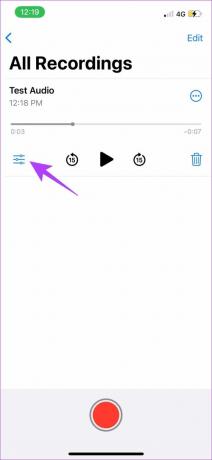
3. samm: Nüüd puudutage kärpimisikooni ja kasutage kollast liugurit, et valida osa, mida soovite redigeerida.

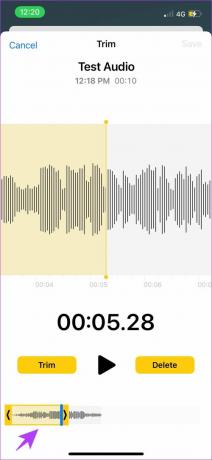
4. samm: Kui soovite, et heli valitud osa salvestataks, puudutage Kärbi. Teise võimalusena puudutage valitud osa eemaldamiseks nuppu Kustuta.


Ülaltoodud tööriistu kasutades saate heli osi kärpida või eemaldada. Aga selle asemel, et seda teha, kui soovite selle asemel asendada heli soovimatu osa? Seal on valik nimega Asenda ja siin on, kuidas seda kasutada.
Kuidas salvestatud heli osi asendada
Samm 1: Käivitage rakendus Voice Memos ja puudutage heli, mida soovite redigeerida.
2. samm: Nüüd puudutage ekvalaiseri ikooni.
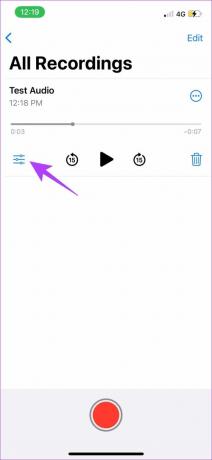
3. samm: Esitage heli, kuni algab osa, mida tuleb asendada, ja seejärel puudutage Asenda.

4. samm: Nüüd saate asenduseks heli salvestada ja pärast selle lisamist vajutada pausi nuppu.

Nii saate salvestise heli osi välja redigeerida. Järgmisena on teil tööriistad heli kvaliteedi redigeerimiseks. Need aitavad teil helikvaliteeti tihendada või isegi parandada.
Kuidas muuta iPhone'i helikvaliteeti
Samm 1: Avage iPhone'i rakendus Seaded ja puudutage valikut Häälmemos.

2. samm: Nüüd klõpsake nuppu Heli kvaliteet.

3. samm: Teil on kaks võimalust – kadudeta ja tihendatud. Valige suvand Tihendatud, et tagada helisalvestuse minimaalne suurus.
Teisest küljest saate tipptasemel salvestuskvaliteedi jaoks valida Lossless. See aga suurendaks faili suurust.

Nüüd, kui olete heli tihendanud, võite tunda vajadust selle kvaliteeti parandada. Täiustatud taasesitusvalikud aitavad teil seda teha ilma faili suurust suurendamata. Lisateabe saamiseks lugege järgmist jaotist.
Kasutage iPhone'is täiustatud taasesitussuvandeid
Samm 1: Käivitage iPhone'is rakendus Voice Memos ja puudutage helisalvestist, mida soovite redigeerida.
2. samm: klõpsake kolme punkti ikoonil.

3. samm: Toksake hüpikmenüüs Redigeeri salvestist. Sellest jaotisest leiate mitu valikut. Vaatame neid ükshaaval.

1. Jäta vaikus vahele
Lülitage vaigistuse vahelejätmine sisse, et jätta vahele või eemaldada kõik helisalvestise vaikivad osad. See tähendab, et teie heli jääb pidevaks ja ilma katkestusteta, kui neid salvestamise ajal oli.
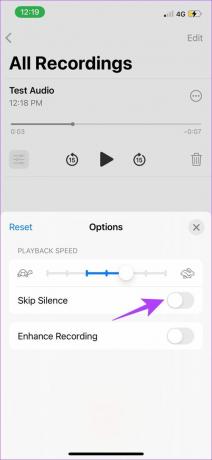
2. Suurenda kiirust
Kui soovite taasesituse kiirust suurendada, pakub rakendus Voice Memos hõlpsasti kasutatavat liugurit. Naljakas on see, et neil on kiiruse suurenemisest ja vähenemisest märku andmas jänes ja kilpkonn. Taasesituse kiiruse tõhusaks suurendamiseks või vähendamiseks lohistage liugurit.

3. Täiustage salvestamist
Kui soovite parandada helikvaliteeti ja eemaldage taustamüra, lülitage sisse Enhance Recording. Meile avaldas muljet, kuidas see valik helisalvestuse kvaliteeti oluliselt parandas.

Ülaltoodud valikud aitavad teil helisalvestust täiustada. Kui olete neid funktsioone kasutanud, saate helisalvestist hallata järgmiselt. See hõlmab faili salvestamist, jagamist ja kustutamist.
Kuidas salvestada helisalvestust iPhone'is
Kui helisalvestuse peatate, salvestatakse fail automaatselt rakendusse Voice Memos. Kuid kui soovite heli failidesse salvestada või kaustadesse eraldada, saate seda teha järgmiselt.
Samm 1: Käivitage rakendus Voice Memos.
2. samm: puudutage helisalvestist, mida soovite salvestada, ja vajutage kolme punkti ikooni.

3. samm: Klõpsake nuppu „Salvesta failidesse”. See salvestab salvestuse kausta Failid.
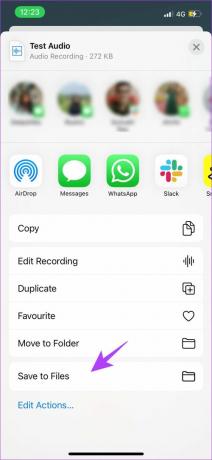
Helisalvestiste eraldamiseks rakenduses erinevatesse kaustadesse saate luua uusi kaustu.
4. samm: Avage rakendus Voice Memos ja klõpsake tagasiikoonil. See viib teid rakenduse põhiekraanile.

5. samm: Nüüd klõpsake paremas alanurgas kausta lisamise ikooni.

6. samm: Nimetage kaust ja klõpsake nuppu Salvesta. Oleme loonud kausta nimega Lemmikhelid.

7. samm: Salvestatud heli teisaldamiseks sellesse uude kausta puudutage heli, mida soovite teisaldada, ja puudutage kolme punktiga ikooni.

8. samm: Valige "Teisalda kausta".

9. samm: Valige kaust, mille heli sinna teisaldasite.
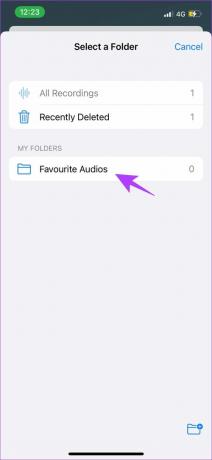
Nii saate helifailide hõlpsaks sortimiseks salvestada heli iPhone'i kausta Failid ja isegi teisaldada need rakenduse Voice Memos erinevatesse kaustadesse. Kui olete oma helifaile redigeerinud ja salvestanud, saate neid isegi jagada. Rakenduses endas on lihtsamaks valikud.
Kuidas saata häälmemo iPhone'is
Samm 1: Käivitage rakendus Voice Memos.
2. samm: Klõpsake kolme punkti ikoonil helisalvestises, mida soovite jagada.

3. samm: Nüüd on teil kõik võimalused heli jagamiseks erinevates rakendustes. Üle libistades saate valida rakenduse, mille abil soovite helifaili saata.

Nii saate helifaili teiste kasutajatega jagada. Pärast faili jagamist ei pruugi te tunda vajadust seda faili oma iPhone'is hoida. Sel juhul saate rakendusest Voice Memos salvestiste eemaldamiseks hõlpsalt kasutada kustutamisvalikut.
Kuidas häälmemo kustutada
Samm 1: Käivitage rakendus Voice Memos.
2. samm: Helisalvestise kustutamiseks klõpsake salvestusmenüüs prügikasti ikooni. See on kõik, mida peate häälmemo kustutamiseks tegema.

3. samm: Kui kustutasite helisalvestise kogemata, ärge muretsege. Esiteks minge rakenduse Voice Memos põhikuvale.

4. samm: Seal on hiljuti kustutatud kaust. Selle kausta abil saate kustutatud helifaili hõlpsalt taastada.

Olgugi! See oli täielik ülevaade häälmemoste kasutamisest iPhone'is. Kui olete kõigi nende sammudega tuttav, ei takista teid miski kvaliteetsete helifailide tõhusalt salvestamast. Vaadake allolevat KKK jaotist, et leida vastuseid mõnele kõige sagedamini esitatavale küsimusele.
Korduma kippuvad küsimused häälmemode kohta iPhone'is
Jah, rakendus Voice Memos on iPhone'is täiesti tasuta.
Saate selle hõlpsalt App Store'ist tagasi installida. Otsige App Store'ist üles ametlik rakendus Voice Memos ja installige see nagu mis tahes muu rakendus.
Ei, saate salvestada nii palju häälmemosid, kui soovite, eeldusel, et teie seadmes on piisavalt salvestusruumi. Pealegi pole ka ajalist piirangut.
Jah, kui ühendate mikrofoni oma iPhone'iga, saate seda kasutades salvestada häälmemo.
Salvestage heli oma iPhone'is hõlpsalt!
Nii saate kvaliteetse heli salvestamiseks kasutada iPhone'is häälmemosid. Tundsime vajadust kirjutada selle rakenduse jaoks juhend, kuna kasutame seda rakendust regulaarselt ja see on tõepoolest mugav. Ja kõik selle juhendi funktsioonid muudavad teid oma iPhone'i häälmärkmete salvestamise professionaaliks. Kui soovite täiendavate funktsioonide saamiseks uurida teisi rakendusi, vaadake meie nende loendit parimad helisalvestusrakendused iPhone'i jaoks. Head salvestamist!