Kuidas lisada Microsoft Wordi tabelitele ja joonistele pealdisi
Miscellanea / / April 04, 2023
Kui töötate Microsoft Wordi dokumendi kallal, milles on palju tabeleid ja jooniseid, võib see kõik teile ja teistele hiljem segadusse ajada. Tabelite või jooniste käsitsi nimetamise asemel saate seadistada Wordi, et teid kiiresti aidata. Sõnad pealkirja funktsioon võimaldab teil oma joonistele ja tabelitele nimesid ja numbreid määrata.

Üks Microsoft Wordi tiitrifunktsiooni kasutamise eeliseid on see, et seda värskendatakse automaatselt iga uue tabeli või joonise puhul, mida tutvustate. Samuti on lihtne luua dokumendis ristviidet või tabelite ja jooniste loendit. Siit saate teada, kuidas saate Microsoft Wordis oma tabelitele ja joonistele pealkirju lisada.
Kuidas lisada Microsoft Wordi tabelile pealdisi
Pealdis on lihtsalt pealkiri, mis antakse tabelile, et lugeja mõistaks, milles üksikasjad on. Kui teie dokumendis on mitu tabelit, on hea mõte määrata number, et hõlbustada värskenduste tuvastamist või arutelude ajal. Siit saate teada, kuidas saate Microsoft Wordis tabelile pealkirja lisada.
Samm 1: Klõpsake nuppu Start ja tippige sõna rakenduse otsimiseks.

2. samm: Tulemuste hulgas klõpsake Microsoft Wordi rakendust. Seejärel sirvige dokumenti, mille kallal töötate, et see Wordis avada.

3. samm: Wordi lindil klõpsake ülaosas vahekaarti Lisa.

4. samm: Klõpsake rühmas Tabelid rippmenüüd Tabel ja valige dialoogiboksi käivitamiseks käsk Lisa tabel.
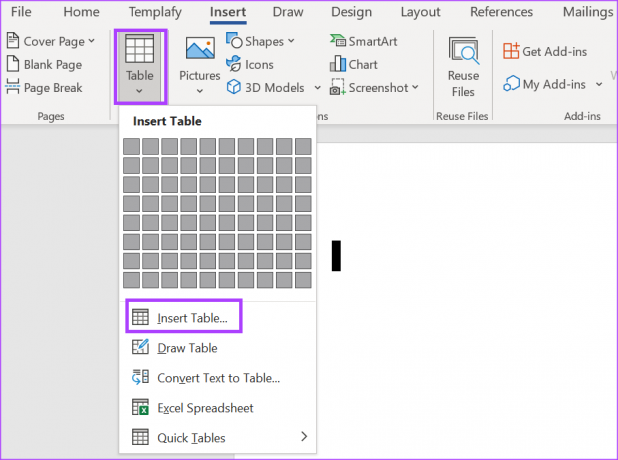
5. samm: Valige jaotises Tabeli suurus tabeli veergude ja ridade arv.

6. samm: Valige jaotises AutoFit käitumine, kas soovite:
- Fikseeritud veeru laius
- Automaatne sobitamine sisuga
- Automaatne sobitamine aknaga

7. samm: Pärast eelistuste valimist klõpsake nuppu OK.

8. samm: Pärast tabeli sisestamist klõpsake selle valimiseks selle äärisel ja kontekstimenüü avamiseks paremklõpsake sellel.
9. samm: Dialoogiboksi pealdis käivitamiseks valige kontekstimenüüst Sisesta pealdis.

10. samm: Dialoogiboksis Pealdis täidab Word automaatselt pealdise väljale Pealkiri. Saate seda värskendada tabeli eelistatud pealkirjatekstiga.

11. samm: Väljal Silt valib Word automaatselt sildiks tabeli. Kui soovite seda värskendada, võite klõpsata rippmenüül ja valida, kas see on võrrand või joonis.

12. samm: Klõpsake välja Positsioon kõrval olevat rippmenüüd ja valige koht, kuhu soovite pealkirja paigutada valiku „Valitud üksuse alla” või „Valitud üksuse kohale” vahele.
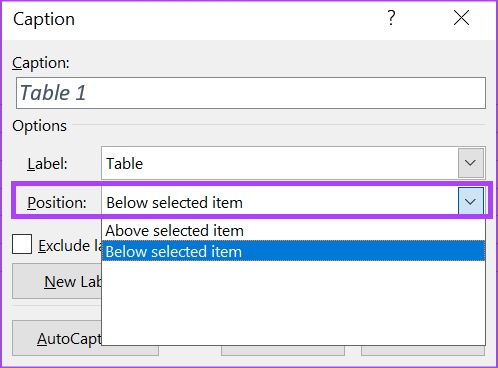
13. samm: Dialoogiboksi Tiitrite nummerdamine avamiseks klõpsake nuppu Nummerdamine.

14. samm: Dialoogiboksis Tiitrite nummerdamine klõpsake valiku Vorming kõrval olevat rippmenüüd ja valige eelistatud nummerdamisvorming.

15. samm: Oma eelistuse salvestamiseks klõpsake nuppu OK.

16. samm: Muudatuste rakendamiseks klõpsake nuppu OK, et sulgeda dialoogiboksi pealdised.

Kuidas lisada Microsoft Wordi joonisele pealdisi
Pealkirjade lisamine joonisele Microsoft Wordis sarnaneb pealdiste lisamisega tabelile. Joonis võib aga olla diagramm, graafik, illustratsioon või foto. Siin on, kuidas lisada joonisele pealdis.
Samm 1: Klõpsake nuppu Start ja tippige sõna rakenduse otsimiseks.

2. samm: Tulemuste hulgas klõpsake Microsoft Wordi rakendust. Seejärel sirvige ja avage dokument, mida soovite redigeerida.

3. samm: Wordi lindil klõpsake vahekaarti Lisa.

4. samm: Grupis Illustratsioonid klõpsake kujundite, diagrammide, nutikate kunstide, 3D-mudelite või ekraanipiltide hulgast kujundi tüübil, mille soovite lisada.

5. samm: Pärast joonise sisestamist klõpsake selle valimiseks sellel ja paremklõpsake seda kontekstimenüü avamiseks.
6. samm: Dialoogiboksi pealdis käivitamiseks valige kontekstimenüüst Sisesta pealdis.

7. samm: Dialoogiboksis Pealdis peaks Wordi väljale Pealdis olema juba eeltäidetud pealkiri. Võite selle jätta või lisada joonisele oma eelistatud pealdis.

8. samm: Väljal Label peaks Wordi silt olema juba valitud joonisena, kuid kui soovite seda värskendada, võite klõpsata rippmenüül ja valida võrrandi või tabeli vahel.

9. samm: Klõpsake välja Positsioon kõrval olevat rippmenüüd ja valige koht, kuhu soovite pealkirja paigutada valiku „Valitud üksuse alla” või „Valitud üksuse kohale” vahele.
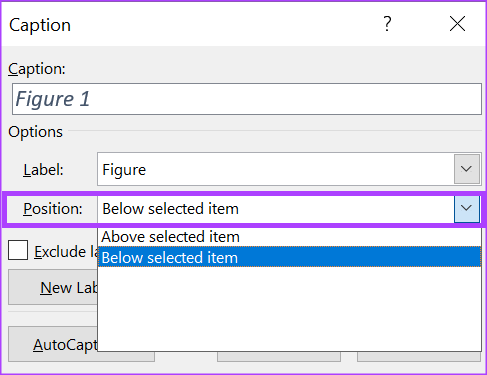
10. samm: Dialoogiboksi Tiitrite nummerdamine avamiseks klõpsake nuppu Nummerdamine.
11. samm: Dialoogiboksis Tiitrite nummerdamine klõpsake valiku Vorming kõrval olevat rippmenüüd ja valige eelistatud nummerdamisvorming.

12. samm: Oma eelistuse salvestamiseks klõpsake nuppu OK.

13. samm: Subtiitrite dialoogiboksi sulgemiseks ja muudatuste jõustumise vaatamiseks klõpsake nuppu OK.
Kuidas luua Microsoft Wordis tabelite ja jooniste loendit
Kui teil on Microsoft Wordis mitu tabelit ja joonist, saate nende loendamiseks luua loendi. Loendis võivad olla ka numbrid, mis näitavad tabeli ja jooniste asukohta. Seda saab teha järgmiselt.
Samm 1: Avage Wordi dokument, mida soovite redigeerida (kontrollige ülaltoodud samme), valige koht, mida soovite oma loendis kuvada.
2. samm: Sõnalindil. klõpsake vahekaarti Viited.

3. samm: Dialoogiboksi Table of Figures avamiseks klõpsake rühmas Pealdised nuppu Lisa jooniste tabel.

4. samm: Kui soovite, et kuvatakse teie tabeli või jooniste leheküljenumbreid, märkige ruut Näita leheküljenumbreid.

5. samm: Sõltuvalt loodavast loendist klõpsake pealdissildi kõrval olevat rippmenüüd ja valige kas Joonis või Tabel.

6. samm: Salvestatud muudatustega dialoogiboksi sulgemiseks klõpsake nuppu OK.

Kohandatud tabelimallide loomine Microsoft Wordis
Selle asemel, et kasutada vaiketabelimalle, saate ka looge oma tabeli mall enne neile pealdiste lisamist. Saate seda hõlpsalt teha Wordi tabelikujunduse funktsiooni abil. Tabelimalli hõlpsaks juurdepääsetavaks muutmiseks saate selle salvestada oma kiirosade galeriisse.
Viimati värskendatud 13. veebruaril 2023
Ülaltoodud artikkel võib sisaldada sidusettevõtte linke, mis aitavad toetada Guiding Techi. See aga ei mõjuta meie toimetuslikku terviklikkust. Sisu jääb erapooletuks ja autentseks.
Kirjutatud
Maria Victoria
Maria on sisukirjutaja, kes tunneb suurt huvi tehnoloogia ja tootlikkuse tööriistade vastu. Tema artikleid võib leida sellistelt saitidelt nagu Onlinetivity ja Delesign. Väljaspool tööd leiate tema miniblogi oma elust sotsiaalmeediast.



