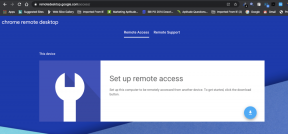IMovie kasutamine iPhone'is ja iPadis: ülim juhend
Miscellanea / / April 04, 2023
iPhone on sisuloojatele suurepärane seade mitmel põhjusel. Kaamerad on ühed parimad kõigis nutitelefonides videos ja saate seda teha redigeerige videoid liikvel olles, tänu võimsale kiibistikule. Kui rääkida videotöötlusest, siis iPhone ja iPad tulevad kohe karbist välja koos iMovie’ga – Apple’i esimese osapoole videotöötlustarkvaraga. Kui kavatsete oma iPhone'is või iPadis videoid redigeerida, võib iMovie kasutamise teadmine olla kasulik.
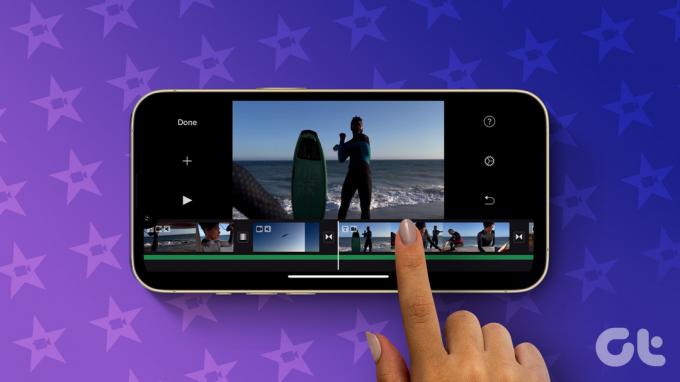
iMovie's on palju funktsioone ja valikuid, mida saate kasutada oma videote redigeerimiseks ja nende professionaalseks muutmiseks. Vaatame selles juhendis läbi kõik olulised funktsioonid, näpunäited ja nipid ning räägime teile, kuidas iMovie't oma iPhone'is ja iPadis kasutada.
iMovie projektide tüübid
Viimase värskendusega iMovie, Apple annab teile valida 3 erineva projektirežiimi vahel. Igaüks neist täidab erinevat eesmärki. Siin on 3 tüüpi projekte, mida saate luua –
- Film: See on standardne videotöötlusrežiim. Kui soovite klippe liita, muusikat lisada või mis tahes põhilist videotöötlust teha, peate selle projekti valima. Põhimõtteliselt loote siin video nullist.
- Süžeeskeemid: Süžeeskeemi režiim kasutab teie klippidest video loomiseks eelmääratletud malle. Valige lihtsalt mall, lisage klippe ja laske iMovie'l lõplikku väljundit kureerida.
- Maagiline film: Selles režiimis saate valida oma valitud klipid ja iMovie liidab need, et luua automaatsete üleminekute ja efektidega kogum.
Vaatame igat tüüpi projekte ükshaaval üle ja räägime teile, kuidas saate neid kasutada oma videote parimal võimalikul viisil redigeerimiseks.
Kuidas redigeerida iPhone'i videoid iMovie's, kasutades filmirežiimi
Kui teil on hunnik klippe, mida soovite üheks videoks redigeerida, peaksite seda režiimi kasutama. See on ka suurepärane viis YouTube'i videote redigeerimiseks oma iPhone'is. Siin on, kuidas saate iMovie's filmirežiimi kasutada.
Samm 1: Avage oma iPhone'is rakendus iMovie. Valige allosas suvand Film.


2. samm: Valige kõik meediumifailid, mida soovite importida, puudutades neid ja märkides märkeruudu. Kui kõik failid on valitud, puudutage Loo film.

Nüüd näete, et kõik teie valitud meediumifailid kuvatakse ajaskaalal. Siit algab videotöötlus.

Kui valitud klippe ei kuvata õiges järjekorras, võite klippi vajutada ja hoida ning seejärel lohistada selle soovitud kohta.

Kuidas iMovie's videoid kärpida
Samm 1: Puudutage videoklippi, mille pikkust soovite kärpida või redigeerida. See valib selle.

2. samm: Nüüd lohistage kollast juhtrauda klambrist paremale, kuni kärpite soovitud osa.
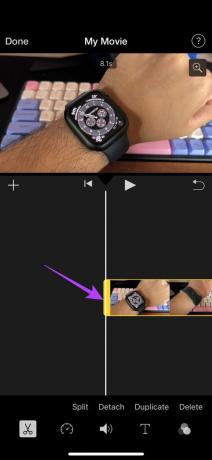
Teie video algab nüüd kohast, kus olete seda kärpinud.
Kui soovite klipi lõppu kärpida, lohistage lihtsalt teises otsas olevat juhtrauda vasakule.
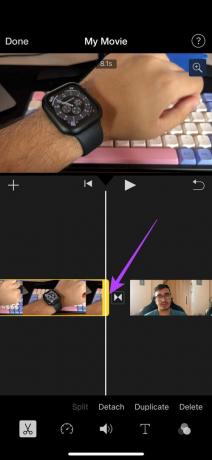
Kui soovite kärpida osa videost, mis on klipi keskel, peate selle esmalt poolitama.
Enne jätkamist veenduge, et allservas oleks valitud kääridega ikoon. Seda režiimi kasutatakse videote lõikamiseks.

3. samm: Liigutage esituspea kärpitava osa algusasendisse. Puudutage valikut Split

4. samm: Nüüd liigutage esituspea selle osa lõppasendisse, mida soovite kärpida. Puudutage veel kord Split.

Valitud osa eraldatakse nüüd algsest klipist.

5. samm: Selle eemaldamiseks valige see ja puudutage nuppu Kustuta.

Kuidas iMovie's heli videost eraldada
Samm 1: Puudutage klippi, mille heli soovite eraldada. See valib selle.

2. samm: Puudutage allosas valikut Eralda.

Klipi video- ja heliosa eraldatakse. Nüüd saate heliklippi eraldi redigeerida või isegi kustutada.
Kuidas kopeerida iPhone'i videoid
Samm 1: Puudutage videoklippi, mida soovite kopeerida. See valib selle.

2. samm: Puudutage allosas nuppu Dubleeri. See loob valitud klipi täpse koopia.

Kuidas lisada videoid
Lisaks ajaskaalale lisatud klippidele saate hiljem lisada rohkem, puudutades ikooni + ja valides videod, mida soovite lisada.


Kuidas iMovie's üleminekuid lisada
Samm 1: Puudutage ajaskaalal kahe klipi vahel üleminekuikooni.

2. samm: Valige oma valitud üleminek koos muude parameetritega, nagu kestus ja heli.

Kuidas muuta iPhone'i video kiirust iMovie's
Samm 1: Puudutage klippi, mille kiirust soovite muuta.

2. samm: Liikuge tööriistaribal kiiruse jaotisesse. Klipi tempot saate juhtida siit.

3. samm: Kiiruse määramiseks lohistage liugurit. Selle vasakule lohistamine vähendab kiirust, paremale lohistamine aga suurendab.
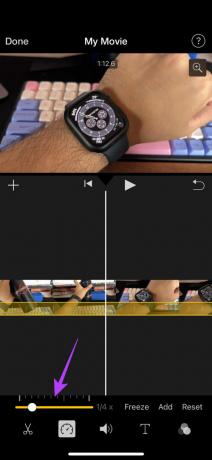

4. samm: Kui soovite, et kaader oleks mõneks sekundiks klipi keskel paigal, liigutage esituspea vastavasse osasse ja puudutage nuppu Freeze.

Kuidas iMovie's video helitasemeid redigeerida
Samm 1: Puudutage klippi, mille helitasemeid soovite muuta. See valib selle.

2. samm: Lülituge allosas olevale vahekaardile Heli.

3. samm: Helitugevuse reguleerimiseks lohistage liugurit ringi.

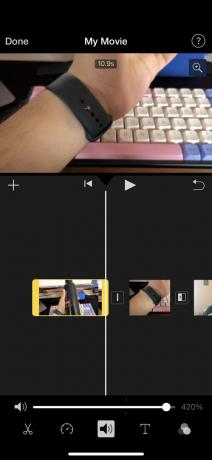
Sa saad ka eemaldage oma videost heli täielikult seda meetodit kasutades.
Kuidas lisada iMovie videotele teksti
Samm 1: Puudutage klippi, millele soovite teksti lisada. Nüüd liigutage esituspea kohta, kus soovite teksti kuvada.

2. samm: Valige allosas asuval ribal nupp Tekst.

3. samm: Kerige läbi ja leidke tekstitüüp, mida soovite lisada. Valimiseks puudutage seda.


4. samm: Puudutage videol kuvatavat teksti. Valige Redigeeri.

5. samm: Sisestage soovitud tekst ja see salvestatakse.

6. samm: Saate muuta teksti fonti, värvi ja stiili, valides vastavad valikud. Tehke kõik muudatused oma rahulolu järgi.
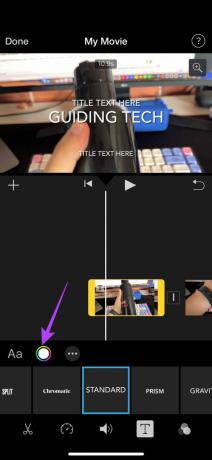
7. samm: Hoidke tekstist kinni ja lohistage seda videos ringi. Nii saate iMovie's teksti teisaldada. Saate seda ka sisse- või väljasuumimiseks kokku tõmmata.
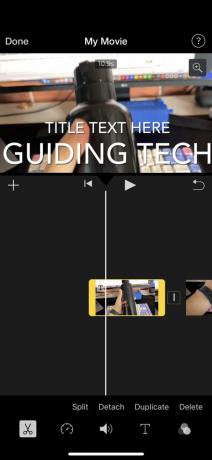
Kuidas lisada iMovie videotele filtreid
Samm 1: Puudutage klippi, millele soovite filtreid lisada. See valib selle.

2. samm: Liikuge allosas olevasse filtrite jaotisesse.

3. samm: Valige filter, mille soovite lisada koos selle intensiivsusega.


Kuidas iMovie's videot sisse ja välja suumida
Samm 1: Puudutage klippi, mida soovite sisse või välja suumida. See valib selle.

2. samm: Valige video paremas ülanurgas suuminupp.

3. samm: Nüüd pigistage kokku, et video soovitud osa sisse või välja suumida.

Kuidas iMovie's videot pöörata
Samm 1: Puudutage klippi, mida soovite pöörata. See valib selle.

2. samm: Asetage kaks sõrme videole ja pöörake neid suunas, kuhu soovite videot pöörata.

Teie video suunda muudetakse nüüd.

Saate vaadata meie üksikasjalikku juhendit aadressil kuidas iPhone'is videoid pöörata kui soovite teada muid võimalusi videote pööramiseks, sealhulgas videote kuvasuhte muutmiseks.
Kuidas lisada iMovie videole teema
Samm 1: Klippi valimata puudutage ekraani paremas alanurgas ikooni Seaded.

2. samm: Nüüd valige saadaolevate valikute hulgast oma valitud teema. Saate valida ka muid teemaga seotud valikuid, nagu heliriba ja üleminekud. Kui olete valiku teinud, puudutage valikut Valmis.

Kuidas lisada iMovie videotele muusikat
Samm 1: Uue meediumi lisamiseks puudutage ikooni +.

2. samm: Valige Heli. Siin saate valida lood, mida soovite lisada.

3. samm: Kui soovite lisada oma muusikat, valige Minu muusika. Oletame, et soovite valida eelseadistatud heliriba, valige Heliribad.

4. samm: Valige muusika, mille soovite oma videole lisada. Nüüd puudutage nuppu "+".


Muusikapala lisatakse teie videole. Saate seda redigeerida, kasutades heli redigeerimiseks ülalmainitud juhiseid.

See on peaaegu kõik, mida saate iMovie videotega teha. Kuigi saate redigeerida video mitut aspekti, puuduvad mõned olulised funktsioonid, näiteks võimalus videot ümber pöörata või efekte lisada. Rohelise ekraani väljavõtmiseks ei saa videoid redigeerida ega videolt taustamüra eemaldada.
On mõningaid piiranguid, kuid iMovie teeb teie iPhone'is videote redigeerimisel siiski suurepärast tööd. Tegelikult saate redigeerida ka videoid, mida pole teie iPhone'iga filmitud.
Kuidas eksportida ja salvestada redigeeritud videot iMovie's
Kui olete kõik muudatused teinud, on aeg video renderdada ja salvestada, et saaksite seda oma valitud platvormil jagada või üles laadida. Siin on, kuidas seda teha.
Samm 1: Kui olete muudatustega rahul, puudutage vasakus ülanurgas valikut Valmis.
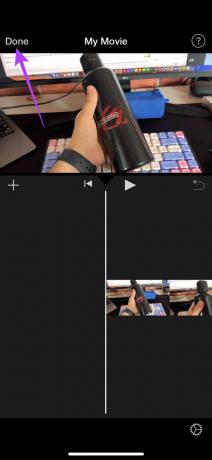
2. samm: Projekt salvestatakse nüüd. On aeg see eksportida. Puudutage allosas nuppu Jaga.

3. samm: Valige nupp Valikud. Siin saate valida eraldusvõime ja kaadrisageduse, millega soovite video eksportida. Valige soovitud väärtused ja puudutage Valmis.


4. samm: Kerige jagamislehel üles ja valige Salvesta video.

Video eksporditakse ja salvestatakse teie iPhone'i rakendusse Photos.
Kuidas iMovie's videoid süžeeskeemi režiimi abil redigeerida
Režiim Storyboard on suurepärane inimestele, kes soovivad süžee edasi andmiseks kasutada fikseeritud malli. See võib olla video teie kohta või olla seotud mõne teemaga, nagu toiduvalmistamine, mängimine, top 5 kogumik jne. Siin on, kuidas seda kasutada.
Samm 1: Avage oma iPhone'is rakendus iMovie. Valige suvand Storyboard.

2. samm: Valige loodava video tüüp. See on teie video põhimall.
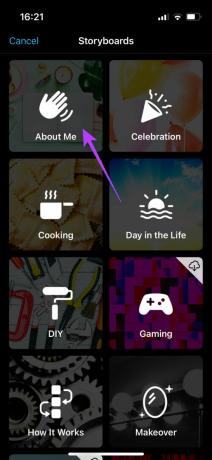
3. samm: Valige soovitud stiili tüüp ja muud valikud, nagu muusika, teksti font, värv ja filter. Kui olete valmis, puudutage Loo.

4. samm: Nüüd peate valima video konkreetsete osade jaoks asjakohased videoklipid.

Näiteks mallis Teave minu kohta peate valima ennast tutvustava võtte, laia võtte, lähivõtte ja võrdlusvõtte. Näete ekraanil loetletud juhiseid.
Video valimiseks puudutage lihtsalt jaotist ja saate võimaluse valida oma teegist klipp või salvestada video otse kaamerast.

Kui olete kõik klipid lisanud, kärbib iMovie neid automaatselt vastavalt igale jaotisele ja loob video, ühendades kõik klipid.

5. samm: Kui olete video salvestamiseks valmis, puudutage rakenduse paremas ülanurgas nuppu Ekspordi. Seejärel valige nupp Salvesta video.
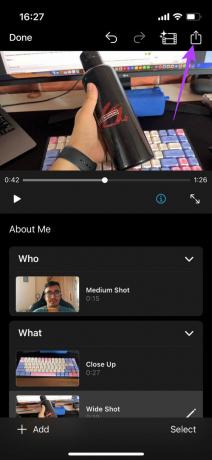

Storyboardi video salvestatakse nüüd teie iPhone'i rakendusse Photos.
Kuidas redigeerida iMovie's videoid, kasutades Magic Movie režiimi
See režiim on mõeldud siis, kui olete liiga laisk, et mitut klippi koos redigeerida või kui soovite, et iMovie koostaks teile automaatselt meeldiva järjestuse muusika ja efektidega. Peate lihtsalt valima klipid, mida soovite kasutada, ja oletegi valmis. See toimib järgmiselt.
Samm 1: Avage oma iPhone'is rakendus iMovie. Valige suvand Magic Movie.

2. samm: Valige klipid, mida soovite lisada, ja puudutage nuppu Loo maagiline film.

iMovie loob nüüd teie jaoks automaatselt video. Video koosneb teie valitud klippidest.
3. samm: Allosas saate valida klipid, mida soovite redigeerida, ja teha vastavalt muudatusi. Saate muuta teksti, kiirust, heli jne. vastavalt teie maitsele.

4. samm: Kui olete muudatused teinud, puudutage rakenduse paremas ülanurgas nuppu Ekspordi. Seejärel valige nupp Salvesta video.

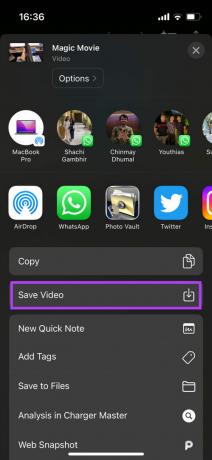
Võlufilm salvestatakse nüüd teie iPhone'i rakendusse Photos.
Alustage sisu loomist
Teie iPhone on võimas seade. Saate seda kasutada videote salvestamiseks ja liikvel olles redigeerimiseks, mis on sisuloojatele väga kasulik. Mida sa siis ootad? Nüüd, kui teate, kuidas iMovie't oma iPhone'is või iPadis kasutada, alustage kohe ja näidake oma annet maailmale!

![[PARANDATUD] Valitud alglaadimiskujutis ei autentinud viga](/f/dc15f4e71d777db7b4bc219be6b773f7.jpg?width=288&height=384)