Kuidas parandada, kui printer pole aktiveeritud, veakood 20
Miscellanea / / November 28, 2021
Aktiveerimata printeri veakood 20 parandamine: Kui näete tõrketeadet "Printer pole aktiveeritud – veakood 20", siis olete õiges kohas, sest täna vaatame, kuidas probleemi lahendada. Probleem ilmneb tavaliselt süsteemides, kus kasutaja on Windowsi varasemast versioonist üle läinud või kasutab QuickBooksi tarkvara. Igal juhul vaatame, kuidas parandada printeri aktiveerimata tõrkekoodi 20 alloleva juhendi abil.

Sisu
- Kuidas parandada, kui printer pole aktiveeritud, veakood 20
- 1. meetod: määrake vaikeprinter
- 2. meetod: installige USB-komposiitseade seadmehaldurist uuesti
- 3. meetod: käivitage printeri tõrkeotsing
- 4. meetod: registriparandus
- 5. meetod: andke luba PowerShelli abil
- 6. meetod: installige QuickBook uuesti
Kuidas parandada, kui printer pole aktiveeritud, veakood 20
Veenduge, et luua taastepunkt juhuks kui midagi valesti läheb.
1. meetod: määrake vaikeprinter
1. Tippige Windowsi otsingusse juhtelement ja klõpsake nuppu Kontrollpaneel.

2. Klõpsake Riistvara ja heli ja seejärel valige Seadmed ja printerid.

3. Paremklõpsake oma printeril ja valige Määra vaikeprinteriks.
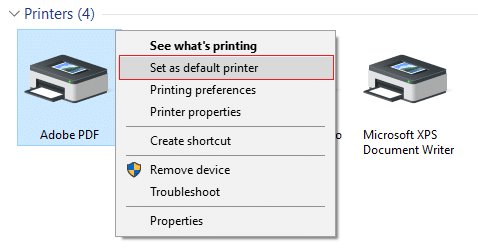
4. Muudatuste salvestamiseks taaskäivitage arvuti.
2. meetod: installige USB-komposiitseade seadmehaldurist uuesti
1. Vajutage Windows Key + R ja seejärel tippige devmgmt.msc ja vajuta Enter.

2.Laienda Universaalsed jadasiini kontrollerid.
3. Paremklõpsake USB komposiitseade ja valige Desinstallige.

4.Kui küsib kinnitust valige Jah/OK.
5.Ühendage printeri USB lahti arvutist ja seejärel ühendage see uuesti.
6. Järgige juhiseid Leiti uue riistvara viisard draiverite installimiseks.

7. Paremklõpsake printeri ikooni ja seejärel klõpsake nuppu Prindi testleht Windowsi enesetesti lehe printimiseks.
8. Muudatuste salvestamiseks taaskäivitage arvuti.
3. meetod: käivitage printeri tõrkeotsing
1. Tippige Windowsi otsinguribale "tõrkeotsing" ja klõpsake nuppu Veaotsing.

6. Järgmisena valige vasakpoolsest aknapaanist Vaata kõiki.
7. Seejärel valige loendist Arvutiprobleemide tõrkeotsing Printer.

8. Järgige ekraanil kuvatavaid juhiseid ja laske printeri tõrkeotsingul käivitada.
9. Taaskäivitage arvuti ja võib-olla saate seda teha Parandage Printer pole aktiveeritud Veakood 20.
4. meetod: registriparandus
1. Vajutage Windows Key + R ja seejärel tippige regedit ja vajutage registriredaktori avamiseks sisestusklahvi.

2. Liikuge järgmisele registrivõtmele:
HKEY_CURRENT_CONFIG\Tarkvara
3. Paremklõpsake kaustal Tarkvara ja seejärel valige load.

4. Nüüd kontrollige seda lubade aknas Administraator ja kasutajad on Täielik kontroll kontrollitud, kui mitte, siis märgista need.
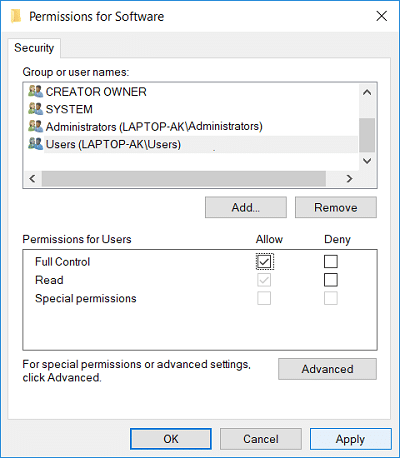
5. Klõpsake nuppu Rakenda ja seejärel nuppu OK.
6. Taaskäivitage arvuti, et muudatused salvestada ja kontrollida, kas saate probleemi lahendada.
5. meetod: andke luba PowerShelli abil
1.Tüüp powershell Windows Searchis, seejärel paremklõpsake PowerShell ja valige Käivita administraatorina.

2. Nüüd tippige PowerShelli järgmine käsk ja vajutage sisestusklahvi:
PowerShell.exe -NoProfile -NoLogo -NonInteractive -Käsk “$key = [Microsoft. Win32.Registry]::CurrentConfig. OpenSubKey ('Tarkvara', [Microsoft. Win32.RegistryKeyPermissionCheck]::ReadWriteSubTree,[Süsteem. Turvalisus. AccessControl. RegistryRights]::ChangePermissions); $acl = $võti. GetAccessControl(); $reegel = Uus-objektisüsteem. Turvalisus. AccessControl. RegistryAccessRule ('Kasutajad', 'FullControl','ObjectInherit, ContainerInherit','None', 'Allow'); $acl. SetAccessRule($reegel); $võti. SetAccessControl($acl);”
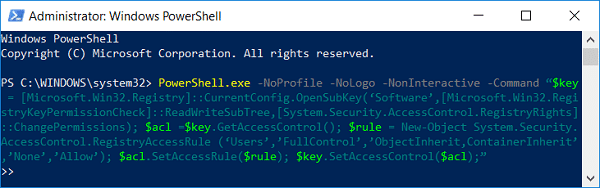
3. Muudatuste salvestamiseks taaskäivitage arvuti.
6. meetod: installige QuickBook uuesti
1. Vajutage Windows Key + R ja seejärel tippige appwiz.cpl ja vajuta Enter.

2. Otsige loendist üles QuickBook ja desinstallige see.
3. Järgmine, laadige QuickBooks alla siit.
4. Käivitage installiprogramm ja järgige QuickBooki installimiseks ekraanil kuvatavaid juhiseid.
5. Taaskäivitage arvuti.
Soovitatav:
- Parandage tõrge BAD_SYSTEM_CONFIG_INFO
- Parandage veebikaamera, mis ei tööta pärast Windows 10 aastapäeva värskendust
- PNP tuvastatud saatusliku vea parandamine Windows 10-s
- Parandage Google Chrome'i tõrge ERR_EMPTY_RESPONSE
See on see, mis teil õnnestus Parandage Printer pole aktiveeritud Veakood 20 kuid kui teil on selle postituse kohta endiselt küsimusi, küsige neid kommentaaride jaotises.



