Kataloogi muutmine CMD-s Windows 10-s
Miscellanea / / November 28, 2021
Kõik Windowsiga seotud probleemid saab lahendada nimelise programmiga Command Prompt (CMD). Erinevate haldusfunktsioonide täitmiseks saate käsuviiba toita käivitatavate käskudega. Näiteks cd või muuta kataloogi käsku kasutatakse kataloogi tee muutmiseks, kus te praegu töötate. Näiteks käsk cd\windows\system32 lülitab kataloogi tee Windowsi kaustas System32 alamkausta. Kutsutakse ka Windowsi cd käsku chdir, ja seda saab kasutada mõlemas, kestaskriptid ja partiifailid. Sellest artiklist saate teada, kuidas Windows 10 CMD-s kataloogi muuta.
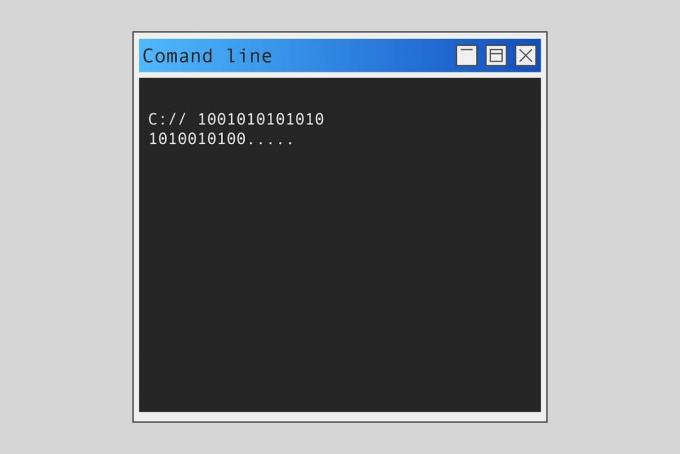
Sisu
- Kataloogi muutmine CMD-s Windows 10-s
- Mis on Windowsi CWD ja CD käsk?
- Mis juhtub, kui käsulaiendid on lubatud?
- 1. meetod: muutke kataloogi tee järgi
- 2. meetod: muutke kataloogi nime järgi
- 3. meetod: avage emakataloog
- 4. meetod: minge juurkataloogi
- 5. meetod: muutke draivi
- 6. meetod: muutke draivi ja kataloogi koos
- 7. meetod: avage aadressiribalt kataloog
- 8. meetod: vaadake kataloogis
Kataloogi muutmine CMD-s Windows 10-s
Mis on Windowsi CWD ja CD käsk?
Current Working Directory (lühendatult CWD) on tee, kus kest praegu töötab. CWD on oma suhteliste radade säilitamiseks kohustuslik. Teie operatsioonisüsteemi käsutõlk sisaldab üldist käsku nimega
cd käsk Windows.Tippige käsk cd /? aastal Käsurea aken aktiivse kataloogi nime või muudatuste kuvamiseks praeguses kataloogis. Pärast käsu sisestamist näete käsureale (CMD) järgmist teavet.
CHDIR [/D] [sõit:][tee]CHDIR [..]CD [/D] [draiv:][tee]CD [..]
- See .. Määrab, mida soovite ülemkataloogi muuta.
- Tüüp CD-draiv: määratud draivi praeguse kataloogi kuvamiseks.
- Tüüp CD ilma parameetriteta praeguse draivi ja kataloogi kuvamiseks.
- Kasuta /D lüliti praeguse draivi muutmiseks /lisaks draivi praeguse kataloogi muutmisele.

Lisaks käsuviibale saavad kasutada ka Windowsi kasutajad PowerShell erinevate käskude täitmiseks nagu Microsofti dokumendid siin selgitavad.
Mis juhtub, kui käsulaiendid on lubatud?
Kui käsulaiendid on lubatud, muutub CHDIR järgmiselt.
- Praegune kataloogistring teisendatakse kasutama sama suurtähte kui ketta nimed. Niisiis, CD C:\TEMP tegelikult määraks praeguse kataloogi väärtuseks C:\Temp kui see nii on kettal.
- CHDIR käsk ei käsitle tühikuid eraldajatena, seega on seda võimalik kasutada CD alamkataloogi nimesse, mis sisaldab tühikut isegi ilma seda jutumärkidega ümbritsemata.
Näiteks: käsk: cd \winnt\profiles\kasutajanimi\programmid\startmenüü
on sama mis käsk: cd "\winnt\profiles\kasutajanimi\programmid\startmenüü"
Jätkake allpool lugemist, et muuta/lülituda kataloogidele või teisele failiteele.
1. meetod: muutke kataloogi tee järgi
Kasutage käsku cd + täielik kataloogitee konkreetsele kataloogile või kaustale juurdepääsuks. Sõltumata sellest, millises kataloogis olete, viib see teid otse soovitud kausta või kataloogi. Selleks järgige antud samme:
1. Ava kataloog või kausta mida soovite CMD-s navigeerida.
2. Paremklõpsake aadressiriba ja seejärel valige Kopeeri aadress, nagu näidatud.
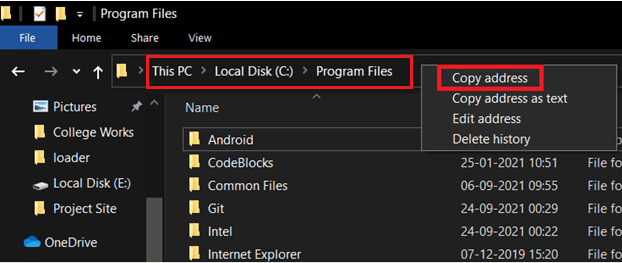
3. Nüüd vajutage nuppu Windows võti, tüüp cmd, ja tabas Sisenema käivitada Käsurida.
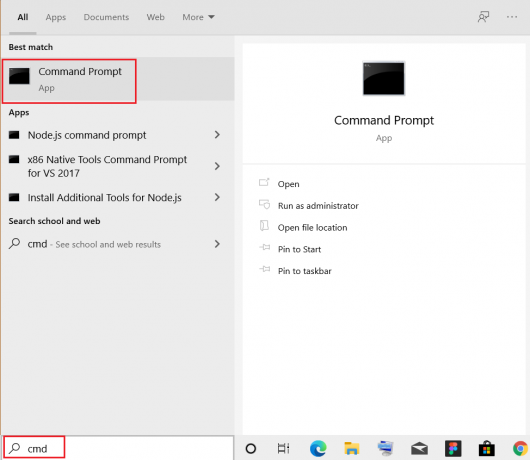
4. CMD-s tippige cd (tee, mille kopeerisite) ja vajutage Sisenema nagu kujutatud.
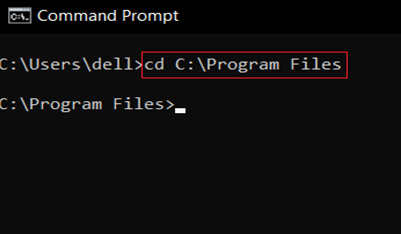
See avab kataloogi, mille tee käsureale kopeerisite.
2. meetod: muutke kataloogi nime järgi
Teine võimalus CMD Windows 10 kataloogi muutmiseks on kasutada käsku cd, et käivitada kataloogi tase, kus te praegu töötate:
1. Avatud Käsurida nagu on näidatud 1. meetodis.
2. Tüüp cd (kataloog, kuhu soovite minna) ja tabas Sisenema.
Märge: Lisage kataloogi nimi koos cd käsk vastavasse kataloogi minemiseks. nt. Töölaud
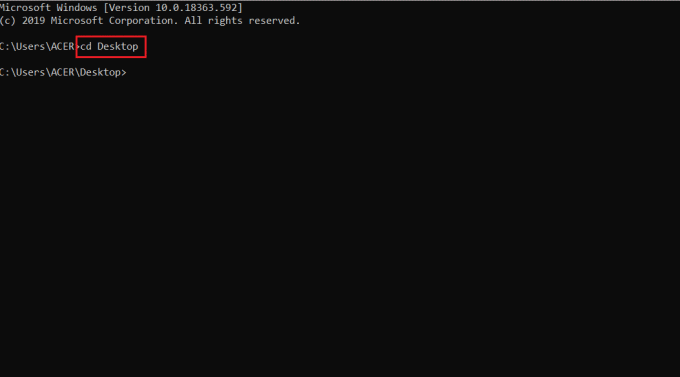
Loe ka:Kausta või faili kustutamine käsuviiba (CMD) abil
3. meetod: avage emakataloog
Kui peate minema ühe kausta võrra ülespoole, kasutage nuppu cd.. käsk. Siit saate teada, kuidas Windows 10 CMD-s vanemkataloogi muuta.
1. Avatud Käsurida nagu varemgi.
2. Tüüp cd.. ja vajutage Sisenema võti.
Märge: Siin suunatakse teid ümber aadressilt Süsteem kausta juurde Ühised failid kausta.
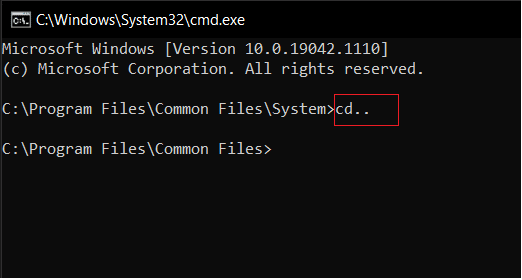
4. meetod: minge juurkataloogi
CMD Windows 10 kataloogi muutmiseks on palju käske. Üks selline käsk on minna juurkataloogi:
Märge: Juurkataloogile pääsete juurde olenemata sellest, millisesse kataloogi kuulute.
1. Avatud Käsurida, tüüp cd /, ja tabas Sisenema.
2. Siin on programmifailide juurkataloog sõita C, kuhu käsk cd/ on sind viinud.
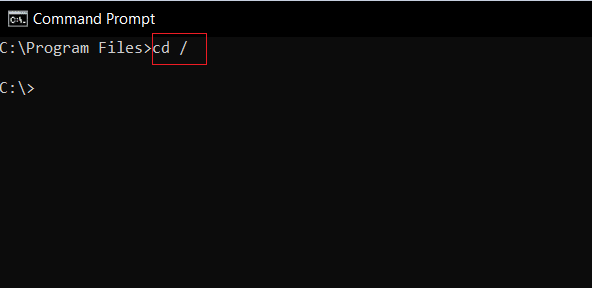
Loe ka:Kuidas luua käsurealt tühje faile (cmd)
5. meetod: muutke draivi
See on üks lihtsamaid meetodeid Windows 10 CMD kataloogi muutmiseks. Kui soovite CMD-s draivi muuta, saate seda teha, tippides lihtsa käsu. Selleks järgige alltoodud samme.
1. Minema Käsurida vastavalt juhistele 1. meetod.
2. Sisestage sõita kiri, millele järgneb : (käärsool), et pääseda juurde teisele draivile ja vajutage Sisestage võti.
Märge: Siin vahetame draivi C: sõitma D: ja siis sõitma E:
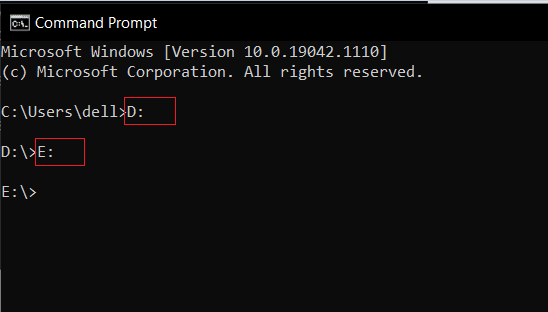
6. meetod: muutke draivi ja kataloogi koos
Kui soovite draivi ja kataloogi koos muuta, on selleks konkreetne käsk.
1. Navigeerige Käsurida nagu mainitud 1. meetod.
2. Sisestage cd / käsk juurkataloogi pääsemiseks.
3. Lisage draivitäht järgneb : (käärsool) sihtketta käivitamiseks.
Näiteks tippige cd /D D:\Photoshop CC ja vajutage Sisenema võti autosõidult lahkumiseks C: juurde Photoshop CC kataloog sisse D sõita.
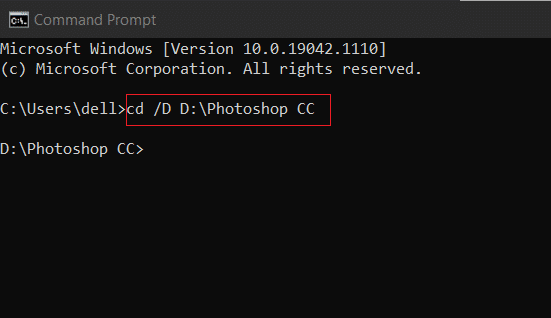
Loe ka:[LAHENDATUD] Fail või kataloog on rikutud ja loetamatu
7. meetod: avage aadressiribalt kataloog
Windows 10 CMD kataloogi muutmiseks otse aadressiribalt toimige järgmiselt.
1. Klõpsake nuppu aadressiriba selle kataloog tahad avada.

2. Kirjutage cmd ja vajutage Sisestage võti, nagu näidatud.
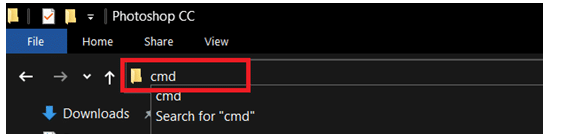
3. Valitud kataloog avaneb Käsurida.
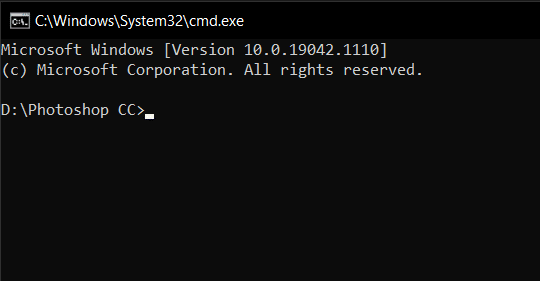
8. meetod: vaadake kataloogis
Kataloogis kuvamiseks saate kasutada ka käske järgmiselt:
1. sisse Käsurida, kasutage käsku rež et vaadata praeguse kataloogi alamkaustu ja alamkatalooge.
2. Siin näeme kõiki sees olevaid katalooge C:\Programmifailid kausta.

Soovitatav
- Kuidas parandada arendaja viga 6068
- Kuidas parandada Giti ühendamise viga
- Parandage DISM-i viga 87 operatsioonisüsteemis Windows 10
- Heli kaob Windows 10-s
Loodame, et sellest juhendist oli abi ja te suutsite seda teha muutke CMD Windows 10 kataloogi. Andke meile teada, milline cd-käsk Windows on teie arvates kasulikum. Samuti, kui teil on selle artikli kohta küsimusi või ettepanekuid, jätke need kommentaaride jaotisse.



