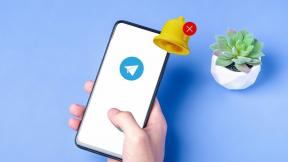Kuidas lubada või keelata riistvaraliselt kiirendatud GPU ajakava Windows 11-s
Miscellanea / / April 04, 2023
Windows on mängijate seas väga populaarne, kuna sellel on parim riistvaratugi ning see värskendab õigeaegselt olemasolevaid mängufunktsioone ja lisab ka uusi mängufunktsioone. Microsoft Windows aitab kasutajatel riistvara kõige paremini ära kasutada. Riistvaraliselt kiirendatud GPU ajastamine Windows 11 parandab graafika jõudlust, nihutades mõned CPU-ga seotud ülesanded GPU-le. Jätkake lugemist, et saada lisateavet selle kohta, kas Windows 11 kasutab GPU kiirendust.

Sisukord
- Kuidas lubada või keelata riistvaraliselt kiirendatud GPU ajakava Windows 11-s
- Kuidas riistvaraliselt kiirendatud GPU ajastamine töötab
- Kas Windows 11 kasutab GPU kiirendust?
- Kas riistvarakiirendatud GPU ajastamise lubamine on hea?
- Kas ma peaksin GPU ajastamise keelama?
- Mida on meil vaja GPU riistvara ajastamise lubamiseks?
- Kuidas lülitada Windows 11 riistvarakiirendatud GPU ajakava sisse või välja
Kuidas lubada või keelata riistvaraliselt kiirendatud GPU ajakava Windows 11-s
Riistvaraliselt kiirendatud GPU ajakava on a sisseehitatud funktsioon
leitud Microsoft Windowsis. See oli esimest korda saadaval operatsioonisüsteemis Windows 10 (versioon 2004). Peamine eesmärk parandab jõudlust, vähendades latentsust. Funktsioon võeti kasutusele raskete ülesannete (nt kaadrite renderdamine) otse graafikaprotsessorisse laadimiseks, et mängud, rakendused ja muu multimeedia töötaksid sujuvalt ja probleemideta. Jätkake lugemist, et saada lisateavet Windows 11 riistvarakiirendusega GPU ajastamise kohta.Kiire vastus
Riistvaraliselt kiirendatud GPU ajastamise lubamiseks või keelamiseks Windows 11-s toimige järgmiselt.
1. Käivitage Windowsi sätted.
2. Kliki Ekraan valik sisse Süsteem seadistus.
3. Seejärel valige Graafika seadistus.
4. Kliki Muutke graafika vaikesätteid valik.
5. Lõpuks lülitage sisse või välja Riistvaraliselt kiirendatud GPU ajastamine vastavalt lubada või keelata.
Kuidas riistvaraliselt kiirendatud GPU ajastamine töötab
Nüüd teame, mis on riistvarakiirendusega GPU ajastamine sisse lülitatud Windows 11, seega vaatame nüüd, kuidas see asi tegelikult töötab. CPU täidab erinevaid funktsioone. Esmalt kogub see kaadri andmed ja määrab seejärel käsud, hiljem seab protsessor käsud ükshaaval prioriteediks, nii et GPU-l on kaadri renderdamine muutunud lihtsamaks.
VRAM ja GPU ajastamisprotsessor võtavad üle mõned ülesanded ja käitavad partiid, et saaks kaadreid renderdada. Kõigi nende funktsioonide tõttu on GPU-l lihtne latentsust vähendada ja protsessorit mõnest toimingust vabastada. Lõpuks töötab arvuti kiiremini kui varem.
Lugege järgmist jaotist, et tühjendada oma päring selle kohta, kas Windows 11 kasutab GPU kiirendust või mitte.
Kas Windows 11 kasutab GPU kiirendust?
Jah, Windows 11 on varustatud sisseehitatud funktsiooniga, mida tuntakse kui riistvarakiirendatud GPU ajastamist. See funktsioon aitab parandada arvuti jõudlust, vähendades latentsust. Graafikaprotsessor haldab kogu mälu ja on oluline, et peate kasutama tootja uusimat draiverit. See võtab kokku, kas Windows 11 kasutab GPU kiirendust.
Kas on hea lubada riistvaraliselt kiirendatud GPU ajastamist??
Jah, peaksite lubama riistvarakiirenduse GPU, kuna sellel on palju eeliseid. Windowsi kasutajad maadlevad sageli levinud küsimusega, kas riistvarakiirendusega GPU ajastamise lubamine on hea. Siin on mõned funktsiooni lubamise eelised:
- Alandab protsessori temperatuuri Riistvaraliselt kiirendatud GPU ajastamise kasutamine on vähendanud protsessori kasutamist. Tänapäeval on protsessor võimeline töötama tõhusalt madalamatel temperatuuridel, mis aitab suurendada kogu arvuti kiirust, lisaks saab arvutit nüüd kasutada kauem.
- Sisendviivituse vähendamine- Riistvaraliselt kiirendatud GPU ajastamine peab meeles, et GPU tegeleb graafika töötlemise kõigi aspektidega. GPU-d kasutatakse ka CPU-ga suhtlemiseks kaadriandmete jaoks. Kuna kogu graafilise töötlemisega tegeleb GPU, väheneb sisendi viivitus. Sisendviivitus on aeg, mis kulub GPU-l kaadri laadimiseks, mis kuvatakse ekraanil pärast hiire pisut liigutamist või klahvi vajutamist.
- Vähendas protsessori kasutamist– Kui riistvarakiirendusega GPU ajakava on lubatud, ei pea protsessor kaadriandmete väljastamiseks pidevalt töötama. Protsessori kasutus väheneb, parandades seeläbi kella kiirust ja võimaldades protsessoril sujuvalt ja tõhusalt töödelda töötlemist ja raskeid ülesandeid.
See peab olema kustutanud teie päringu selle kohta, kas riistvaraliselt kiirendatud GPU ajastamise lubamine on hea. Jätkake lugemist, et saada lisateavet Windows 11 riistvarakiirendusega GPU ajastamise kohta.
Loe ka:Parandage riistvarakiirendusega GPU ajastamist, mida ei kuvata
Kas ma peaksin GPU ajastamise keelama?
See sõltub. Kasutajad üle kogu maailma mõtlevad, kas ma peaksin GPU ajastamise keelama või mitte? Kui teil on keskmise taseme või seadusetasemel CPU, võib GPU riistvara sisselülitamine olla seda väärt, eriti juhtudel, kui protsessor saavutas teatud mängude laadimiseks 100%.
On tõenäoline, et funktsioon pole teie arvutis saadaval, nii et selle stsenaariumi korral on arvuti jõudluse parandamiseks palju võimalusi ilma seda tegelikult uuendamata. Kaadri puhverdamise saab keelata kas GPU draiveri juhtpaneeli või mänguvalikute kaudu.
Lõplik otsus, kas ma peaksin GPU ajastamise keelama, on teie äranägemisel, sest Microsofti sõnul ei tee kasutajad seda märkate suuri erinevusi ja võivad olla tõenäolised, et kasutajad testivad sama mitme mänguga ega näe erinevust kõik.
Mida on meil vaja GPU riistvara ajastamise lubamiseks?
2020. aastal sai kättesaadavaks GPU riistvara ajastamine. Ja teil peab olema uus arvuti, mida saab selle funktsiooni testimiseks kasutada. Kasutajad peaksid töötama operatsioonisüsteemiga Windows 10 2004 või uusima versiooniga arvutis, millesse on juba arvutisse installitud GPU.
Praegu toetavad riistvara ajastamise funktsiooni ainult Nvidia GPU-d. Intel ja AMD töötavad endiselt selle funktsiooni toetamise kallal.
Kui olete veendunud, et teil on ühilduv GPU, kontrollige, kas GPU kasutab uusimat versiooni draiverid ja kui leiate, et kõik ruudud on märgistatud, saate lubada GPU riistvara ajastamise tunnusjoon.
Kuidas lülitada Windows 11 riistvarakiirendatud GPU ajakava sisse või välja
Riistvarakiirendusega GPU ajastamise Windows 11 sisse- või väljalülitamise protseduur on Windows 10 ja 11 puhul sama. Operatsioonisüsteemis Windows 11 võite avastada, et funktsioon on juba lubatud.
1. meetod: kasutage graafika vaikesätteid
1. Ava Windowsi sätted rakendust, vajutades Windows + Ivõtmed klaviatuuril.
2. Peal Süsteem Seadete menüü, klõpsake vasakpoolses loendis esimest valikut, mis on Ekraan.
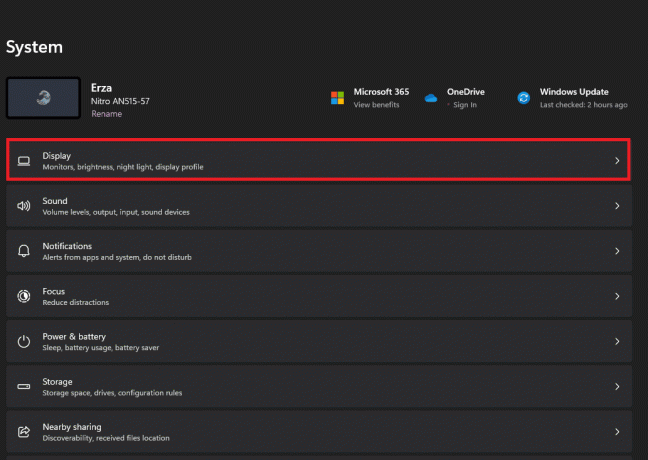
3. Klõpsake menüüs Kuvamine nuppu Graafika Seadete valik.

4. Graafikasätete suvandis klõpsake nuppu Muutke graafika vaikesätteid valik.
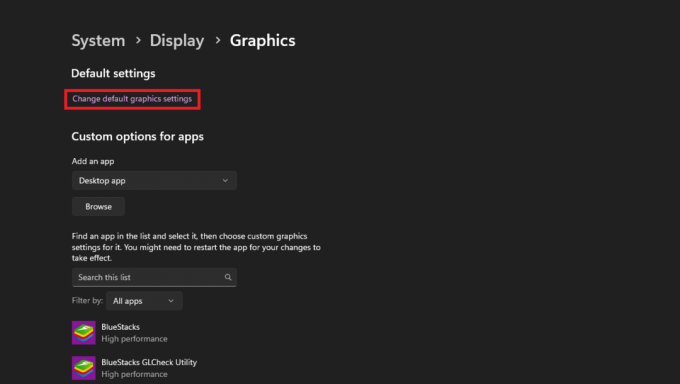
5. Seal on lülitusvalik, mille abil saate sisse või välja lülitada Riistvaraliselt kiirendatud GPU ajastamine.
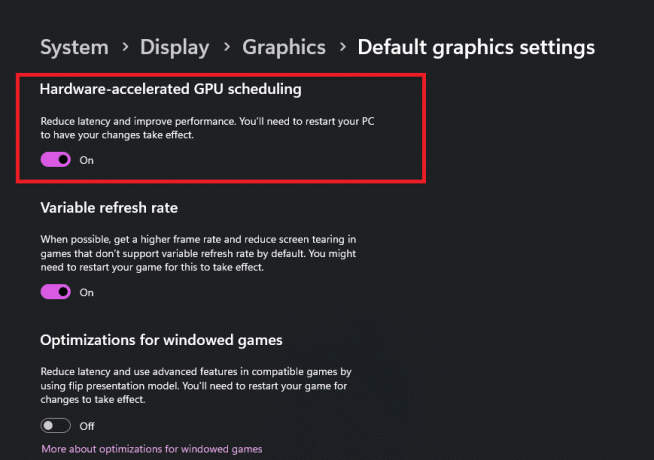
Loe ka:Riistvaraliselt kiirendatud GPU ajastamine: kas see tasub sisse lülitada?
2. meetod: kasutage Windowsi registrit
1. Klõpsake menüül Start ja tippige otsinguribale Registriredaktor ja käivitage rakendus.
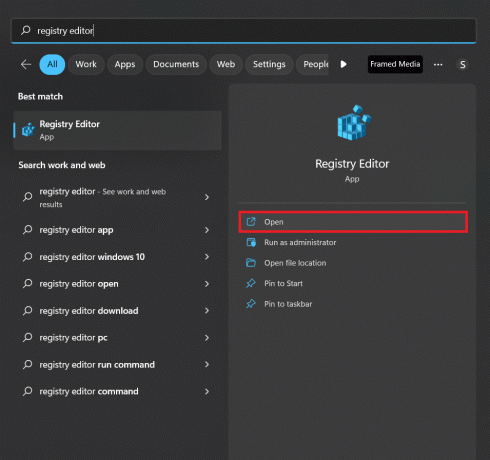
2. Minge järgmisele klahvile kaustaasukoht registriredaktoris:
Arvuti\HKEY_LOCAL_MACHINE\SYSTEM\CurrentControlSet\Control\GraphicsDrivers
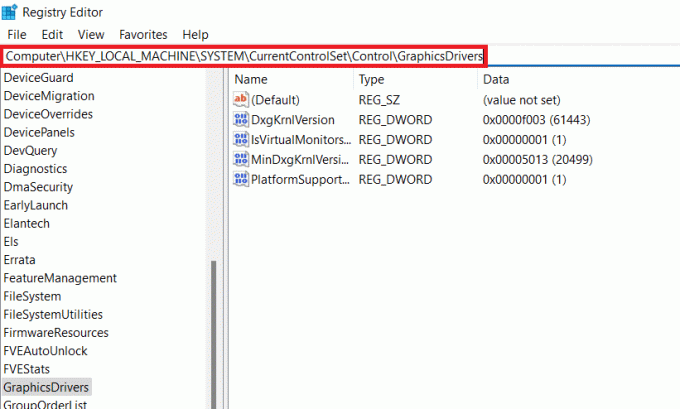
3. Topeltklõpsake parempoolses loendis neljandal valikul, mis on MinDxgKrnlVersion. Ilmub uus aken nimega Redigeeri DWORD-i (32-bitist) väärtust.

4. Määrake Väärtusandmed kellele:
- 2– funktsiooni lubamiseks
- 1– funktsiooni keelamiseks
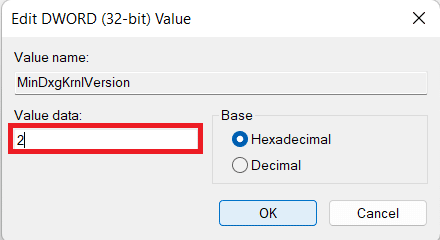
5. Klõpsake Okei ja veenduge, et Base on seatud olekusse Kuueteistkümnendsüsteem.
Kui olete kõik toimingud lõpetanud, taaskäivitage lihtsalt arvuti.
Korduma kippuvad küsimused (KKK)
Q1. Kas riistvaraline kiirendus aeglustab arvutit?
Ans.Ei. Kui lasete oma protsessoril iseseisvalt töödelda ja kõiki ülesandeid täita, aeglustab teie arvuti oluliselt. Riistvaralise kiirenduse kasutamine kiirendab kahtlemata teie arvutit ja muudab teie elu lihtsamaks.
Q2. Kas riistvaraline kiirendus vähendab jõudlust?
Ans.Ei, Riistvaraline kiirendus suurendab veebibrauseri jõudlust. Kui funktsioon on lubatud, kogevad mõned kasutajad erinevaid vaatamisel probleeme, mis sarnanevad järgmisele veebisaidid: riistvara või tarkvara ühilduvusprobleemid, nt veebisaidid, mis sisaldavad voogesitust või täisekraani videod.
Q3. Kas ma peaksin GPU riistvarakiirenduse välja lülitama?
Ans. See sõltub. Kui te ei seisa silmitsi probleemiga, mille põhjuseks on riistvaraline kiirendus, ei tohiks te riistvarakiirendust välja lülitada. Üldiselt toob see rohkem kasu kui kahju, kuid kui näete, et see põhjustab teile rohkem kahju, siis peaksite selle konkreetse rakenduse jaoks välja lülitama.
Q4. Kas riistvarakiirendus kasutab rohkem GPU-d?
Ans.Ei. Riistvarakiirendus peaks näiteks mõne renderdamistoimingu jaoks kasutama GPU-d, kasutades seega CPU-d vähem ja seega tõhusamalt. See peaks olema energiatõhusam kui lihtsalt CPU kasutamine. Siiski on mõningaid juhtumeid, mil see võib viia GPU-le rohkem energiat kasutama ja seega kasu tühistada.
K5. Milleks GPU kiirendus hea on?
Ans. Nagu varem mainitud, viitab GPU-kiirendatud andmetöötlus nii graafikaprotsessori (GPU) kui ka arvutiprotsessori (CPU) kasutamisele. Peale selle hõlbustab see ka keskmise ajaskaala taasesitust, kuid reaalajas ja kõrge kvaliteediga. Saate taasesitada GPU-kiirendatud efekte ja üleminekuid reaalajas ilma nende renderdamist läbi tegemata.
Soovitatav:
- 19 parimat tasuta tehisintellekti lugude generaatori tööriista
- Kuidas peatada Samsung TV Plusi automaatne esitamine
- Kas Windows 11 aeglustab minu arvutit?
- 17 võimalust Windows 11 Start-menüü parandamiseks ei tööta
Selles artiklis olete lugenud kõike Riistvarakiirendusega GPU ajastamine Windows 11. Palun jagage oma väärtuslikku tagasisidet ja arvustusi allolevates kommentaarides ning andke meile teada, mida soovite järgmisena lugeda.

Elon Decker
Elon on TechCulti tehnikakirjanik. Ta on kirjutanud juhendeid umbes 6 aastat ja käsitlenud paljusid teemasid. Talle meeldib käsitleda Windowsi, Androidiga seotud teemasid ning uusimaid nippe ja näpunäiteid.