5 tõhusat viisi vanemliku järelevalve lisamiseks YouTube'i
Miscellanea / / April 04, 2023
YouTube'i 150 miljoni tellijaga Cocomelon on lastelaulude kanal, mis on enim tellitud kanalite edetabelis teisel kohal. Kas vajame veel tõendeid selle kohta, et YouTube on laste peamine meelelahutusplatvorm? Kuid samal ajal on YouTube'is palju sellist, mida te ei soovi, et teie lapsed vaataksid. Niisiis, siin on, kuidas YouTube'is vanemlikku järelevalvet lisada.

YouTube Kidsi Androidis, iPhone'is või lauaarvutis sõbralikuks muutmiseks on palju võimalusi. See aga ei tähenda YouTube'is ainult hariva sisuga piirdumist. Kuigi me avaldasime varem artikli selle kasutamise kohta piiratud režiim YouTube'is, selles soovime keskenduda rohkem teie lastele YouTube'is turvalise ruumi loomisele.
Seetõttu tagab YouTube'i tõhus haldamine oma lastele, et nad saavad juurdepääsu õigele meelelahutussisule, mis on nende jaoks kohandatud. Siin on viis võimalust YouTube'is vanemliku järelevalve lisamiseks.
1. Kasutage YouTube Kidsi sobimatu sisu blokeerimiseks
Esiteks on meil rakendus YouTube Kids. Selle on välja töötanud Google ja see näitab lihtsalt lastele mõeldud meelelahutuslikku sisu. Lisaks on kasutajaliides ka lapsesõbralik ning see nõuab rakenduse seadistamist ja konfigureerimist. See on saadaval iPhone'is ja Androidis ning saate seda kasutada oma Windowsi ja Maci masinate veebibrauseris.

Kui hakkate YouTube Kidsi kasutama, saate valida mitme sisutüübi vahel, nimelt õppimine, muusika, saated ja loomadega animeeritud sisu. Lisaks saate määrata pääsukoodi nii, et seda saate avada ainult teie kui vanem. Seetõttu saate kasutada allolevaid linke YouTube Kidsi kasutamiseks mis tahes oma seadmes.
Laadige alla YouTube Kids Androidis
Laadige alla YouTube Kids iPhone'is/iPadis
Kasutage YouTube Kidsi veebibrauseris
Kui aga tunnete, et teie laps on YouTube Kidsi jaoks piisavalt vana, võite lasta tal vaadata YouTube'i tavaversiooni, kuigi teatud piirangutega. Siin on, kuidas.
2. Lubage YouTube'is piiratud režiim
YouTube'il on piiratud režiim, mis peidab täiskasvanutele mõeldud ja ebaturvalise sisu. Seetõttu on selle valiku lubamine kindlasti abiks, kui teie lapsed YouTube'i vaatavad. Kui lülitate YouTube'is sisse piiratud režiimi, ei kuvata järgmist tüüpi sisu.
- Ainete (narkootikumid ja alkohol) kuritarvitamine.
- Seksuaalsed tegevused.
- Vägivald – vägivaldsed teod, loodusõnnetused ja tragöödiad.
- Täiskasvanud teemad (sõda, kuritegevus ja poliitilised konfliktid), mis põhjustavad surma või raskeid vigastusi.
- Ropp, kohatu ja küps kõnepruuk.
- Sütitav, sütitav või alandav sisu.
Kui olete piiratud režiimi lubanud, saate tagada, et teie lasteni jõuaks ainult sobiv sisu.
Lubage iPhone'is ja Androidis YouTube'is piiratud režiim
Samm 1: Avage YouTube'i rakendus.
2. samm: Valige paremas ülanurgas profiiliikoon.
3. samm: Seejärel puudutage Seaded.
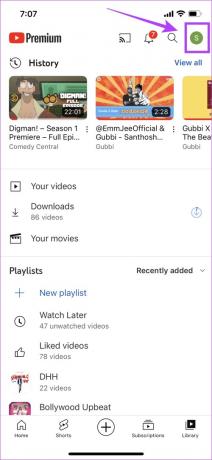

4. samm: Seadete lehel toksake Üldine.
5. samm: Lülitage sisse piiratud režiimi lüliti.


Lubage YouTube'is veebibrauseris piiratud režiim
Samm 1: Avage oma veebibrauseris YouTube.
2. samm: Klõpsake paremas ülanurgas oma profiiliikoonil ja klõpsake valikul Piiratud režiim.

3. samm: Nüüd lülitage sisse lüliti Aktiveeri piiratud režiim.

Järgmisena vaatame, kuidas saame teie lapse konto üle YouTube'is järelevalvet teha.
3. Seadistage YouTube'i rakenduses vanemlik järelevalve
Google'il on vanematel võimalus oma lastele konto luua. Seetõttu saate pärast selle loomist YouTube'i rakendusele määrata mõned piirangud. Siin on, kuidas seda teha.
Samm 1: Looge oma lapsele Google'i konto. Kasutage konto loomiseks allolevat linki. Sisestage kõik vajalikud andmed oma lapse kohta.
Looge oma lapsele Google'i konto
2. samm: Logige oma lapse seadmes YouTube'i sisse oma lapse jaoks äsja loodud Google'i kontoga.
Sisselogimiseks võite puudutada mobiilirakenduse paremas ülanurgas profiiliikooni või kasutada töölaual nuppu Logi sisse.
3. samm: Logige oma (vanema)seadmes YouTube'i sisse, kasutades kontot, mille linkite lapse konto loomisel.
4. samm: puudutage profiiliikooni ja valige Seaded.
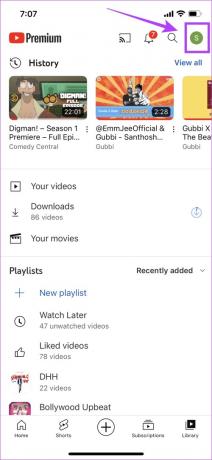

5. samm: Puudutage valikut Vanemlikud seaded. Kui kasutate veebibrauserit, näete valikut „Halda oma laste seadeid”,
6. samm: Valige oma lapse konto. Siin rakendatavad seaded rakenduvad teie lapse kontole ja seadmele, milles ta YouTube'i kasutab.


7. samm: Valige, kas soovite jälgida YouTube Kidsi või YouTube'i tavaversiooni. Seejärel puudutage nuppu Edasi.
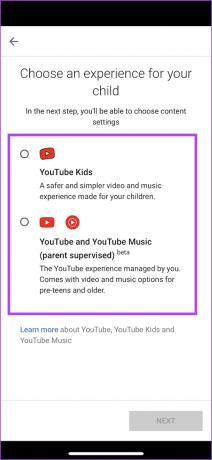
8. samm: Kui valite YouTube Kidsi, saate sisu järelevalve valikute loendist valida.
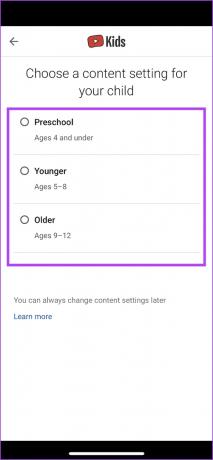
9. samm: Kui valite YouTube'i tavaversiooni, saate sisu järelevalve valikute loendist valida.

Teie valitud sisu põhjal näidatakse teie lastele YouTube'is ainult asjakohast sisu.
Siiski saate oma seadmes YouTube'i rakendusele lisada ka ekraaniaja piirangu. Siin on, kuidas.
4. Määrake YouTube'i ekraaniaja piirangud
Sa saad seadistage iPhone'is ekraaniaeg sama hästi kui Android seadmeid, et piirata konkreetsete rakenduste kasutamist. Kuigi seda tutvustati peamiselt selleks, et aidata kasutajatel oma digitaalset heaolu säilitada, saate seda siiski kasutada ka laste ekraaniaja piiramiseks nende seadmetes.
Seadistage Androidi YouTube'is ekraaniaja piirang
Samm 1: Avage rakendus Seaded.
2. samm: Puudutage valikut "Digitaalne heaolu ja vanemlik kontroll".


3. samm: Puudutage valikut Armatuurlaud.
4. samm: Puudutage loendis YouTube'i. Kui te YouTube'i ei leia, puudutage "Kuva kõik rakendused" ja leidke YouTube.


5. samm: Nüüd puudutage App Timer. Valige ajapiirang ja puudutage nuppu OK.


Seetõttu ei ole YouTube pärast määratud aega teie Android-seadmes juurdepääsetav, välja arvatud juhul, kui avate menüü Seaded ja lülitate taimeri välja, puudutades rakenduse taimeri valiku kõrval olevat kustutamisikooni.
Seadistage iPhone'i YouTube'is ekraaniaja piirang
Samm 1: Avage oma iPhone'is rakendus Seaded.
2. samm: Puudutage valikut Ekraaniaeg.

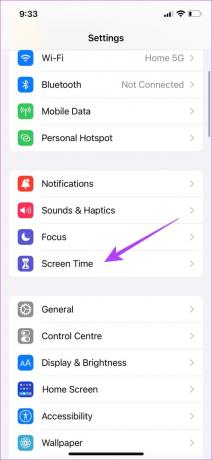
3. samm: Puudutage valikut Rakenduste piirangud ja lülitage rakenduste piirangute lüliti sisse.


4. samm: Nüüd puudutage Lisa piirang.
5. samm: Valige loendist meelelahutus.


6. samm: Märkige ruut YouTube'i ja YouTube Kidsi jaoks ning kui olete seda teinud, puudutage paremas ülanurgas valikut Järgmine.
7. samm: Lõpuks sisestage rakendusele ajapiirang ja puudutage nuppu Lisa.


Pärast tähtaja möödumist ei pääse YouTube teie iPhone'is juurde, välja arvatud juhul, kui ekraaniaja limiit on eemaldatud. Kui aga märkate YouTube'is midagi konkreetset, mida te ei soovi, et teie lapsed näeksid, võite sellisest sisust loobuda. Siin on, kuidas.
5. Blokeerige YouTube'is sobimatu sisu
Isegi pärast kõigi ülalnimetatud meetmete võtmist vanemliku kontrolli saavutamiseks YouTube'is võite ikkagi näha sisu, mida te ei soovi, et teie lapsed vaataksid. Seetõttu saate sellistel juhtudel kanali blokeerida või märkida video alla "Pole huvitatud". Kui olete seda teinud, ei kuvata sisu YouTube'i voos.
Avage YouTube'i rakendus ja puudutage video kõrval olevat kolme punkti ikooni. Nüüd valige kas „Pole huvitatud” või „Ära soovita kanalit”.


Lisaks saate kanali avada, puudutada kolme punktiga ikooni ja valida valiku „Blokeeri kanal lastele”.


See on kõik, mida peate teadma, kuidas YouTube'is vanemlikku järelevalvet lubada. Kui teil on aga rohkem küsimusi, vaadake allolevat KKK jaotist.
KKK YouTube'i vanemliku järelevalve kohta
Jah. YouTube'i lastele on aga ainult sobiv ja piiratud reklaam.
Jah, YouTube Kidsi kasutamine on täiesti tasuta.
Jah, YouTube Kids on kõigis teie lemmikveebibrauserites tasuta saadaval.
Hoidke kontrolli all
Loodame, et see artikkel aitas teil YouTube'is vanemliku järelevalve hõlpsalt lubada. Kuid nagu YouTube'i lapsed, loodame ka Google'il välja anda spetsiaalselt noortele täiskasvanutele mõeldud rakenduse, et sisu modereerimine vanemate jaoks oleks lihtsam. Nii aitab see kindlasti paljudel sisuloojatel keskenduda ning täiustab eelteismelistele ja varastele teismelistele mõeldud sisu.
Saate ka neid vaadata 4 võimalust lastele mõeldud Androidis vanemliku järelevalve seadistamiseks.



