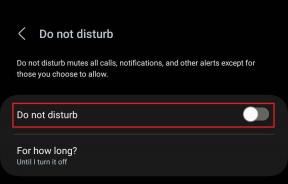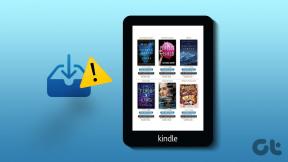Kuidas muuta Google'i esitluste tausta ja paigutust
Miscellanea / / April 04, 2023
Oma vahvate funktsioonidega on Google'i esitlused kiiresti muutumas esitluste koostamise ja haldamise juhtivaks valikuks. Selle tasuta tööriista abil saavad kasutajad oma esitlusi vastavalt oma vajadustele kohandada ja muuta. Selles artiklis näitame teile, kuidas rakenduses Google Slides tausta ja paigutust lisada, kohandada ja muuta.
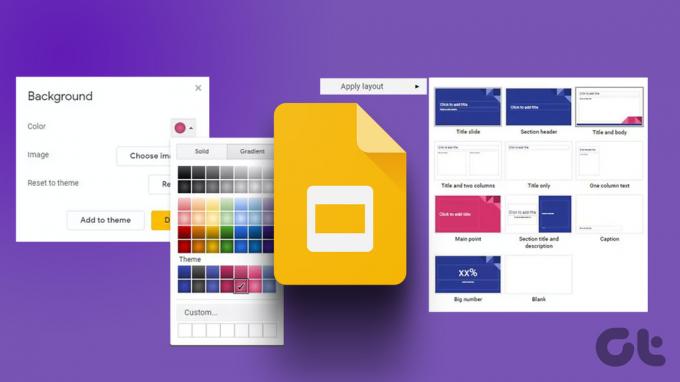
Kuigi Google'i esitlused võimaldavad kasutajatel ühisesitlusi teha, luua ajajooni, lisada diagramme ja diagrammeja palju muud, keskendume tausta ja paigutuse muutmisele. Nüüd, asume kohe asjasse!
Märge: Veenduge, et olete oma kontole sisse logitud Google'i konto.
Kuidas lisada või muuta paigutust rakenduses Google Slides
Kui soovite muuta oma olemasolevat esitluse paigutust või lisada uue, soovitab Google Slides mõnda sobivat paigutuse valikut, mis ühildub teie praegu rakendatud teemaga. Siit saate teada, kuidas muuta või lisada paigutust teenuses Google Slides.
Samm 1: Klõpsake Google'i slaidi, mida soovite redigeerida, või klõpsake uue projekti alustamiseks nuppu Tühi.

2. samm: Klõpsake menüüvalikutes nuppu Slide.

3. samm: Nüüd klõpsake nuppu Rakenda paigutus.

Kui menüüriba Otsing on saadaval, klõpsake täiendavate paigutusvalikute hankimiseks nuppu Paigutus.

Nüüd on kasutajale nähtav kõigi eelseadistatud paigutusvalikute loend. Alustamiseks klõpsake lihtsalt soovitud paigutuse valikul.
Kuidas lisada või muuta taustavärvi ja pilti rakenduses Google Slides
Google'i esitlused võimaldab teil lisada esitlusele tausta ning muuta taustavärvi ja pilti. Siin on, kuidas seda teha.
Märge: See lisab kõikidele slaididele sama taustavärvi ja pildi.
Samm 1: Uue projekti alustamiseks klõpsake nuppu Tühi või klõpsake Google'i slaidi, mida soovite muuta.

2. samm: Klõpsake menüüs nuppu Slide.
Märge: kui muudate tausta, klõpsake lihtsalt menüüs nuppu Taust ja jätkake 4. sammuga.

3. samm: Nüüd klõpsake nuppu Muuda tausta.

4. samm: Siin klõpsake rippmenüüd Värv.

5. samm: Valige värv, mida soovite lisada, või klõpsake värvipaleti avamiseks ikooni +. Gradiente saate lisada ka vahekaardi Gradient abil.

6. samm: Valikuline: Kui soovite, et kõik selle esitluse uued slaidid oleksid sama taustavärviga, klõpsake nuppu Lisa teemasse.
7. samm: Nüüd klõpsake esitluse soovitud taustavärvi määramiseks nuppu Valmis.

See on kõik!
Taustapildi lisamine või muutmine rakenduses Google Slides
Saate lisada ka pildi Google'i esitluse esitluse taustaks. Siin on, kuidas seda teha.
Märge: Google'i esitlused toetab .gif-, .jpg- või .png-kujutisi, mis on väiksemad kui 50 MB. Seega veenduge, et kasutate toetatud pilti.
Samm 1: Avage esitlus rakenduses Google Slides. Klõpsake menüüs nuppu Slide.
Märge: kui muudate olemasolevat tausta, klõpsake menüüs nuppu Taust ja liikuge 3. sammu juurde.

2. samm: Nüüd klõpsake nuppu Muuda tausta.

3. samm: Klõpsake taustaaknas nuppu Vali pilt.

4. samm: Siin valige, laadige üles või jäädvustage pilt, mida soovite slaidi taustaks kasutada.

5. samm: Valikuline: Kui soovite, et kõik selle esitluse uued slaidid sisaldaksid sama taustapilti, klõpsake nuppu Lisa teemasse.
6. samm: Nüüd klõpsake nuppu Valmis.

Teie taust lisatakse nüüd edukalt esitlusele.
Vihje: Siin on kuidas muuta teemat rakenduses Google Slides.
KKK Google'i esitluste tausta ja paigutuse muutmise kohta
Jah, saate importida Google Drive'ist uusi taustapilte.
Ei, teenusel Google Slides ei ole praegu kohandatud slaidide salvestamise funktsiooni. Kasutajad saavad aga kopeerida ja kleepida kohandatud slaidi oma eelmisest esitlusest ning rakendada kohandatud vormingut kogu esitlusele.
Saate lihtsalt valida menüüsuvanditest Paigutus ja seejärel klõpsata allosas oleval Uurimisikoonil, et näha rohkem paigutusvalikuid.
Ei, praegu pole taustapildi läbipaistvaks muutmise funktsioon teenuses Google Slides saadaval. Kasutajad saavad aga muuta taustapilti kolmanda osapoole tööriistade abil ja seejärel määrata selle Google'i esitluste taustaks.
Looge oma kohandatud esitlus
Kasutajate vajaduste arenedes muutub ka tarkvara üha arenenumaks. Kui selles artiklis käsitlesime rohkem Google'i esitluste tausta ja paigutuse muutmist, on esitluste loomiseks saadaval ka muud kohandamisvalikud. Kuna Google'i esitlused on tasuta saadaval, aitavad lisatud funktsioonid kindlasti kasutajakogemust paremaks muuta.
Viimati värskendatud 19. detsembril 2022
Ülaltoodud artikkel võib sisaldada sidusettevõtte linke, mis aitavad toetada Guiding Techi. See aga ei mõjuta meie toimetuslikku terviklikkust. Sisu jääb erapooletuks ja autentseks.