4 parimat viisi VRAM-i mahu kontrollimiseks Windows 11-s
Miscellanea / / April 04, 2023
VRAM (video muutmälu) on iga graafikakaardi lahutamatu osa, mis suudab graafikat tõhusalt kuvada monitoril. See tähendab ka seda, et suurem VRAM võib olla kasulik, kui soovite mängida nõudlikke mänge kõrgema eraldusvõimega ja kaadrisagedust peale muude graafikamahukate ülesannete, näiteks videotöötluse või 3D-animatsiooni tegemise renderdamine.

Seda arvestades, kuidas saate teada, kas teie graafikakaardil on piisavalt videomälu (VRAM), et hakkama saada mis tahes graafikamahuka ülesandega, mille te selle ette võtate? Siin on parimad viisid Windows 11 arvutis saadaoleva VRAM-i mahu kontrollimiseks.
1. Kontrollige VRAM-i mahtu, kasutades tegumihaldurit
Tegumihaldur on üsna kasulik, et aidata teil määrata Windows 11 arvuti graafikakaardi VRAM-i mahtu. Avage tegumihaldur kasutades vaikimisi kiirklahvi Ctrl+Alt+Delete ja navigeerige vahekaardi Jõudlus jaotisesse GPU. Sinna jõudmiseks järgige allolevaid samme.
Samm 1: Tegumihalduri avamiseks vajutage klahve Ctrl + Shift + Esc.

2. samm: Liikuge tegumihalduri aknas vahekaardile Performance, klõpsates vasakul tööriistaribal teist ikooni.

3. samm: Kerige vasakul asuva kerimisriba abil alla ja valige oma valitud GPU.

4. samm: Kerige paremal asuva kerimisriba abil alla ja näete kolme erinevat VRAM-i väärtust, mis on loetletud GB-des. Kõik kolm väärtust tähendavad järgmist.
- GPU mälu: VRAM-i kogumaht.
- Spetsiaalne GPU mälu: Spetsiaalse GPU VRAM-i maht.
- Jagatud GPU mälu: Integreeritud GPU VRAM-i maht, mida kasutatakse siis, kui spetsiaalses GPU-s on vähe VRAM-i.

Saate kasutada vahekaardi Performance jaotist GPU, et kontrollida oma GPU reaalajas kasutust, selle temperatuuri, teie arvuti DirectX-i versioon ja PCIe-pesa asukoht, mida kasutatakse GPU ühendamiseks arvutiga emaplaat.
2. Kontrollige VRAM-i mahtu rakenduse Seaded abil
Windows 11 pakub täiustatud ja üksikasjalikku seadete rakendust, mis võimaldab teil oma arvutit juhtida, kohandada ja optimeerida ilma menüüdesse süvenemata. Nii saate seda kasutada arvuti VRAM-i mahu kontrollimiseks.
Samm 1: Rakenduse Seaded avamiseks vajutage klahve Windows + I.

2. samm: Kui seadete rakendus avaneb, jääge vahekaardile Süsteem ja klõpsake nuppu Kuva.

3. samm: Kerige rakenduse Seaded lehel Kuva alla ja klõpsake suvandil Täpsem kuvamine.
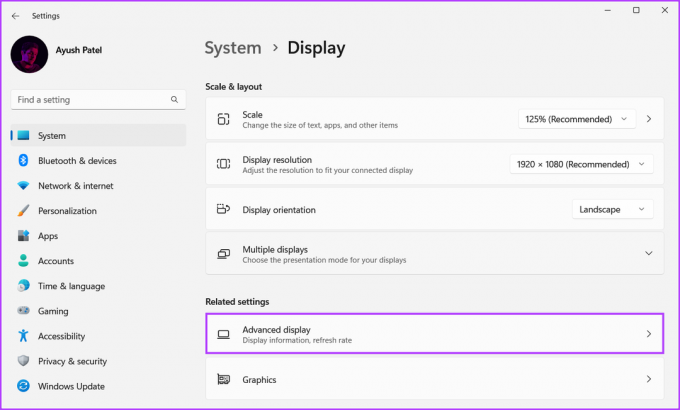
4. samm: Lehel Täpsem kuvamine klõpsake suvandil „Ekraani 1. kuva adapteri atribuudid”.

5. samm: Otsige ilmuvast aknast välja Dedicated Video Memory kõrval olevat väärtust. See väärtus vastab GPU VRAM-i mahule.
Märge: Kui teie arvutisse on installitud mitu graafikakaarti, näitab see meetod ainult teavet praegu kasutatava graafikakaardi (GPU) kohta.
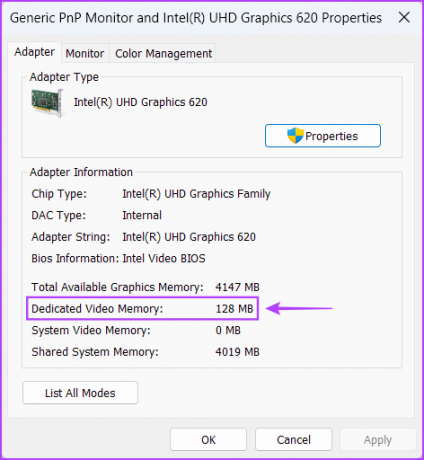
Windows 11 sisaldab DirectX-i diagnostikatööriista (DxDiag), mis aitab teil arvuti kuva- ja heliprobleemide tõrkeotsingut teha. Saate seda tööriista kasutada kontrollige oma Windows 11 arvuti riistvara tehnilisi andmeid sealhulgas teie graafikakaardi VRAM-i maht. Kasutage seda järgmiselt.
Samm 1: Vajutage Windows + R klahvide otseteed, et avada dialoogiaken Run, tippige dxdiag tekstiväljal ja klõpsake nuppu OK.

2. samm: Klõpsake DirectX-i diagnostikatööriista aknas vahekaarti Kuva.

3. samm: Otsige vahekaardi Kuva alt väärtust Kuvamälu kõrval. See väärtus vastab CPU-sse integreeritud VRAM-i mahule.

4. samm: Liikuge vahekaardile Renderdus (mõnedel arvutitel ekraan 2), klõpsates sellel ja otsige väärtust valiku Display Memory kõrval. See väärtus vastab spetsiaalse GPU VRAM-i mahule.

Ehkki Windows 11 VRAM-i mahu kontrollimiseks on palju natiivseid viise, ei ületa miski selle kasutamise mugavust. kolmanda osapoole tööriistad, mis koguvad ja kuvavad kogu teabe teie arvuti kohta organiseeritud viisil.
Seda arvestades saate tasuta utiliiti kasutada järgmiselt CPU-Z arvutisse installitud GPU (graafikaprotsessori) VRAM-i mahu kontrollimiseks:
Samm 1: Laadige alla CPU-Z, klõpsates alloleval allalaadimisnupul:
Laadige alla CPU-Z Windowsi jaoks
2. samm: Kui allalaadimine on lõppenud, klõpsake CPU-Z installiprogrammil ja valige Jah. Seejärel järgige CPU-Z arvutisse installimiseks ekraanil kuvatavaid juhiseid.

3. samm: Pärast seda vajutage Windowsi otsingu avamiseks klahve Windows + S ja tippige CPU-Z. Seejärel klõpsake CPU-Z tulemuste hulgas nuppu Ava.

4. samm: Ilmuvas CPU-Z aknas klõpsake vahekaarti Graafika.

5. samm: Peaksite nägema VRAM-i mahtu (tähistatud kui suurus) vahekaardi Graafika jaotises Mälu.
Teise võimalusena võite integreeritud GPU valimiseks ja selle VRAM-i mahu kontrollimiseks klõpsata rippmenüül Kuvaseadme valik, nagu on näidatud alloleval ekraanipildil.

Kontrollige, kas teie GPU-l on uusimate mängude käitamiseks piisavalt mälu
Umbes nii. Arvutisse installitud graafikakaardi VRAM-i mahu kontrollimiseks võite kasutada mõnda ülaltoodud meetodit. See aitab teil tagada, et teie graafikakaardil on piisavalt VRAM-i, et käitada kõiki uusimaid mänge, mida võiksite oma arvutis mängida, või teha muid graafikamahukaid toiminguid.
Viimati uuendatud 2. novembril 2022
Ülaltoodud artikkel võib sisaldada sidusettevõtte linke, mis aitavad toetada Guiding Techi. See aga ei mõjuta meie toimetuslikku terviklikkust. Sisu jääb erapooletuks ja autentseks.



