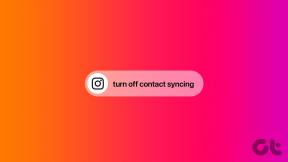Tühja lehe kustutamine Google'i dokumentidest lauaarvutis ja mobiilis
Miscellanea / / April 04, 2023
Kas olete kunagi mõelnud, miks mõne dokumendi vahel on nii palju tühikuid? Või miks on kahes keskmises lõigus tühjad lehed? Noh, see võib olla ükskõik milline unustatud leht või mõni seade. Selle parandamiseks on siin lihtsad viisid soovimatute tühjade lehtede kustutamiseks Google'i dokumentidest.
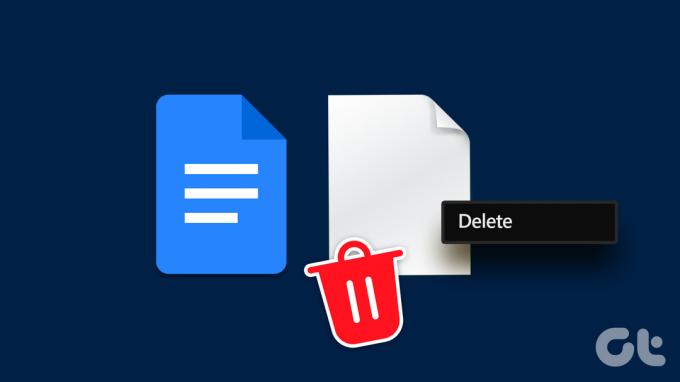
Kuigi lehe kustutamine on lihtne, muutub see keeruliseks, kui selle tühja ruumi võib põhjustada probleem teie dokumendi sätetega. Ja mõnikord ei pruugi see tühi leht üldse tühi olla. Niisiis, kas saate Google Docsis tühje lehti kontrollida ja kustutada? Loe edasi, et teada saada.
Märge: Enne alustamist veenduge, et olete oma Google'i kontole sisse logitud.
Kuidas eemaldada Google Docsi mobiilirakendusest tühje lehti
Kuigi Google Docsi mobiilirakendusel pole nii palju võimalusi kui töölauaversioonil, saab see siiski töö tehtud. Niisiis, vaatame kahte lihtsat viisi, mis aitavad teil Google Docsi mobiilirakenduses lehest lahti saada.
1. Kasutage nuppu Kustuta
Esimene ja kõige lihtsam viis tühja lehe kustutamiseks Google Docsi mobiilirakenduses on lehe valimine ja dokumendist kustutamine. Siin on, kuidas seda teha.
Samm 1: Avage rakendus Google Docs.
2. samm: Avage dokument ja puudutage pliiatsiikooni.
3. samm: Nüüd valige ruum, mida soovite kustutada.
4. samm: Puudutage oma mobiiltelefoni klaviatuuril kustutamisnuppu.
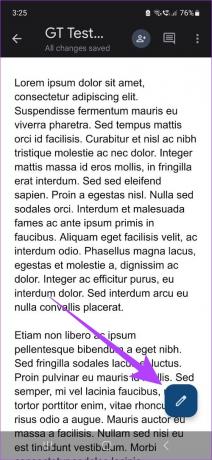
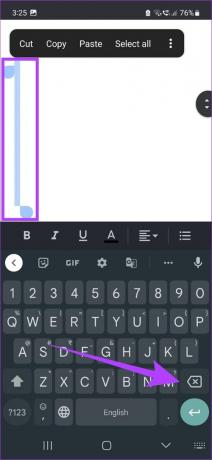
See kustutab dokumendist kõik lisaruumid või leheküljed. Neid samme saate korrata ka mis tahes täiendavate lehekülgede kustutamiseks dokumendist.
2. Redigeeri dokumendi veerisid (ainult iPhone)
Ainult iOS-i jaoks saate nüüd oma mobiiltelefonis dokumendi veerisid muuta. Nii saate dokumendist eemaldada kõik lisatühikud, mis võisid olla põhjustatud suurematest veeristest. Siin on, kuidas seda teha.
Samm 1: Avage Google Docs, avage vastav dokument ja puudutage pliiatsiikooni.
2. samm: Nüüd puudutage menüüikooni.

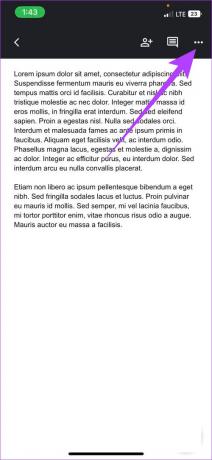
3. samm: Siin puudutage Lehekülje seadistus, millele järgneb Margins.
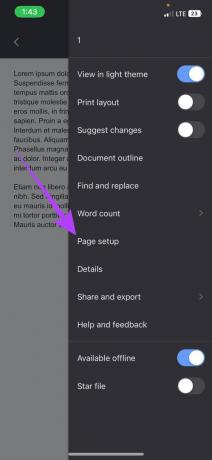
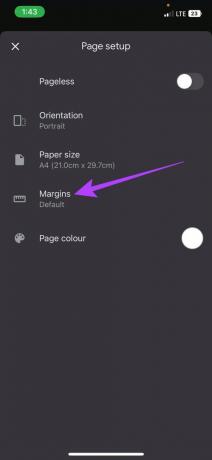
4. samm: Valige suvandite hulgast soovitud veeris.
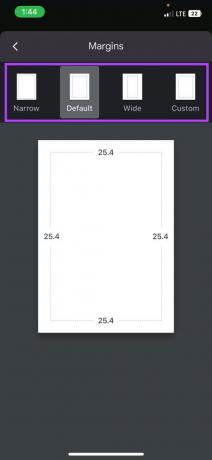
Kui veerised on reguleeritud, kaob Google Docsi dokumendist tühi ruum.
Tühja lehe kustutamine Google Docsi veebirakenduses
Alates klahvi Delete kasutamisest kuni lehevahede reguleerimise ja isegi veeriste muutmiseni vaatame kõiki viise, kuidas saate Google Docsi veebirakenduses tühjast lehest lahti saada.
1. Kasutage kustutamisvalikut
Kui teie Google'i dokumentide tühi leht ei kustutata isegi pärast tagasilükkeklahvi korduvat kasutamist, võib kustutamisklahvi kasutamine lihtsalt ära teha. Selleks valige ala ja klõpsake nuppu Kustuta. Siin on, kuidas.
Samm 1: Minge Google Docsi ja avage vastav dokument.
2. samm: Minge selle lehe ülaossa, mille soovite kustutada.
3. samm: Hoidke kursorit ja valige kogu leht või kuni selleni, kuhu soovite kustutada.
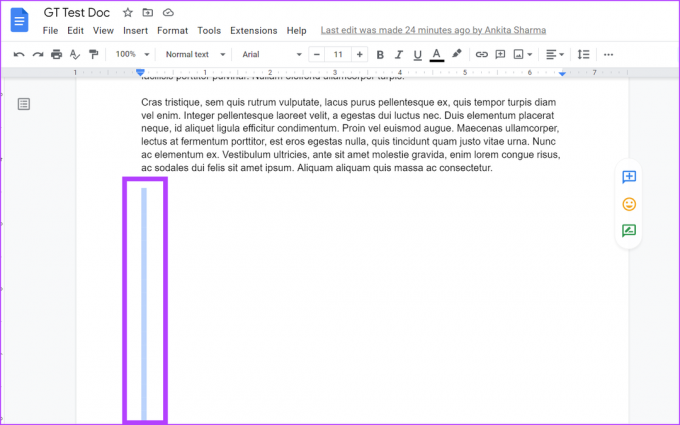
4. samm: Seejärel vajutage klaviatuuril klahvi Kustuta.
See kustutab tühja lehe. Protsessi saate korrata ka siis, kui soovite täiendavaid lehti kustutada.
2. Muutke kohandatud vahekauguse sätteid
Mõnikord võib Google Docs lisada iga lõigu järel teatud koguse ruumi. See võib lõppeda ka täiendava tühja lehe loomisega dokumendis. Selle vältimiseks määrake kohandatud vahekauguse väärtuseks lihtsalt null. Selleks järgige neid samme.
Samm 1: Avage Google Docs, minge oma dokumendile ja klõpsake menüüribal nuppu Vorminda.
2. samm: Seejärel minge jaotisse "Rea- ja lõiguvahe" ja klõpsake nuppu Kohandatud vahe.
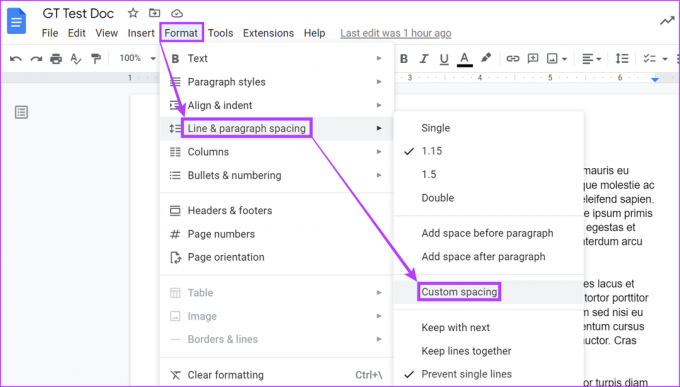
3. samm: Veenduge, et jaotises Lõiguvahed oleksid enne ja pärast väärtused 0.
4. samm: Seejärel klõpsake nuppu Rakenda.
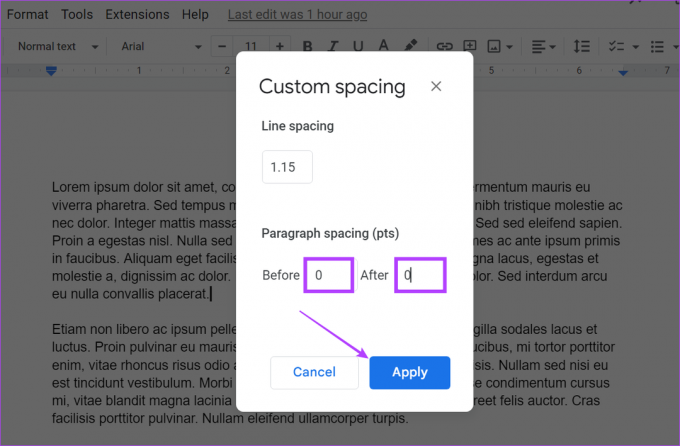
See eemaldab teie dokumendist lisaruumi. Tühikute eemaldamiseks ka teiste lõikude jaoks korrake ülaltoodud samme.
3. Kustutage soovimatud leheküljekatked
Google'i dokumentides on lehevahetused tühjad tühikud ilma tekstita, mida saab kasutada mis tahes lehe lõpetamiseks. See võib aga põhjustada dokumendis täiendavate tühikute tekitamise. Sellest vabanemiseks toimige järgmiselt.
Samm 1: Avage Google Docs, minge oma dokumendile ja klõpsake nuppu Kuva.
2. samm: Siin tühjendage valik "Kuva prindipaigutus". See muudab lehe murde nähtavaks.

3. samm: Seejärel asetage kursor lehepausi kohale, valige ala ja vajutage klaviatuuril Delete või Backspace klahvi.
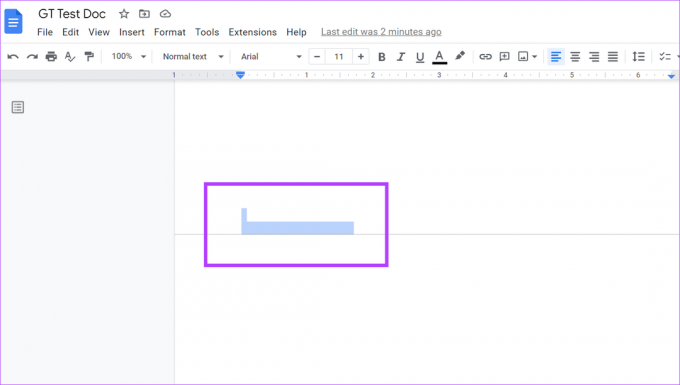
Kui leheküljepiir on kustutatud, kaob ka tühi ruum. Kui teil on pärast leheküljepausi teksti, joondatakse see ka ülejäänud tekstiga. Teise võimalusena saate ka lülituda lehtedeta dokumentidele et vältida lehevahede kasutamist.
4. Muuda dokumendi veerisid
Kui veerised takistavad teksti sulandumist dokumendipiiretega, võivad ülipikad veerised jätta tühjad tühikud. Selle parandamiseks järgige neid samme ja muutke Google Docsi veerise sätteid.
Märge: Seda tehes muutuvad kogu dokumendi veerised.
Samm 1: Avage dokument Google Docsis ja klõpsake nuppu Fail.
2. samm: Kerige alla ja klõpsake nuppu Lehekülje häälestus.
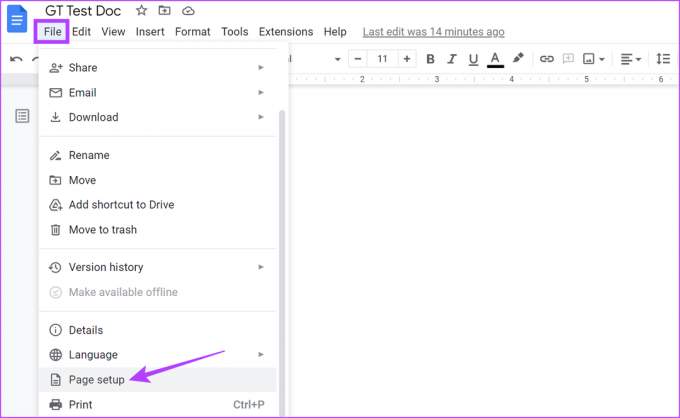
3. samm: Muutke jaotises Veerised kõik väärtused 1-ks või vajadusel allpool.
4. samm: Seejärel klõpsake nuppu OK.
Lisaks võite klõpsata nupul „Määra vaikimisi” ja seejärel nuppu OK, et muuta see kõigi tulevaste dokumentide veerise vaikeseadeks. See aga ei mõjuta teie varasemaid dokumente.

Nüüd eemaldatakse kõik soovimatud veerised. Võite läbida ka meie juhendi saate lisateavet Google Docsi veeriste muutmise kohta.
5. Tühjenda dokumendi vorming
Kui miski muu ei tööta, saate lihtsalt kogu dokumendivormingu tühjendada, muutes selle tagasi vaikeseadetele. Sel viisil, kui tühi leht on põhjustatud mõne sätte tõttu, kaob see pärast vormingu kustutamist. Siin on, kuidas seda teha.
Samm 1: Avage Google Docsis vastav dokument ja klõpsake menüüst Vorminda.
2. samm: Siin valige Tühjenda vorming. Selle valiku kasutamiseks võite kasutada ka kiirklahve Ctrl + I (Windowsis) või Command + I (Macis).
Märge: Samuti saate suvandi Tühjenda vormindamine kuvamiseks paremklõpsata igal lehel.
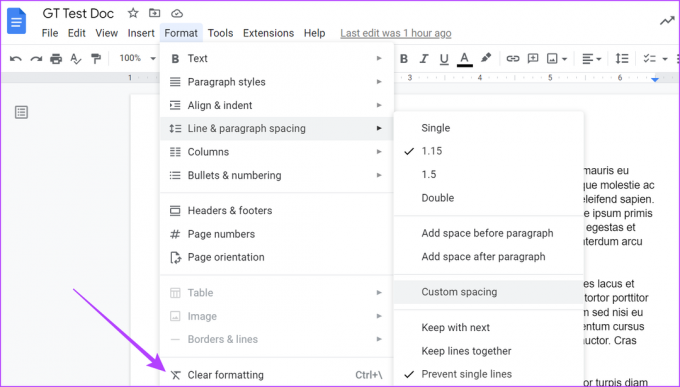
Kui see on tehtud, kontrollige, kas tühi leht on Google Docsist kustutatud.
Kui dokumendis on nähtamatute ääristega tabeleid, võib dokumendil olla tühje lehti. Need peidetud tabelid võivad teie dokumendi teksti tabeli taha lükata, luues nii suure tühja ruumi vahele. Veenduge, et seda ei juhtuks, kontrollige Google'i dokumentides peidetud tabeleid.
Samm 1: Avage vastav dokument ja valige kursori abil tühi ruum.
2. samm: Klõpsake tabelil, kui see kuvatakse.
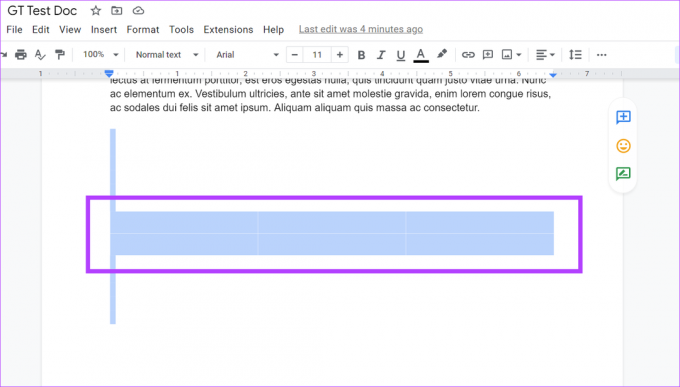
3. samm: Nüüd muutke tabeli atribuutide paneelil tabeli äärise suurust ja värvi, et tabel oleks nähtav.
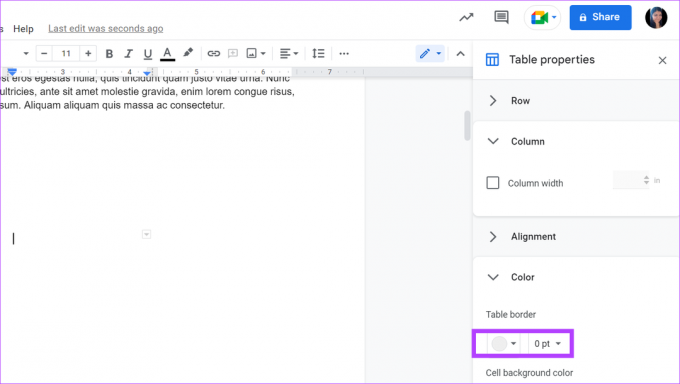
Kui peidetud tabel on tõesti olemas, muudab see selle nähtavaks. Kui soovite selle kustutada, valige lihtsalt tabel ja vajutage klahvi Kustuta.
7. Otsige jaotiste katkestusi
Kuigi jaotise katkestused võivad aidata parandada üldist dokumendivormingut, võivad need luua ka suuri tühikuid. Seega, kui te ei mäleta, kas olete oma praeguses dokumendis jaotise katkestust kasutanud, järgige neid samme, et muuta see dokumendis nähtavaks ja seejärel kustutada.
Samm 1: Avage dokument Google Docsis ja klõpsake menüüvalikutest nuppu Kuva.
2. samm: Seejärel veenduge, et valik „Näita jaotise vahesid” on märgitud.
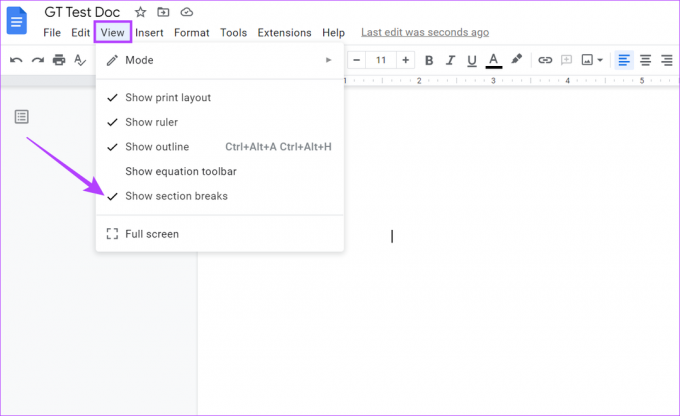
Nüüd näete, kas teie dokumendil on jaotise katkestusi. Kui need on olemas, klõpsake jaotise katkestuse kohal oleva lõigu lõpus ja kasutage selle eemaldamiseks klaviatuuri kustutamisklahvi.
KKK lehe kustutamiseks Google Docsis
Jah, lihtsalt valige kõik lehed, mida soovite kustutada, ja vajutage klaviatuuril tagasilükke- või kustutamisklahvi. See kustutab kõik valitud lehed korraga.
Peale klahvikombinatsiooni ctrl + z (tagasivõtmisvalik) vajutamise saate avada dokumendi versiooniajalugu, valida kustutatud lehega dokumendi versiooni ja selle taastada. See taastab kustutatud lehe.
Saate naasta oma eelmiste veeriseadistuste juurde. Klõpsake menüüribal nuppu Fail ja seejärel nuppu Lehekülje häälestus. Siin sisestage oma eelmised veerise väärtused ja klõpsake nuppu OK. See lähtestab teie marginaali varasematele väärtustele.
Vabanege sellest tühjast lehest
Kuigi tühja ruumi saab kasutada teie dokumendi teksti tasakaalustamiseks, võib liiga suur osa selle välimust rikkuda. Loodame, et ülalnimetatud viise kasutades saite oma Google Docsi dokumendis vabaneda kõigist tarbetutest tühikutest ja tühjadest lehtedest.
Lisaks võiksite ka kontrollida kuidas Google Docsis automaatne suurtähtede kasutamine välja lülitada.