12 lihtsat viisi Twitteri linkide parandamiseks, mis Chrome'is ja Safaris ei avane
Miscellanea / / April 04, 2023
Lisaks videote, GIF-ide ja meemide jagamisele võimaldab Twitter lisada ka säutsudele linke, mida lühendatakse automaatselt. See võib aga muutuda tülikaks, kui need lingid keelduvad teie töölauabrauseris avanemast. Kui teil on see probleem, on meil 12 võimalust parandada Twitteri linke, mis Chrome'is ja Safaris ei avane.
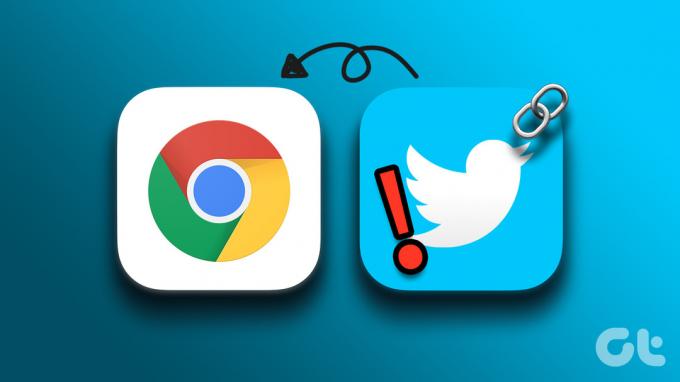
Kuid probleem ei ole nii laialt levinud ja mõjutab peamiselt Chrome'i ja Safari kasutajaid. Hea uudis on see, et enamikul juhtudel on see vaid ajutine tõrge. Seega saab seda parandada põhiliste tõrkeotsingu meetodite ja lahendustega. Niisiis, alustame.
Vihje: kui kasutate rakendust, vaadake meie juhendit, kuidas seda teha parandage lingid, mis Twitteri rakenduses ei tööta.
1. Taaskäivitage brauser
Brauseri vigade parandamiseks, mis võivad takistada Twitteri lingil töötamist, väljuge brauserist või sulgege see sunniviisiliselt. Kuigi see on kõige lihtsam lahendus, on see üks lihtsamaid ja tõhusamaid tõrkeotsingu meetodeid.
See värskendab brauseri vahemälu ja laadib lehe nullist. Siin on, kuidas seda teha.
Windowsis
Samm 1: Avage Chrome ja klõpsake menüüikooni.
2. samm: Siin klõpsake nuppu Välju.
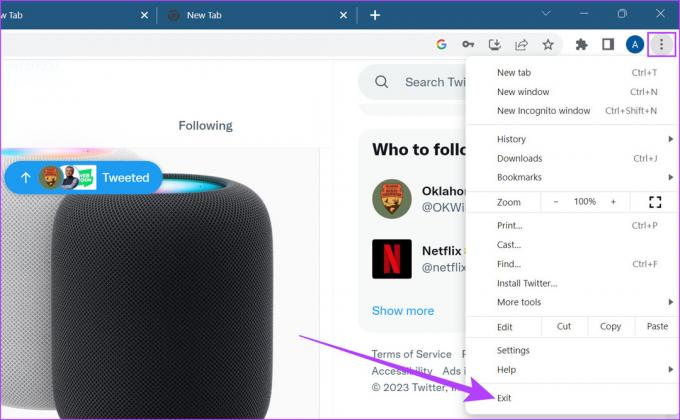
Teie brauser sulgub nüüd.
Macis
Samm 1: Klõpsake Apple'i ikooni.
2. samm: Seejärel klõpsake nuppu Force Quit.
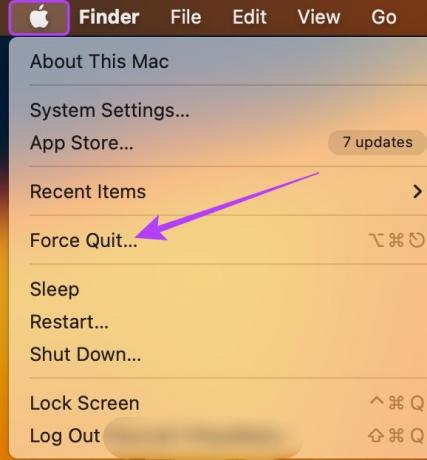
3. samm: Siin valige Safari (või Google Chrome) ja klõpsake nuppu Force Quit.

See sunnib Safari või Chrome'i sulgema. Nüüd avage uuesti oma vaikeveebibrauser ja proovige avada Twitteri link. Kui see ei tööta, ärge muretsege. Liikuge järgmise jaotise juurde.
2. Laadige veebileht uuesti
Kui teie Twitteri link ei avane korralikult, proovige leht uuesti laadida. See paneb teie brauseri alla laadima lehe värske koopia. Seega parandage kõik vahelduvad vead. Selleks klõpsake lihtsalt oma brauseris uuesti laadimise ikooni.
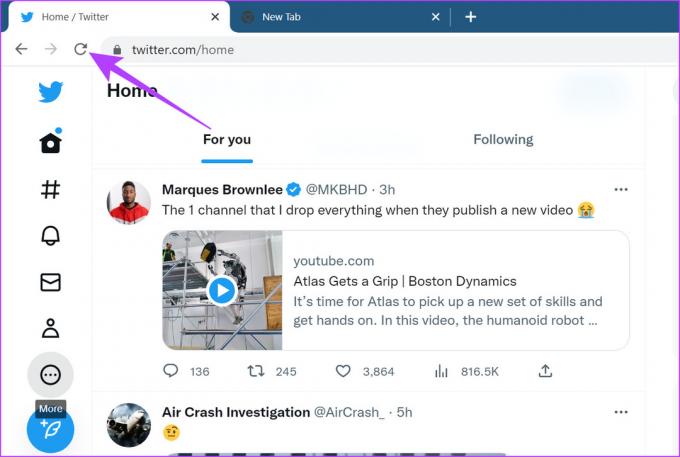
Kui lehe uuesti laadimine on lõppenud, proovige Twitteri link uuesti avada.
3. Avage brauser inkognito režiimis
Inkognito režiim võimaldab teil laadida brauseri ilma laienduste, küpsiste või vahemäluandmeteta. Seega on see lihtsaim viis laienduste poolt tahtmatult põhjustatud privaatsuspiirangutest mööda hiilimiseks.
Avage Chrome'is inkognito režiim
To avage Chrome inkognito režiimis, avage Chrome, klõpsake menüüikoonil ja valige Uus inkognito aken.
Teise võimalusena võite Chrome'i inkognito režiimis käivitamiseks vajutada ka klahvikombinatsiooni Ctrl + Tõstuklahv + N (Windowsis) või käsk + tõstuklahv + N (Maci puhul).
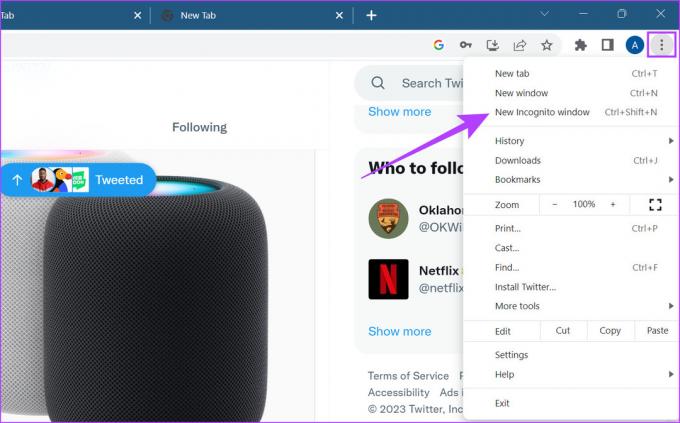
Avage Safaris privaatne aken
Kui kasutate Macis Safarit, avage Safari, klõpsake menüüribal nuppu Fail ja valige Uus privaatne aken. Safari inkognito režiimis käivitamiseks võite kasutada ka otseteed Command + Shift + N.
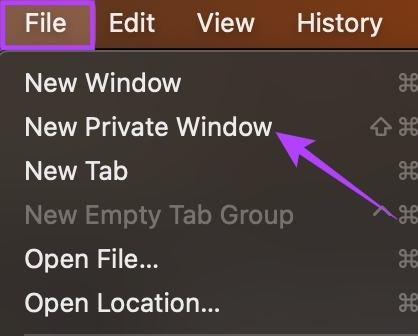
Nüüd avage privaatses aknas Twitteri link. Kui see ikka ei tööta, järgige alltoodud samme.
4. Kontrollige brauseri värskendusi
Brauserite regulaarne värskendamine võib parandada vigu ja anda juurdepääsu uutele funktsioonidele ja turvavärskendustele. Veelgi enam, kui paljud kasutajad ei saa Chrome'is või Safaris Twitteri linke avada, annavad arendajad selle parandamiseks kindlasti välja uue värskenduse.
Seega on alati soovitatav jääda värskeima värskenduse juurde. Siin on, kuidas saate värskendage Chrome'i ja Safari brauserid.
Värskendage Chrome'i Windowsis ja Macis
Samm 1: Avage Chrome ja klõpsake menüüikooni.
2. samm: Siin klõpsake nuppu Abi.
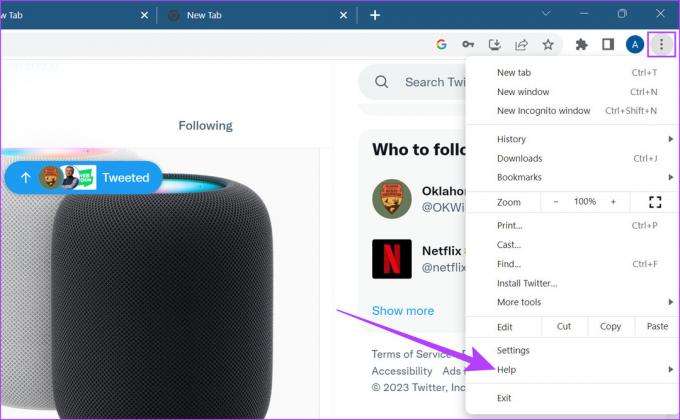
3. samm: Seejärel klõpsake "Teave Google Chrome'i kohta".
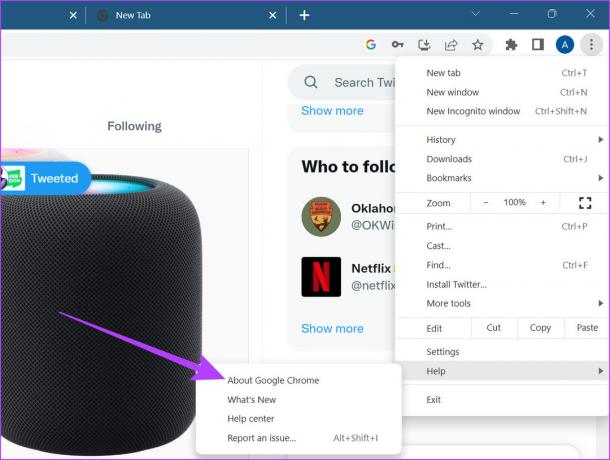
Kui värskendus on saadaval, installige see ja oodake, kuni brauser taaskäivitub.
Värskendage Macis Safarit
Märge: MacOS-i värskendamine värskendab Safarit automaatselt. Värskenduste kontrollimiseks Macis järgige alltoodud samme.
Samm 1: Spotlighti otsingu avamiseks vajutage Command + tühikuklahvi.
2. samm: Tippige otsinguribale Kontrollige tarkvaravärskendusi ja vajutage sisestusklahvi.

Laadige värskendus alla, kui see on saadaval. Kui installimine on lõpetatud, avage uuesti Safari. Nüüd minge Twitterisse ja proovige link uuesti avada.
Loe ka: Kuidas värskendada mõnda rakendust Macis.
5. Kontrollige Wi-Fi signaali tugevust
Aktiivne Wi-Fi-ühendus tagab sujuva sirvimiskogemuse. Seega, kui teil on probleeme Twitteri linkide avanemisega, kontrollige, kas teie süsteem on ühendatud aktiivse ja hea signaalitugevusega Wi-Fi-ühendusega. Siin on, kuidas kontrollida.
Windowsis
Seadme signaali tugevuse kontrollimiseks Windowsis veenduge, et seade oleks ühendatud suure hulga signaaliribadega võrku.
Samm 1: Kiirseadete avamiseks klõpsake Windowsi tegumiribal ikooni Wi-Fi.
2. samm: Siin klõpsake Wi-Fi ikooni.

3. samm: Looge sellest loendist ühendus soovitud võrguga.
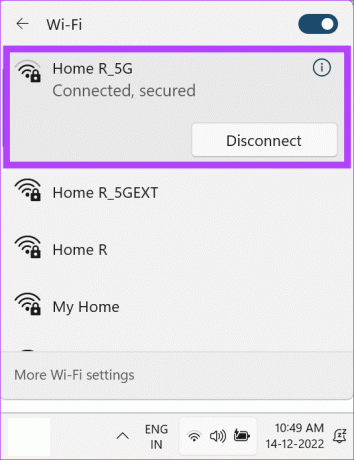
Lisateavet selle kohta saate vaadata ka meie juhendist vaadake oma Wi-Fi signaali tugevust Windowsis.
Macis
Wi-Fi dBm või detsibellide taseme kontrollimine on hea viis Wi-Fi signaali tugevuse kontrollimiseks Macis. Kui tasemed on kuskil alla -50 dBm, on parem ühendada selle asemel mõne teise lähedalasuva võrguga.
Samm 1: Vajutage valikuklahvi ja klõpsake samal ajal Wi-Fi ikooni.
2. samm: Siin kontrollige, kas RSSI on vahemikus -30 dBm kuni -50 dBm.
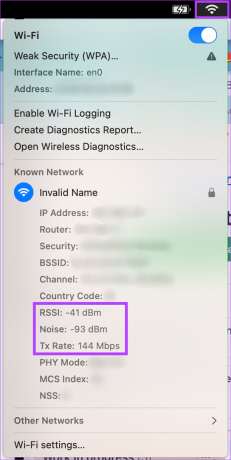
Kui Wi-Fi-ühendus on täiuslik, liikuge järgmise sammu juurde. Kui ei, võtke asjade lahendamiseks ühendust Interneti-teenuse pakkujaga.
6. Lülitage mõõdetud ühenduse seade välja
Mõõdetud ühenduse säte piirab teie süsteemi teatud perioodi jooksul kasutatavate andmete hulka. See aitab, kui olete ühenduses piiratud andmemahuga. See võib aga takistada ka brauserit sisu laadimast, kui andmelimiit on ammendatud.
Sellisel juhul võib mõõdetud ühenduse seade takistada teil Twitteri lingi avamist. Siit saate teada, kuidas see Windowsis keelata.
Märge: Mõõdetud ühenduse seade pole Macis saadaval.
Samm 1: Avage rakendus Seaded ja klõpsake nuppu Võrk ja internet.
2. samm: Seejärel klõpsake nuppu Wi-Fi.
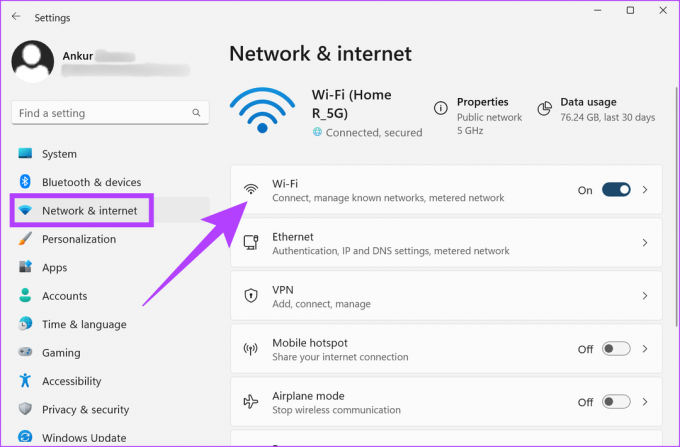
3. samm: Siin avage oma Wi-Fi atribuudid.
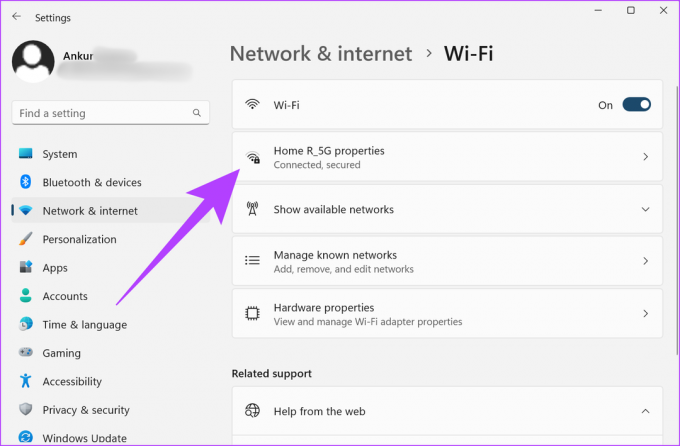
4. samm: Kerige alla ja lülitage mõõteühenduse lüliti välja.
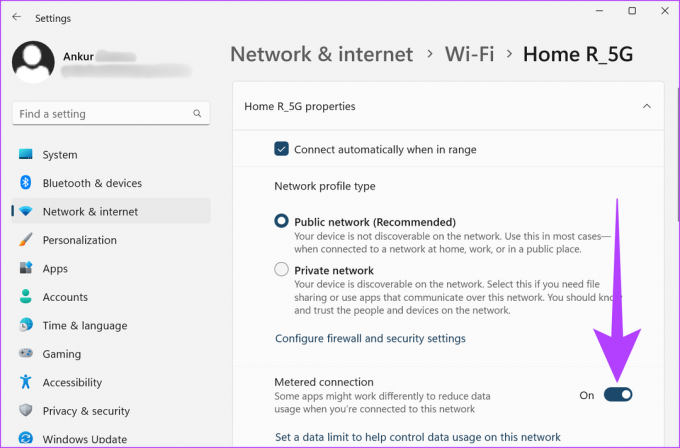
Kui olete lõpetanud, avage brauser ja proovige link uuesti avada. Kui see avaneb hästi, teate süüdlast. Teisest küljest, kui probleem püsib, järgige järgmisi parandusi.
7. Keela VPN ja puhverserveri teenused
VPN-i ja puhverserveri teenuseid kasutatakse sageli sirvimisteabe peitmiseks ja sisule juurdepääsuks, mis võib muidu olla piiratud. Kuid need võivad põhjustada ka ebastabiilse Interneti-kiiruse ja teatud sisu geograafilise piirangu. See võib takistada ka Twitteri linkide töötamist.
Selle parandamiseks lülitage VPN-teenus välja, avades rakenduse ja klõpsates seejärel nuppu Katkesta ühendus.
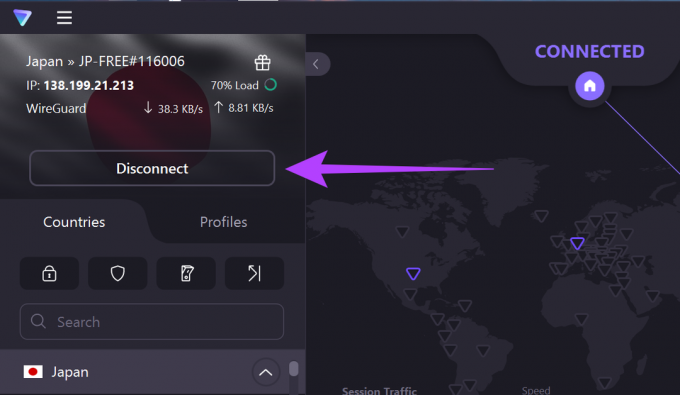
Teisest küljest toimige puhverserveri teenuste keelamiseks järgmiselt.
Samm 1: Avage Chrome ja klõpsake kolme punktiga ikooni.
2. samm: Siin klõpsake nuppu Seaded.

3. samm: Minge jaotisse Süsteem ja klõpsake nuppu "Ava arvuti puhverserveri sätted".
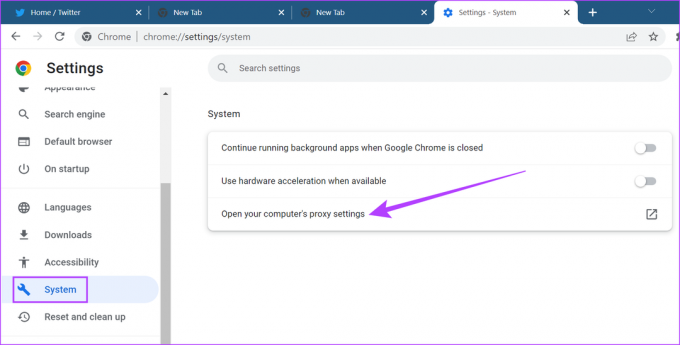
Kui teie süsteemi puhverserveri sätted avanevad, keelake need. Seejärel proovige Twitteri link uuesti avada.
8. Eemaldage brauseri laiendid
Chrome'il ja Safaril on palju laiendusi, mis pakuvad teie brauserile lisafunktsioone. Kuid mõnikord võivad need laiendused teie brauseri funktsionaalsust häirida, mistõttu Twitteri lingid ei tööta.
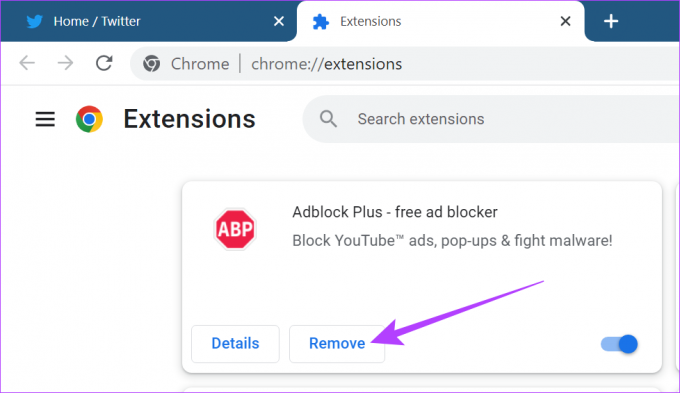
Selle parandamiseks võite lihtsalt brauseri laiendused eemaldada ja proovida linki uuesti avada. Nendest artiklitest saate ka lisateavet vaadata kuidas Google Chrome'ist laiendusi hankida ja Safari.
9. Kustuta küpsised ja vahemälu
Kuigi brauseri vahemälu ja küpsised aitavad lehti kiiremini laadida, aeglustavad need teadaolevalt aeg-ajalt brauserit. Pealegi, kui see vahemälu satub ohtu, võib see takistada ka Twitteri linkide töötamist.
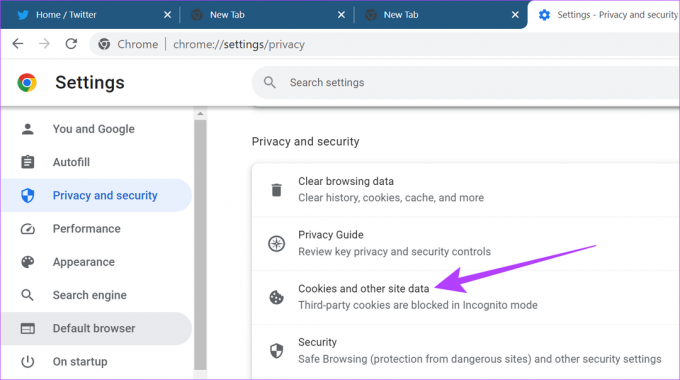
Brauseri sujuvaks toimimiseks on soovitatav aeg-ajalt tühjendada Chrome'i küpsised ja vahemälu. Võite vaadata ka meie üksikasjalikku juhendit aadressil küpsiste ja vahemälu tühjendamine Chrome'is ja Safari.
10. Logi välja ja logi sisse Twitterisse
Kontodest välja logimine ja uuesti sisselogimine aitab värskendada kontoteavet teie brauserites. See võib aidata lahendada ka Twitteri linkidega seotud probleemi. Siin on, kuidas seda teha.
Samm 1: Avage Twitter ja klõpsake ikooni Kontod.
2. samm: Seejärel klõpsake väljalogimisvalikul.

3. samm: Kinnitamiseks klõpsake uuesti nuppu Logi välja.

4. samm: Nüüd taaskäivitage brauser, avage Twitter ja logige tagasi oma kontole.
Nüüd proovige link uuesti avada. See peaks tõenäoliselt teie jaoks probleemi lahendama.
Kui te ei saa ikka Twitteris linke avada, võib brauseri muutmine aidata. Lihtsalt kopeerige ja kleepige link mõne muu veebibrauseri (nt Firefox) aadressiribale ja kontrollige, kas see töötab.
Selle kohta lisateabe saamiseks võite vaadata ka meie loendit parimad kroomipõhised brauserid hetkel saadaval.
Kui probleem püsib, on viimane abinõu võtta ühendust Twitteri tugimeeskonnaga. Siin on, kuidas seda teha.
Samm 1: Avage Twitter ja klõpsake kolme punktiga ikooni.
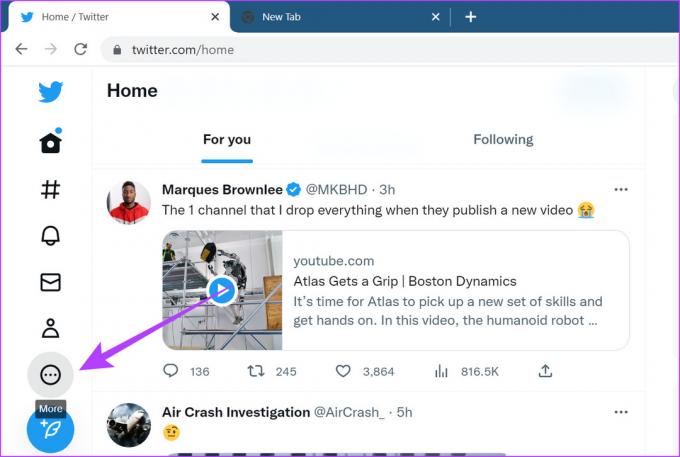
2. samm: Seejärel minge jaotisse Seaded ja tugi ning klõpsake nuppu Abikeskus.
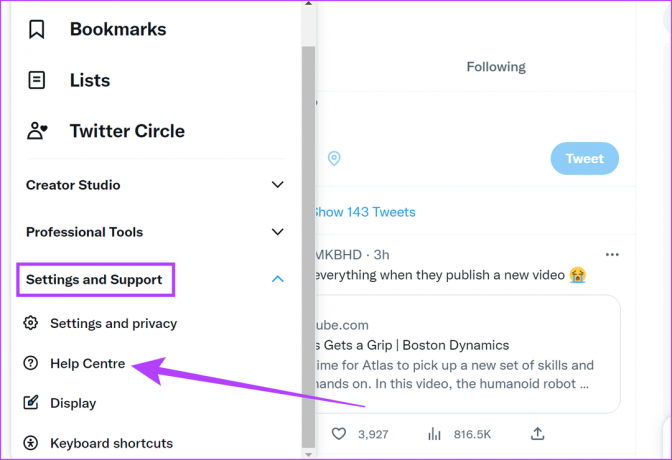
Nüüd avaneb Twitteri abikeskuse jaoks eraldi vahekaart. Siin saate otsida pakutavatest abiteemadest ja võtta täiendava abi saamiseks ühendust Twitteri toega.
KKK Twitteri Chrome'is ja Safaris kasutamise kohta
Jah, sama Twitteri kontot saab kasutada nii Chrome'is kui ka Androidis.
Teie Twitteri kontoga seotud seaded jäävad Google Chrome'is kasutamisel samaks. Twitteri rakendusega seotud seadeid ei kanta aga üle, kui kasutate Twitterit Google Chrome'is.
Tweet nagu tahad
Loodame, et ülalnimetatud meetodid aitasid teil lahendada Twitteri linkide avanemise probleemi Chrome'is ja Safaris. Kui see on eemal, õppige, kuidas seda teha jagage oma Twitteri profiili ja säutsulinke.



