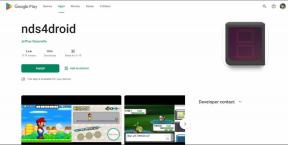3 kiiret viisi kontrollitud kaustadele juurdepääsu lubamiseks või keelamiseks opsüsteemis Windows 11
Miscellanea / / April 04, 2023
Juurdepääs kaustadele on uskumatu turvafunktsioon, mis takistab ebausaldusväärsetel rakendustel teie olulistes failides ja kaustades muudatusi tegemast. See kaitseb teie andmeid, kontrollides rakendusi sõbralike ja usaldusväärsete rakenduste loendis. Kuid see funktsioon on Windows 11-s vaikimisi keelatud.

Kui installite mitu kolmanda osapoole rakendust, on kontrollitud kaustajuurdepääs üks neist funktsioonidest, mis peab teie arvutis olema lubatud. Vaatame 3 kiiret viisi kontrollitud kaustadele juurdepääsu lubamiseks või keelamiseks Windows 11-s.
1. Kontrollitud kaustadele juurdepääsu lubamine või keelamine Windowsi turbe abil
Windows Security on sisseehitatud turberakendus, mis kaitseb teie arvutit ja andmeid pahavara ja häkkerite eest. See pakub reaalajas kaitset, konto kaitset, võrgukaitset ja palju muud.
Saate kasutada ka Windowsi turvalisust, et lubada või keelata juurdepääs kontrollitud kaustadele arvutis. Tehke järgmist.
Samm 1: Menüü Start avamiseks vajutage Windowsi klahvi.
2. samm: Tüüp Windowsi turvalisus otsinguribal ja klõpsake parempoolsel paanil nuppu Ava.

3. samm: Klõpsake Windowsi turbe avalehel vasakpoolsel külgribal suvandit Viiruste ja ohtude kaitse.

4. samm: Klõpsake jaotises „Viirus- ja ohukaitse seaded” nuppu Halda sätteid.
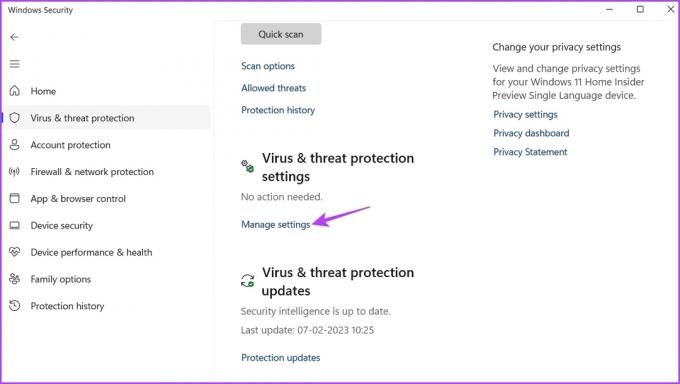
5. samm: Kerige alla ja klõpsake jaotises Juurdepääs kaustale Juurdepääs kontrollitud kaustale.

6. samm: Lubamiseks lülitage sisse lüliti jaotises Kontrollitud kausta juurdepääs.
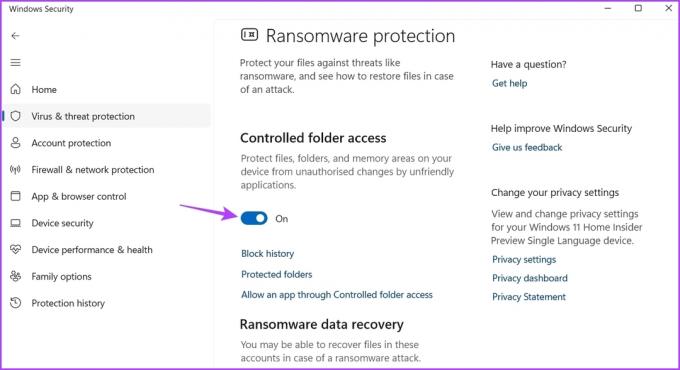
Kui soovite kontrollitud kaustadele juurdepääsu keelata, lülitage lüliti välja.
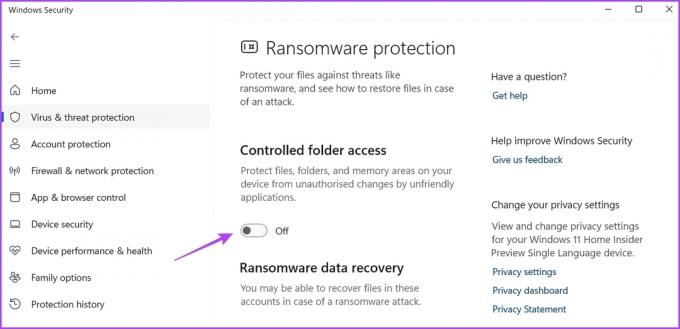
2. Kontrollitud kaustadele juurdepääsu lubamine või keelamine kohaliku rühmapoliitika redaktori abil
The Kohalik rühmapoliitika redaktor on oluline utiliit Windowsi poliitikate konfigureerimiseks. See võimaldab teil juhtida rakenduse käitumist, hallata toitevalikuid ja palju muud. Kohalik rühmapoliitika redaktor on saadaval ainult Windows 11 Enterprise ja Pro väljaannete jaoks. Kui kasutate Windows 11 Home väljaannet, vaadake meie juhendit juurdepääsu kohta Kohalik rühmapoliitika redaktor Windows Home'is.
Kohalik grupipoliitika redaktor on ka üks kohti kontrollitud kaustadele juurdepääsu konfigureerimiseks. Seda saab teha järgmiselt.
Samm 1: Tööriista Run avamiseks vajutage klahvi Windows + R.
2. samm: Tüüp gpedit.msc ja klõpsake nuppu OK.

3. samm: Kohaliku rühmapoliitika redaktoris klõpsake vasakpoolsel külgribal nuppu Arvuti konfiguratsioon ja valige selle all Haldusmallid.
4. samm: Selle kontekstimenüü avamiseks klõpsake Windowsi komponentide kõrval olevat noolt.
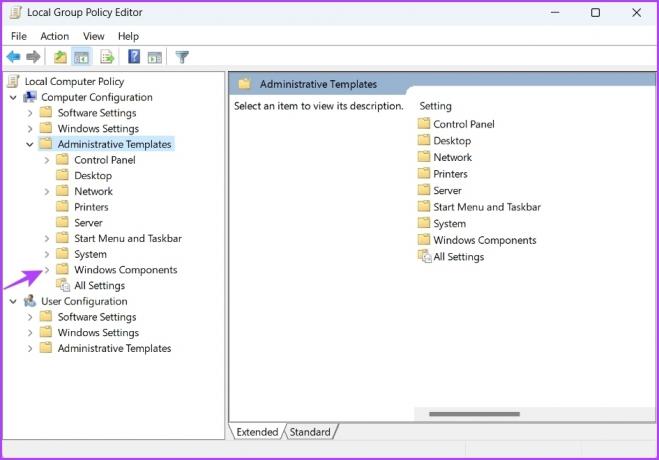
5. samm: Järgmisena valige Microsoft Defender Antivirus.
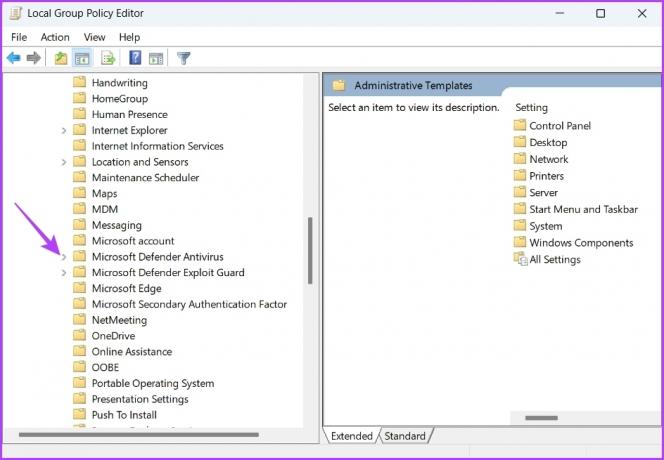
6. samm: Selle kontekstimenüü avamiseks klõpsake valiku „Microsoft Defender Exploit Guard” kõrval olevat noolt.

7. samm: Topeltklõpsake nuppu "Juurdepääs kaustale".

8. samm: Paremklõpsake valikul „Configured Controlled folder access” ja valige kontekstimenüüst Redigeeri.
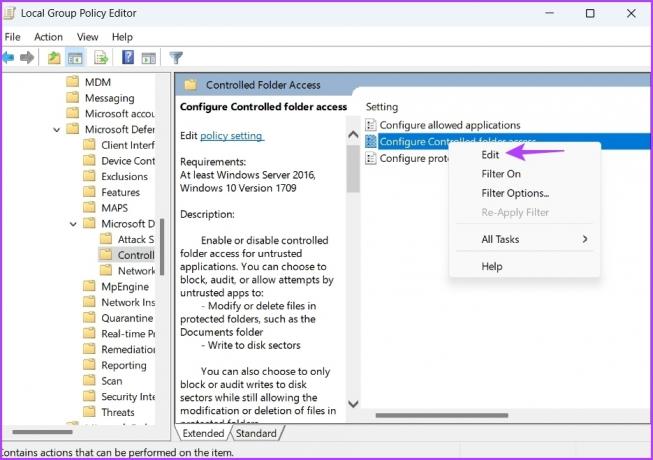
9. samm: Valige atribuutide aknas Lubatud.

10. samm: Klõpsake rippmenüü ikooni jaotises „Minu kaustade valvuri konfigureerimine” ja valige Blokeeri.
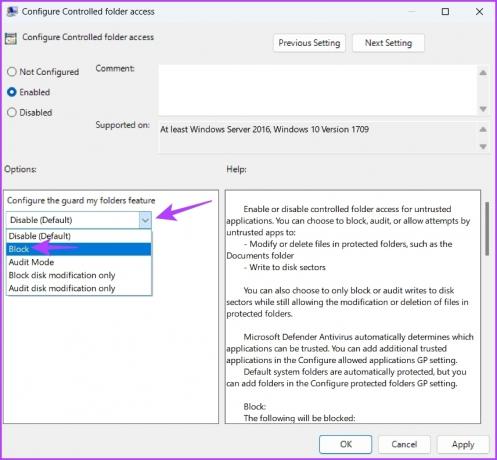
11. samm: Muudatuste salvestamiseks klõpsake nuppu Rakenda ja OK.
Kontrollitud kaustadele juurdepääsu keelamiseks valige kontrollitud kausta juurdepääsupoliitika atribuutide aknas Disabled (Keelatud) ja salvestage muudatused.

3. Kontrollitud kaustadele juurdepääsu lubamine või keelamine Windows PowerShelli abil
Windows PowerShell on üks paljudest Windowsi jaoks saadaolevatest käsureatööriistadest. Saate kiiresti lubada või keelata juurdepääsu kontrollitud kaustadele, käivitades Windows PowerShellis lihtsa käsu.
Kontrollitud kaustadele juurdepääsu lubamiseks Windows PowerShelli abil toimige järgmiselt.
Samm 1: Menüü Start avamiseks vajutage Windowsi klahvi.
2. samm: Tüüp Windows PowerShell ja valige parempoolselt paanilt "Käivita administraatorina".

3. samm: Tippige kõrgendatud PowerShelli aknas järgmine käsk ja vajutage sisestusklahvi.
Set-MpPreference -EnableControlledFolderAccess lubatud

Kui soovite tulevikus kontrollitud kausta juurdepääsu keelata, avage see Windows PowerShell koos administraatoriõigustega, tippige järgmine käsk ja vajutage sisestusklahvi.
Set-MpPreference -EnableControlledFolderAccess keelatud
Rakenduste lisamine või eemaldamine kausta juurdepääsu juhtimise kaudu
Juurdepääs kaustadele on uskumatu funktsioon, kuid see võib blokeerida isegi turvalised rakendused. Windowsil on loend 'sõbralikest rakendustest', mida kontrollitud kausta juurdepääs lubab automaatselt kõikjal käivitada ja ülesandeid täita. Nimekiri on aga piiratud ja võib mõnikord isegi usaldusväärseid rakendusi blokeerida.
Näiteks PhotoScape X on fototöötlusrakendus ja see on saadaval Microsoft Store'is. Üllataval kombel on see kontrollitud kausta juurdepääsu sätete all blokeeritud. Selle olukorra lahendamiseks saate kasutada kontrollitud kaustajuurdepääsu lisamise või eemaldamise valikut.
Valik Lisa võimaldab lisada rakenduse sõbralike rakenduste loendisse. Seevastu saate suvandi Eemalda abil eemaldada rakendus, mis teie arvates võib teie arvutit kahjustada.
Rakenduse lisamiseks kontrollitud kausta juurdepääsuloendisse tehke järgmist.
Samm 1: Menüü Start avamiseks vajutage Windowsi klahvi.
2. samm: Tüüp Windowsi turvalisus otsinguribal ja klõpsake parempoolsel paanil nuppu Ava.

3. samm: Klõpsake Windowsi turbe avalehel vasakpoolsel külgribal suvandit Viiruste ja ohtude kaitse.

4. samm: Klõpsake käsul „Luba rakendusel kontrollitud kaustajuurdepääsu kaudu”.
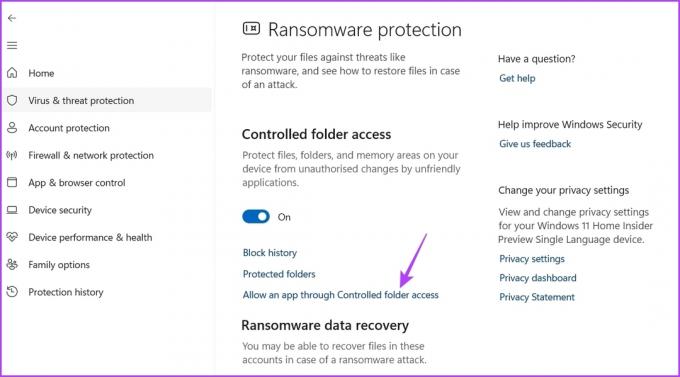
5. samm: Klõpsake nuppu Lisa lubatud rakendus ja valige Sirvi kõiki rakendusi.

6. samm: Valige lisatava rakenduse käivitatav fail ja klõpsake nuppu Ava.

Windows lisab valitud rakenduse erandite loendisse.
Rakenduse eemaldamiseks erandite loendist klõpsake selle nimel ja valige suvand Eemalda.
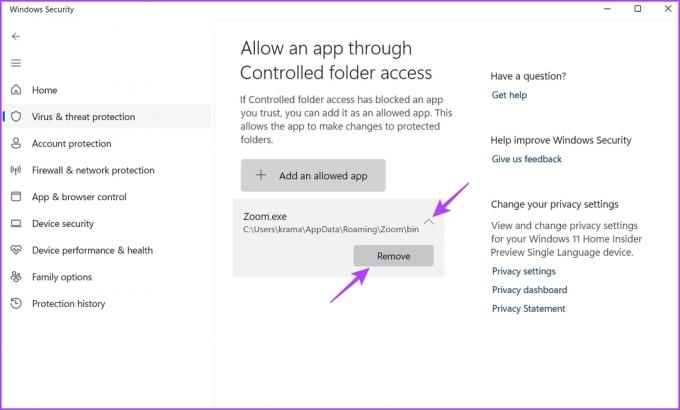
Kaitske oma faile ja kaustu
Viimastel aastatel sagenenud lunavararünnakute tõttu on oluline, et teil oleks funktsioon teie failide ja kaustade kaitsmiseks. Juurdepääs kaustadele on Windowsi funktsioon, mis kaitseb teie andmeid volitamata juurdepääsu eest. Saate Windowsis kontrollitud kaustajuurdepääsu kiiresti lubada või keelata, järgides ülaltoodud meetodeid.
Viimati uuendatud 8. veebruaril 2023
Ülaltoodud artikkel võib sisaldada sidusettevõtte linke, mis aitavad toetada Guiding Techi. See aga ei mõjuta meie toimetuslikku terviklikkust. Sisu jääb erapooletuks ja autentseks.
Kirjutatud
Aman Kumar
Aman on Windowsi spetsialist ja talle meeldib kirjutada Windowsi ökosüsteemist teemadel Guiding Tech ja MakeUseOf. Tal on a Infotehnoloogia bakalaureusekraad ja nüüd täiskohaga vabakutseline kirjanik, kellel on teadmisi Windowsi, iOS-i ja brauserid.