6 parimat viisi klaviatuuri taustvalgustuse parandamiseks, mis ei tööta operatsioonisüsteemides Windows 10 ja Windows 11
Miscellanea / / April 04, 2023
Taustvalgustusega klaviatuur pakub mugavat tippimiskogemust vähese valgusega keskkonnas. Võib juhtuda, et teie Windowsi arvuti klaviatuuri taustvalgus lihtsalt ei tööta. See võib olla masendav, kui peate töötama hilja.

Selle probleemi lahendus võib olla nii lihtne kui klaviatuuri taustvalgustuse ümberlülitamine või sama keeruline süsteemi taastamise teostamine. Kui tegemist pole riistvaraprobleemiga, mis on haruldane, peaksid allolevad tõrkeotsingu näpunäited aitama teil lahendada klaviatuuri taustvalgustuse mittetöötamise probleemi Windowsis. Niisiis, vaatame neid üle.
1. Lülitage klaviatuuri taustvalgustus kiirklahvi abil sisse
Klaviatuuri taustvalgustuse kiireks lubamiseks või keelamiseks Windows 11 arvutis saate kasutada klahvikombinatsiooni. Täpne klahvikombinatsioon sõltub aga teie arvuti mudelist ja tootjast. Kui tühikuklahvil on taustvalgustuse ikoon, võite taustvalgustuse lubamiseks vajutada Fn + tühikuklahvi. Mõnes arvutis peate klaviatuuri valgustuse lubamiseks vajutama Fn + F5 või Fn + F6.

Kui teil on väline klaviatuur, millel on spetsiaalne taustvalgustuse lüliti, proovige seda paar korda ümber lülitada ja vaadake, kas see töötab.
2. Suurendage klaviatuuri heledust
Klaviatuuri taustvalgus võib olla juba sisse lülitatud, kuid heledustase on madal. Klaviatuuri heleduse suurendamiseks leidke klahv, mille peal on valgustuse ikoon. Selle klahvi leiate oma klaviatuuri ülemiselt realt ja muudelt funktsiooniklahvidelt. Vajutage seda klahvi Fn-klahviga, et sirvida erinevaid heledustaseme valikuid ja vaadata, kas see aitab.

3. Kontrollige klaviatuurirakenduses sätteid
Mõned klaviatuurid vajavad klaviatuuri taustvalgustuse lubamiseks, keelamiseks ja kohandamiseks patenteeritud tarkvara. Näiteks Lenovo arvutitega on kaasas Lenovo Vantage rakendus klaviatuuri tulede lubamiseks või keelamiseks. Kui teil on Razeri sülearvuti või klaviatuur, saate seda kasutada Synapse rakendus klaviatuuri valgusefektide kohandamiseks.
Kui teie arvutis on saadaval spetsiaalne klaviatuurirakendus, peate klaviatuuri taustvalgustuse lubamiseks läbima rakenduse seaded. Saate vaadata klaviatuuri taustvalgustuse ajalõppu sel ajal.

4. Käivitage klaviatuuri tõrkeotsing
Kui klaviatuuri tuli ikka ei tööta, võite kasutada Windowsi sisseehitatud tõrkeotsingut. Saate Windowsis käivitada klaviatuuri tõrkeotsingu, et tuvastada ja lahendada probleeme tavalised klaviatuuriga seotud probleemid. Siin on, kuidas seda teha.
Samm 1: Avage menüü Start ja klõpsake rakenduse Seaded käivitamiseks hammasrattaikooni.

2. samm: Liikuge vahekaardile Süsteem. Seejärel kerige alla, et valida Tõrkeotsing.

3. samm: Minge jaotisse Muud veaotsingud.

4. samm: Klõpsake valiku Klaviatuur kõrval olevat nuppu Käivita ja järgige tõrkeotsingu käivitamiseks ekraanil kuvatavaid juhiseid.

Pärast tõrkeotsingu käivitamist proovige klaviatuuri tuli sisse lülitada, et näha, kas see töötab.
5. Uuenda klaviatuuri draivereid
Teie arvutis olevad draiverid aitavad Windowsil teie riistvaraga suhelda. Võimalik, et teie klaviatuuri taustvalgustus ei tööta, kuna klaviatuuridraiver on vana või kahjustatud. Sellisel juhul, klaviatuuri draiveri värskendamine peaks probleemi lahendama.
Samm 1: Klõpsake tegumiribal ikoonil Otsi ja tippige seadmehaldus ja valige esimene kuvatav tulemus.

2. samm: Laiendage klaviatuurid, paremklõpsake oma klaviatuuril ja valige loendist Värskenda draiverit.

Sealt järgige draiverite värskendamise lõpetamiseks ekraanil kuvatavaid juhiseid.
6. Kontrollige, kas klaviatuuri taustvalgustus töötab turvarežiimis
Viimase abinõuna saate käivitage Windows turvarežiimi ja proovige seejärel lubada klaviatuuri taustvalgustust. Idee on kindlaks teha, kas probleemi põhjustab probleemne kolmanda osapoole rakendus või teenus.
Windowsi turvarežiimi käivitamiseks toimige järgmiselt.
Samm 1: Dialoogiakna Käivita avamiseks vajutage Windowsi klahvi + R. Tüüp msconfig kasti ja vajutage sisestusklahvi.

2. samm: Vahekaardil Boot märkige ruut Ohutu alglaadimine. Seejärel klõpsake nuppu Rakenda ja seejärel nuppu OK.

3. samm: Salvestage kogu oma töö ja seejärel valige Windowsi turvarežiimis käivitamiseks Taaskäivita.
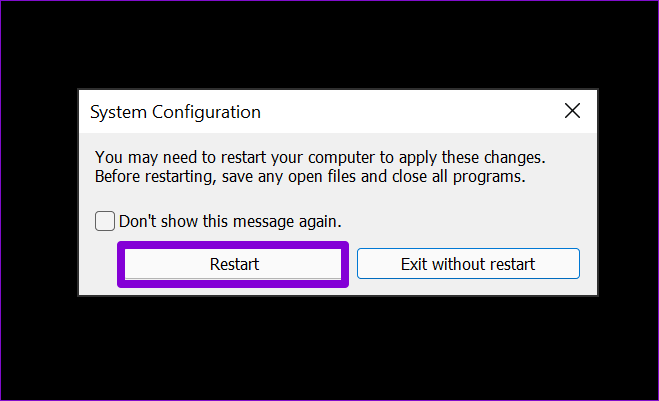
Kui klaviatuuri tuli töötab turvarežiimis hästi, põhjustab tõenäoliselt probleeme mõni taustal töötav rakendus või teenus. Proovige eemaldada mõned hiljuti installitud rakendused ja programmid, et näha, kas see aitab. Teise võimalusena saate teha süsteemi taastamise, et tühistada kõik muudatused, mis võisid põhjustada klaviatuuri taustvalgustuse lakkamise.
Süütage klaviatuur
Pole vaja silmi pingutada, kui klaviatuuri taustvalgus lakkab töötamast teie Windows 10 või Windows 11 arvutis. Ülalmainitud paranduste rakendamisel peaksite saama oma Windowsi klaviatuuri uuesti valgustada. Andke meile allolevates kommentaarides teada, milline neist teie jaoks sobib.
Viimati uuendatud 28. novembril 2022
Ülaltoodud artikkel võib sisaldada sidusettevõtte linke, mis aitavad toetada Guiding Techi. See aga ei mõjuta meie toimetuslikku terviklikkust. Sisu jääb erapooletuks ja autentseks.
Kirjutatud
Pankil Shah
Pankil on elukutselt ehitusinsener, kes alustas oma teekonda kirjanikuna EOTO.techis. Hiljuti liitus ta Guiding Techiga vabakutselise kirjanikuna, et jagada Androidi, iOS-i, Windowsi ja veebi jaoks juhiseid, selgitusi, ostujuhendeid, näpunäiteid ja nippe.



