4 parimat viisi failide ülekandmiseks Apple iPadist arvutisse
Miscellanea / / April 04, 2023
Kuigi andmete edastamine iPadist Maci on sujuv tänu AirDrop, sama ei kehti siis, kui soovite teisaldada faile iPadist Windowsi arvutisse. Te ei saa valida kaablit ja teisaldada andmeid iPadist arvutisse. Töö tegemiseks peate kasutama iTunesit, pilvesalvestust või FTP-serverit. Siin on populaarseimad viisid failide ülekandmiseks iPadist arvutisse.

Ükskõik, kas soovite iPadist arvutisse teisaldada mõnda pilti või suuri videofaile, jääb kogu protsess tarbetult tülikaks. Alustame Apple'i ametliku meetodiga ja liigume töö lõpuleviimiseks muude nippide juurde.
1. Kasutage iTunes'i
Kuigi Apple on iTunesi Macis kasutuselt kõrvaldanud, jääb see teie iPhone'i või iPadi Windowsi haldamise tarkvaraks. Failide ülekandmiseks iPadist arvutisse iTunes'i abil järgige alltoodud samme.
Samm 1: Laadige alla ja installige iTunes Windowsi Microsoft Store'ist.
Laadige iTunes alla Windowsis
2. samm: Avage iTunes ja haarake oma iPadi arvutiga ühendamiseks andmekaabel.
3. samm: Andke luba lubada Windowsi seadmel teie iPadi ära tunda.
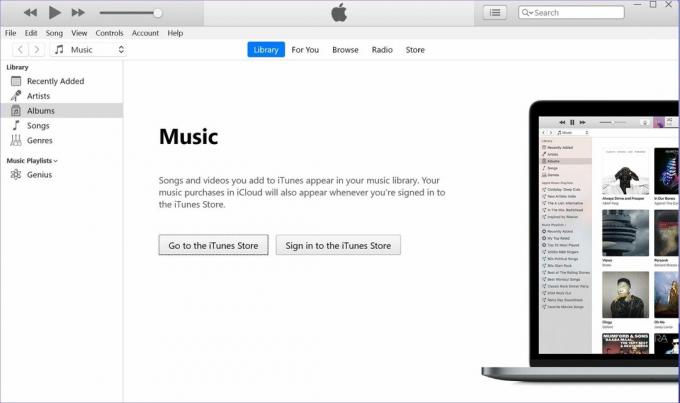
4. samm: Seadme ikoon kuvatakse iTunes'i vasakus ülanurgas. Tarkvara palub teil lubada arvutil iPadi andmetele juurde pääseda. Klõpsake nuppu Jätka.

5. samm: Vajutage File Exploreri avamiseks klahvide Windows + E otseteed, klõpsake vasakpoolses veerus "See arvuti" ja teie Apple iPad ilmub loendisse.
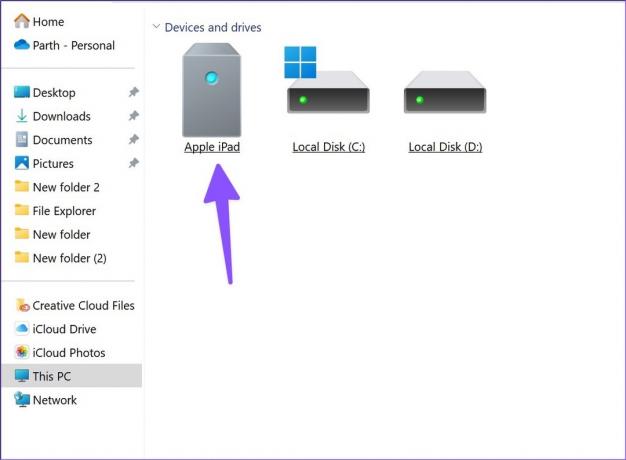
6. samm: Seadme salvestusruumi kontrollimiseks valige oma iPad. Avage asjakohased kaustad ja teisaldage failid arvutisse.

iTunes'i kasutamine Windowsis on alla keskmise kogemus. Tarkvara näib vananenud ja teil võib tekkida probleeme andmekaabli ühendusega. Lugege kaasa, et leida parimaid viise failide edastamiseks iPadist arvutisse ilma iTunesita.
2. iCloudi kasutamine
iCloud on iPadi pilvesalvestuse vaikelahendus. Saate oma fotod, videod ja asjakohased failid iCloudi üles laadida ja neile juurde pääseda, kasutades Windowsi iCloudi algrakendust või iCloudi veebi.
Esiteks peate lubama iPadis iCloudi üleslaadimise. Järgige allolevaid samme.
Samm 1: Avage iPadis rakendus Seaded.
2. samm: Valige oma konto ja avage järgmisest menüüst iCloud. Valige Fotod.

3. samm: Järgmisena lubage lüliti "Sünkrooni see iPad".

Kui teil on PDF-e ja muid dokumente, saate kasutada oma iPadi rakendust Failid ja teisaldada need iCloud Drive’i vastavasse kausta. Pääseme teie üleslaaditud failidele juurde ja teisaldame need arvutisse.
Samm 1: Avage oma Windowsi arvuti brauseris iCloudi veebisait.
Külastage iCloudi
2. samm: Logige sisse oma Apple'i konto andmetega ja viige autentimisprotsess lõpule.

3. samm: Avage Photos ja valige meediumifailid. Vajutage ülaosas olevat allalaadimisnuppu ja salvestage need oma arvutisse.

4. samm: Samuti saate avalehelt valida iCloud Drive'i ning alla laadida PDF-e ja dokumente.
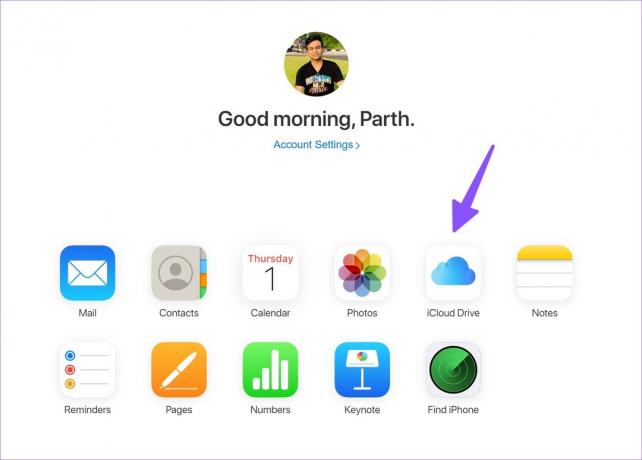
Kui te ei soovi iCloudi veebi iga kord külastada, seadistage Windowsis iCloud ja pääsete juurde oma iCloudi fotodele ja kaustadele File Exploreri menüüst. Lugege meie spetsiaalset juhendit iCloudi lisamine Windowsi File Explorerisse. Natiivse iCloudi rakendusega saate seda teha ka pääsete juurde oma arvutis iCloudi paroolile.
3. OneDrive’i kasutamine
Mitte igaüks ei eelista iCloudi tundlike andmete veebis salvestamist. Microsofti OneDrive on kena alternatiiv iCloudile ja on Windowsis vaikimisi saadaval. Lisaks, kui olete Microsoft 365 tellija, saate 1 TB OneDrive'i salvestusruumi.
Samm 1: Installige OneDrive iPadi.
Laadige alla OneDrive iPadile
2. samm: Logige sisse oma Microsofti konto andmetega.
3. samm: Valige oma iPadis fotod või failid ja kasutage OneDrive’i üleslaadimiseks iPadOS-i jagamismenüüd.

4. samm: Failide üleslaadimine OneDrive'i õnnestus.
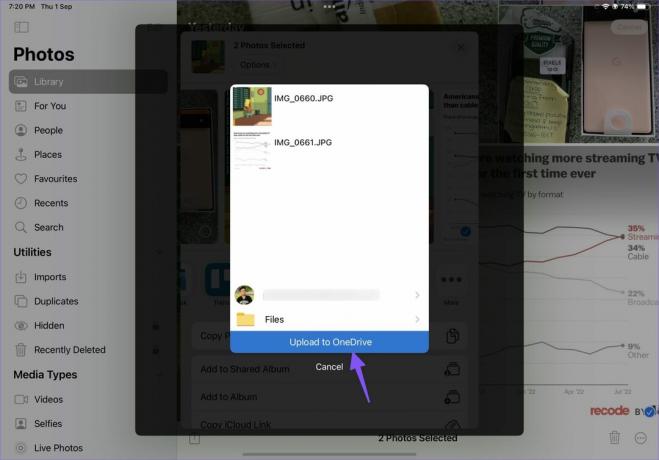
5. samm: Windowsi arvutis vajutage File Exploreri avamiseks klahve Windows + E. Valige vasakpoolsest veerust OneDrive, et kontrollida iPadi üles laaditud faile.

4. Looge FTP-server
FTP (File Transfer Protocol) on veel üks tõhus viis failide ülekandmiseks iPadist arvutisse. Kasutame arvutis FTP-ühenduse loomiseks rakendust FE File Explorer.
Samm 1: Laadige App Store'ist alla rakendus FE File Explorer.
Laadige iPadi alla FE File Explorer
2. samm: Avage rakendus ja andke sellele vajalik luba fotodele ja seadme sisule juurde pääseda.
3. samm: Valige fotod, mida soovite üle kanda, ja teisaldage need vahekaardil Minu failid mis tahes kausta.

4. samm: Puudutage seadete hammasratast.

5. samm: Valige "Sisseehitatud serverid".

6. samm: Märkige üles FTP-serveri URL.

7. samm: Avage Windowsis File Explorer (kasutage klahve Windows + E) ja tippige aadressiribale FTP-serveri nimi.

8. samm: Märkate failihalduris kaustu "Minu failid".

9. samm: Valige failid, mida soovite arvutisse teisaldada.
10. samm: Paremklõpsake neid ja valige kontekstimenüüst "Kopeeri kausta".

iPadi failide teisaldamiseks valige oma arvutis asjakohane kaust.
Teisaldage iPadi failid liikvel olles arvutisse
Kui teile sobib andmekaabliühendus, on iTunes endiselt parim valik failide teisaldamiseks iPadist arvutisse. Pilvesalvestus on hea alternatiiv, kuid see võib tarbida suure hulga Interneti-andmeid. FTP-server FE failihalduri kaudu lõpetab töö ka probleemideta. Milline meetod oli teile kõige mugavam? Jagage oma valikut allolevates kommentaarides.
Viimati uuendatud 3. septembril 2022
Ülaltoodud artikkel võib sisaldada sidusettevõtte linke, mis aitavad toetada Guiding Techi. See aga ei mõjuta meie toimetuslikku terviklikkust. Sisu jääb erapooletuks ja autentseks.
Kirjutatud
Parth Shah
Parth töötas varem EOTO.techis tehnilisi uudiseid kajastades. Praegu töötab ta Guiding Techis vabakutselisena, kirjutades rakenduste võrdlusest, õpetustest, tarkvaranõuannetest ja -nippidest ning sukeldudes sügavale iOS-i, Androidi, macOS-i ja Windowsi platvormidesse.



