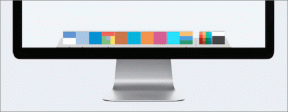11 parimat viisi WiFi-ühenduse, kuid Interneti puudumise parandamiseks operatsioonisüsteemis Windows 11
Miscellanea / / April 04, 2023
Ühendatud WiFi-võrk ilma aktiivse Internetita põhjustab Windows 11-s segase olukorra. See rikub teie töövoogu ja sunnib teid kasutama mobiilne leviala sülearvutis või arvutis. Selle asemel, et leppida keskmisest madalama Interneti-kiirusega mobiiltelefoni jagamise kaudu, kasutage allolevaid nippe, et lahendada Windows 11 probleem, kus Wi-Fi on ühendatud, kuid Interneti-ühendus puudub.

Probleemi ei saa kuidagi määratleda konkreetse teguriga. Probleemi põhjuseks võib olla Windowsi, ruuteri või kohaliku Interneti-teenuse pakkuja (Interneti-teenuse pakkuja) WiFi-plaani tõrge. Vaatame need läbi ja lahendame probleemi.
1. Kontrollige oma plaani Interneti-teenuse pakkujaga
Enamik Interneti-teenuse pakkujaid (ISP) piirab teie kuuplaaniga Interneti-tarbimist. Kui olete ületanud eraldatud kiire Interneti-kvoodi, jääb teie Wi-Fi ühenduseta ilma Interneti-ühenduseta Windowsi arvutis ja muudes ühendatud seadmetes.
Peate avama kohaliku Interneti-teenuse pakkuja rakenduse või veebi ja kontrollima arveldustsükli ülejäänud andmeid. Saate minna üle kõrgemale plaanile või osta olemasoleva paketi andmelisandmooduleid.
2. Keela VPN
Aktiivne VPN-ühendus osutus süüdlaseks, kui nägime Wi-Fi-ühendust, kuid Windows 11-s Interneti-probleemi polnud. Ühes VPN-serveris tekkis katkestus ja me ei saanud arvutis Interneti-ühendust kasutada. Kui keelasime arvutis VPN-i, hakkas Internet ootuspäraselt töötama.

Saate avada oma arvutis VPN-i rakenduse ja ühenduse välja lülitada.
3. Taaskäivitage ruuter
Kui kõigil ühendatud seadmetel pole kodus või kontoris Interneti-probleeme, on aeg teha ruuteri tõrkeotsing. Saate ruuteri taaskäivitada ja uuesti proovida. Rakendage ruuterile ka kõik ootel olevad püsivara uuendused.
4. Ühendage 5 GHz Wi-Fi sagedusega
Kui töötate aeglasema 2,4 GHz Wi-Fi sagedusega, võib see põhjustada Interneti-ühenduse probleeme. Pealegi pole 2,4 GHz Wi-Fi sagedus tuntud ka pika WiFi leviala poolest. Füüsiline takistus, nagu sein või uks, võib põhjustada WiFi-probleeme. Kui teil on kodus või kontoris kaheribaline ruuter, peaksite ühendama 5 GHz Wi-Fi sagedusega.
Samm 1: Avage Windowsi sätete rakendus (klahvid Windows + I).
2. samm: Valige külgribal "Võrk ja internet".

3. samm: Kinnitage atribuutide menüüs 5 GHz sagedus.
5. Käivitage võrguadapteri tõrkeotsing
Windows 11-l on käepärane võrguühenduse tõrkeotsing, mis aitab lahendada WiFi-ühenduse, kuid Interneti-probleemideta. Siin on, kuidas saate seda kasutada.
Samm 1: Avage Windowsi sätete menüü (vajutage klahve Windows + I).
2. samm: Valige Süsteem ja avage Tõrkeotsing.

3. samm: Avage Muud tõrkeotsingud.

4. samm: Käivitage võrguadapteri tõrkeotsing ja oletegi valmis.

6. Kasutage Wi-Fi-adapterit teises pordis
Kui kasutate Wi-Fi-ühendusega ühenduse loomiseks arvutis Wi-Fi-adapterit, eemaldage see praegusest USB-pordist ja ühendage see teisega. Enamikul arvutitel on kasutamiseks neli või viis USB-porti.
7. Proovige Etherneti ühendust (kui võimalik)
Kuigi see on kõigile ebamugav, peaksite valima ühe Etherneti ühendus arvutis või sülearvuti. Etherneti ühendus on usaldusväärne ja pakub paremat kiirust kui Wi-Fi võrk.
8. Keelake Microsoft Defenderi tulemüür
Kas teil on WiFi-ühendus, kuid avalikus võrgus pole Interneti-probleeme? Microsoft Defender võib turvakaalutlustel Interneti-ühenduse blokeerida. Siit saate teada, kuidas saate Defenderi tulemüüri avalikes võrkudes keelata.
Samm 1: Vajutage Windowsi klahvi ja otsige Windowsi turvalisus.
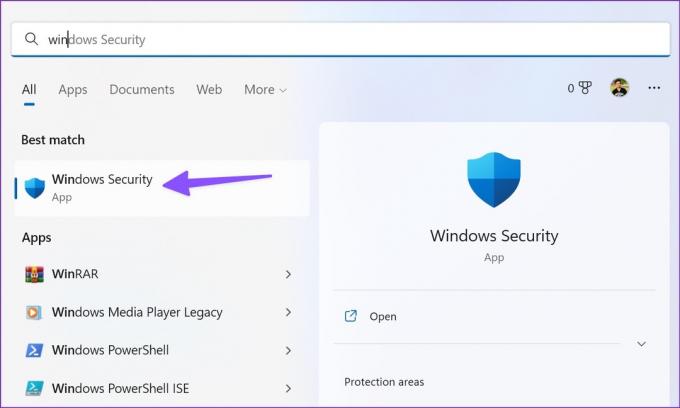
2. samm: Rakenduse avamiseks vajutage sisestusklahvi. Valige vasakpoolselt külgribal "Tulemüür ja võrgukaitse".

3. samm: Valige Avalik võrk.

4. samm: Keelake Microsoft Defenderi tulemüüri lüliti.

9. Lähtestage võrguühendus
Võrguühenduse lähtestamine installige uuesti kõik võrguadapterid ja seadke muud võrgukomponendid tagasi nende algsätetele. Wi-Fi-ühenduse parandamine võib olla mugav, kuid Windowsis pole Interneti-probleeme.
Samm 1: Avage Windowsi seadetes Võrk ja internet (vt ülaltoodud samme).
2. samm: Valige Täpsemad võrguseaded.

3. samm: Klõpsake nuppu Võrgu lähtestamine ja kinnitage sama järgmises menüüs.

10. Tühjendage brauseri vahemälu ja proovige uuesti
Kas teil on Interneti-probleeme ainult eelistatud veebibrauseris? Probleemi põhjuseks võib olla rikutud brauseri vahemälu. Peate vahemälu tühjendama ja uuesti proovima. Võtame siin näitena Google Chrome'i.
Samm 1: Avage Windowsis Google Chrome ja valige paremas ülanurgas kolme punktiga menüü.
2. samm: Laiendage valikut Rohkem tööriistu ja valige Kustuta sirvimisandmed.

3. samm: Liikuge vahekaardile Täpsemalt ja valige nupp Kustuta andmed.

Taaskäivitage brauser ja proovige uuesti.
11. Käivitage Windowsi turvakontroll
Kui laadite veebist regulaarselt alla meediume ja rakendusi tundmatutest allikatest, olete võib-olla nakatanud arvuti pahatahtlike failidega. Sellised võltsitud ja rikutud failid võivad Wi-Fi võrguühendust segada. On aeg need sisseehitatud Windowsi turbe abil eemaldada.
Samm 1: Avage Windowsi turberakendus (vaadake ülaltoodud samme).
2. samm: Valige Viiruse- ja ohukaitse ning käivitage kiirkontroll.

Nautige Windowsi tugevat Interneti-ühendust
Mobiilse levialaga ühenduse loomine tühjendab kiiresti telefoni aku kasutusaega ja tühjendab igakuiseid andmeid. Selle asemel võite proovida ülaltoodud nippe, et lahendada WiFi-ga ühendatud, kuid Interneti-probleeme vähem kui poole tunni jooksul.
Viimati värskendatud 26. septembril 2022
Ülaltoodud artikkel võib sisaldada sidusettevõtte linke, mis aitavad toetada Guiding Techi. See aga ei mõjuta meie toimetuslikku terviklikkust. Sisu jääb erapooletuks ja autentseks.
Kirjutatud
Parth Shah
Parth töötas varem EOTO.techis tehnilisi uudiseid kajastades. Praegu töötab ta Guiding Techis vabakutselisena, kirjutades rakenduste võrdlusest, õpetustest, tarkvaranõuannetest ja -nippidest ning sukeldudes sügavale iOS-i, Androidi, macOS-i ja Windowsi platvormidesse.