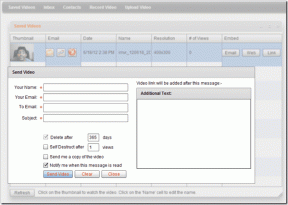Kuidas leida Google Chrome'i allalaadimisi mobiilis ja lauaarvutis
Miscellanea / / April 04, 2023
Kuigi meil on voogesitusteenuste kaudu saadaval miljoneid muusikalugusid ja meelelahutussaateid näpuotsaga, kasutavad inimesed aeg-ajalt Google Chrome'i rakenduste, muusika, videote, taustapiltide, failide ja rohkem. Probleem tekib siis, kui te ei leia oma arvutist või mobiiltelefonist Chrome'i allalaadimisi. Kui teil on sama probleem, aitame teil leida oma Google Chrome'i allalaaditavad failid iPhone'is, Androidis, Windowsis ja Macis.

Selles postituses käsitleme Google Chrome'i vaikelaadimisasukohta mobiiltelefonis ja lauaarvutis ning samme selle muutmiseks soovitud kaustaks või draiviks.
Otsige üles Google Chrome'i allalaadimised Macis
Leiate Chrome'i allalaaditavad failid kaustast Allalaadimised ja muutke asukohta samast menüüst.
Samm 1: Avage Google Chrome ja oodake, kuni allalaadimisprotsess on lõpule viidud.
2. samm: Klõpsake allalaaditud faili kõrval olevat ülesnoolt ja valige „Kuva Finderis”. See avab Finderis otse vastava kausta.

Kui olete allalaadimiste menüü sulgenud, avage failide leidmiseks Chrome'i allalaadimised.
Samm 1: Klõpsake Google Chrome'i paremas ülanurgas kolme punktiga ikoonil.
2. samm: Valige Allalaadimised.

3. samm: Otsige üles otsitav fail ja valige käsk Kuva Finderis.
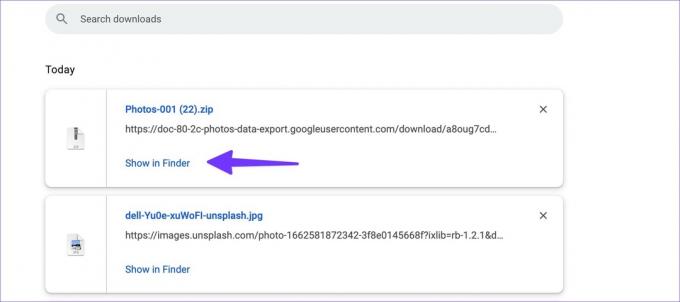
Muutke Google Chrome'i allalaadimiste asukohta Macis
Chrome'i allalaadimiste vaikeasukoha muutmiseks järgige allolevaid juhiseid.
Samm 1: Käivitage Chrome ja valige paremas ülanurgas kolme punktiga menüü.
2. samm: Valige Sätted.

3. samm: Valige Allalaadimised.
4. samm: Klõpsake nuppu "Muuda", mis avab Finderi, et valida allalaaditud failidele uus asukoht.

Saate lubada ka lüliti „Küsi, kuhu iga fail salvestada enne allalaadimist”, et määrata iga kord allalaadimiskoht.
Otsige üles Windowsis Google Chrome'i allalaadimised
Google Chrome kasutab Windowsi platvormil identset kasutajaliidest. Chrome'i allalaadimiste leidmise toimingud on Windowsis enamasti identsed.
Samm 1: Otsige alla oma allalaaditud failid ja klõpsake üles-noole ikoonil, et valida „Kuva kaustas”.

2. samm: Teise võimalusena saate Windowsis avada Chrome'i allalaadimiskausta (vt ülaltoodud samme).
3. samm: Otsige üles otsitav fail ja valige "Kuva kaustas".

Muutke allalaadimiste asukohta Windowsi Google Chrome'is
Google Chrome kasutab failide salvestamiseks File Exploreri kausta Allalaadimised. Muudame seda.
Samm 1: Avage Chrome'i seaded ja minge jaotisse Allalaadimised (vt ülaltoodud samme).

2. samm: Klõpsake nuppu Muuda ja see avab File Explorer. Valige sobiv draiv ja kaust.

Leidke Androidis Google Chrome'i allalaadimised
Chrome'i allalaaditavad failid leiate brauserist ja failihaldurirakendusest, nagu Files või Solid Explorer.
Samm 1: Avage Google Chrome ja puudutage paremas ülanurgas kolme punktiga menüüikooni.
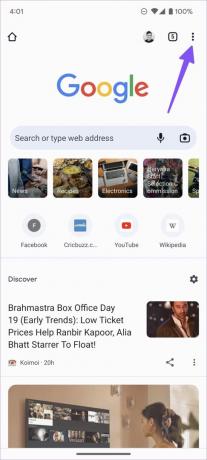
2. samm: Valige Allalaadimised ja leidke kõik oma failid.


Kõigi failide leidmiseks saate kasutada ka vaikerakendust Failid või kolmanda osapoole failihaldureid, nagu Solid Explorer.
Samm 1: Laadige Play poest alla ja installige Google'i failid.
Laadige failid alla Androidis
2. samm: Avage rakendus Failid.
3. samm: Minge vahekaardile Sirvi.

4. samm: Valige jaotises Kategooriad Allalaadimised.
Chrome'i allalaadimiste teisaldamiseks teise kausta või sõprade ja perega jagamiseks puudutage kolme punktiga menüüd.
Muutke Androidi Google Chrome'is allalaadimiskohta
Samm 1: Käivitage Androidis Chrome ja puudutage paremas ülanurgas kolme punktiga menüüd.
2. samm: Avage Seaded ja kerige jaotiseni Allalaadimised.


3. samm: Lubage lüliti „Küsi, kuhu failid salvestada” ja Chrome palub iga kord valida allalaadimiskoha.

Otsige iPhone'is üles Google Chrome'i allalaaditavad failid
Järgige allolevaid samme, et leida oma iPhone'is või iPadis Google Chrome'i allalaadimisi.
Samm 1: Käivitage oma iPhone'is Google Chrome.
2. samm: Kui olete alla laadinud hulga faile, valige paremas alanurgas kolme punktiga menüü.

3. samm: Avage Allalaadimised ja see suunab teid rakenduses Failid Chrome'i kausta.


Saate vaadata kõiki Google Chrome'i allalaaditud faile järjekorras.
Teise võimalusena saate Chrome'i allalaadimiste kontrollimiseks kasutada oma iPhone'i vaikerakendust Failid.
Samm 1: Avage iPhone'is rakendus Failid.
2. samm: Valige Minu iPhone'is ja leidke järgmisest menüüst Chrome'i kaust.

Kahjuks ei saa te oma iPhone'is ega iPadis Chrome'i allalaadimiskohta muuta.
Vaadake oma Chrome'i allalaadimisi
Olenemata sellest, kas kasutate Google Chrome'i lauaarvutis või mobiilis, on Chrome'i allalaadimiste leidmine ja muutmine seadmes üsna lihtne. Kõigi Chrome'i failide kiireks leidmiseks soovitame muuta allalaadimiskohaks töölaual sobiv kaust.
Viimati uuendatud 28. septembril 2022
Ülaltoodud artikkel võib sisaldada sidusettevõtte linke, mis aitavad toetada Guiding Techi. See aga ei mõjuta meie toimetuslikku terviklikkust. Sisu jääb erapooletuks ja autentseks.
Kirjutatud
Parth Shah
Parth töötas varem EOTO.techis tehnilisi uudiseid kajastades. Praegu töötab ta Guiding Techis vabakutselisena, kirjutades rakenduste võrdlusest, õpetustest, tarkvaranõuannetest ja -nippidest ning sukeldudes sügavale iOS-i, Androidi, macOS-i ja Windowsi platvormidesse.