6 parimat viisi, kuidas Androidis ekraanipilte jäädvustada ei saa
Miscellanea / / April 04, 2023
Ekraanipiltide jäädvustamine Android-telefonis on piisavalt lihtne. Ükskõik, kas soovite midagi Internetist salvestada või soovite pildilist tõendit oma viimase rekordi kohta populaarses mängus, võib ekraanipildi tegemiseks olla lugematu arv põhjuseid. Aga mis siis, kui teie Android-telefon ebaõnnestub jäädvustage mis tahes ekraanipilte?

Selles postituses oleme välja toonud mõned tõhusad tõrkeotsingu näpunäited, et lahendada ekraanipiltide probleem Androidis. Vaatame mõningaid põhjuseid, miks rakendused ei pruugi lubada teil ekraanipilte teha.
Miks teatud rakendused ei luba teil Androidis ekraanipilte teha?
Mõned Androidi rakendused võivad turvakaalutlustel takistada ekraanipiltide tegemist. Finantsrakendused (näiteks panga- või makserakendused) võivad keelata teil andmete kaitsmiseks ekraanipiltide tegemise. Samamoodi takistavad populaarsed brauserid, nagu Chrome, inkognito režiimis ekraanipiltide tegemist. Kui see juhtub, kuvab teie Android tõrketeate „Turvapoliitika tõttu ei saa ekraanipilti teha” või „Ekraanitõmmist ei saanud salvestada”.

Lisaks keelavad populaarsed voogedastusteenused, nagu Netflix, Prime Video ja teised, digitaalse sisu väärkasutamise vältimiseks ekraanipiltide funktsioonid. Seetõttu näivad nendes rakendustes jäädvustatud ekraanipildid tühjad.
See tähendab, et kui te ei saa üheski rakenduses ekraanipilti teha, võib teil olla erinev probleem. Sel juhul järgige probleemi lahendamiseks neid tõrkeotsingu nõuandeid.
1. Kasutage õiget klahvikombinatsiooni
Alustuseks veenduge, et kasutate Androidis ekraanipiltide jäädvustamiseks õiget klahvikombinatsiooni. Kui olete ekraanil, mida soovite jäädvustada, vajutage samal ajal toitenuppu ja helitugevuse vähendamise nuppe. Kuulete heli ja näete oma ekraanipildi eelvaadet.
See meetod töötab peaaegu kõigis Android-telefonides. Kui see aga teie jaoks ei tööta, kasutage ekraanipiltide jäädvustamiseks alternatiivseid meetodeid.
2. Proovige ekraanipiltide jäädvustamiseks alternatiivseid meetodeid
Füüsiliste nuppude kasutamine ei ole ainus viis Android-telefonide ekraanipiltide jäädvustamiseks. Sa saad ka kasutage Google'i assistenti või žestid sama tegemiseks.
Aktiveerige oma Androidis Google'i assistent, öeldes „Hey Google“ või „OK Google“ äratussõnad. Seejärel öelge "take a screenshot" ja Google'i assistent teeb teie praegusest ekraanist hetktõmmise.

Paljud Android-telefonid võimaldavad ka žestide abil ekraanipilte teha. Näiteks kui teil on Samsungi telefon, saate ekraanipildi tegemiseks käega üle ekraani pühkida. OnePlusi, Motorola ja Xiaomi telefonides saate ekraanipildi tegemiseks kolme sõrmega ekraani ülaosast alla pühkida.
Telefonides, kus töötab Android, saate ekraanipildi jäädvustamiseks kasutada menüüs Hiljutised rakendused kuvatõmmise otseteed.

Pole õnne? Ärge muretsege. Meil on teile veel palju lahendusi.
3. Taaskäivitage oma telefon
Androidi taaskäivitamine on klassikaline tõrkeotsingu näpunäide, mis hoolitseb ajutiste tõrgete eest ja annab operatsioonisüsteemile uue alguse. Seega, kui te ei saa ekraanipilte isegi alternatiivsete meetoditega teha, taaskäivitage telefon.
Toitemenüü kuvamiseks vajutage toitenuppu ja hoidke seda paar sekundit all. Puudutage nuppu Taaskäivita ja proovige pärast telefoni taaskäivitamist ekraanipilti teha.

4. Kontrollige salvestusruumi
Kas Android-telefonil on vähe salvestusruumi? Kui jah, võite ekraanil näha teadet „Ekraanipilti ei saa teha piiratud salvestusruumi tõttu”.
Telefoni salvestusruumi kontrollimiseks avage menüü Seaded ja navigeerige jaotisse "Aku ja seadme hooldus". Seejärel puudutage valikut Salvestusruum, et vaadata telefoni salvestusruumi täielikku jaotust.


Kustutage mõned mittevajalikud rakendused või teisaldage mõned oma meediumifailid pilve, et vabastada kiiresti salvestusruumi. Pärast seda peaksite saama oma telefoni ekraanipilte jäädvustada.
5. Samsung Capture'i failidele juurdepääsu lubamine (ainult Samsungi telefonidele)
Samsung Capture on süsteemirakendus, mis võimaldab jäädvustada ekraanipilte ja salvestage oma Samsungi telefoni ekraan. Kui olete selle rakenduse jaoks failidele juurdepääsu kogemata keelanud, näete ekraanipiltide tegemise ajal tõrketeadet „Ei saa kasutada Samsungi jäädvustamist”.

Järgige neid samme, et parandada oma Samsung Galaxy telefonis tõrke „Samsungi jäädvustamist ei saa kasutada”.
Samm 1: Avage rakendus Seaded ja kerige alla, et puudutada valikut Rakendused.

2. samm: Puudutage paremas ülanurgas kolme punktiga ikooni ja valige Erijuurdepääs.

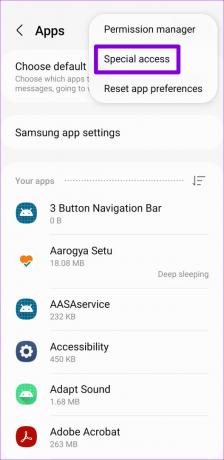
3. samm: Puudutage valikut Juurdepääs kõigile failidele.

4. samm: Kerige alla ja lubage Samsungi jäädvustamise kõrval olev lüliti.

Pärast seda saate tehke oma Samsung Galaxy telefonis ekraanipilte.
6. Proovige turvarežiimi
Kui käivitate oma Android-telefoni turvarežiimi, käitab see ainult vajalikke rakendusi ja teenuseid. See võimaldab teil kindlaks teha, kas probleemi põhjustab kolmanda osapoole rakendus.
Telefoni turvarežiimis käivitamiseks vajutage toitenuppu ja hoidke seda all, kuni kuvatakse toitenüü. Toksake ja hoidke valikut Toide välja ja toksake turvarežiimi sisenemiseks rohelist linnukest (ainult Samsungi telefonides).


Proovige pärast telefoni turvarežiimi sisenemist teha ekraanipilt. Kui see meetod töötab, on suur tõenäosus, et süüdi on mõni teie kolmanda osapoole rakendustest. Vaadake üle hiljuti installitud rakendused ja eemaldage need probleemi lahendamiseks ükshaaval.
Jäädvustage oma telefoni ekraan
See on masendav, kui teie Android-telefonis pole ekraanipiltide tegemine võimalik. Loodetavasti aitavad ülaltoodud lahendused lahendada kõik alusprobleemid ja saate oma telefoni ekraani jäädvustada.
Viimati uuendatud 01. novembril 2022
Ülaltoodud artikkel võib sisaldada sidusettevõtte linke, mis aitavad toetada Guiding Techi. See aga ei mõjuta meie toimetuslikku terviklikkust. Sisu jääb erapooletuks ja autentseks.
Kirjutatud
Pankil Shah
Pankil on elukutselt ehitusinsener, kes alustas oma teekonda kirjanikuna EOTO.techis. Hiljuti liitus ta Guiding Techiga vabakutselise kirjanikuna, et jagada Androidi, iOS-i, Windowsi ja veebi jaoks juhiseid, selgitusi, ostujuhendeid, näpunäiteid ja nippe.



