6 parimat parandust failidele, mida ei laadita üles OneDrive'i Macis ja Windowsis
Miscellanea / / April 04, 2023
Microsoft OneDrive võimaldab teil salvestada ja pääseda juurde failidele, nagu dokumendid, fotod ja videod, mis tahes seadmest. Sa saad ka hallata failidele ja kaustadele juurdepääsu oma kontaktidega OneDrive'is. Mõnikord võib teil tekkida probleeme OneDrive’i failide üleslaadimisega.

Võib esineda olukordi, kui teil ei õnnestu oma faile OneDrive’i üles laadida. Kui teil on sama, jagame parimaid parandusi failide jaoks, mida ei laadita üles Maci ja Windowsi OneDrive'i.
1. Kontrollige oma Interneti-ühendust
Alustades mõne põhilahendusega, peaksite tagama hea Interneti-kiiruse oma Macis või Windows PC-s. See on oluline, eriti kui soovite oma OneDrive'i üles laadida suuri faile. Sa saad käivitage arvutis kiirustest ja lülitage 5 GHz sagedusribale, kui teil on kaheribaline WiFi-ruuter.
2. Kontrollige oma OneDrive'i salvestusruumi limiiti
Järgmine põhilahendus on kontrollida, kui palju salvestusruumi on teie OneDrive'is alles. Vaikimisi pakub Microsoft kõigile oma kasutajatele 5 GB OneDrive'i salvestusruumi. Saate OneDrive'i salvestusruumi täiendada või hankida Microsoft 365 tellimuse, mis pakub kuni 1 TB pilvesalvestusruumi. Siit saate teada, kuidas oma praegu saadaolevat salvestusruumi kontrollida. Sammud on Maci ja Windowsi jaoks samad.
Samm 1: Avage veebibrauseris OneDrive'i sait ja logige sisse oma Microsofti kontoga.
OneDrive'i sait
2. samm: Otsige oma OneDrive'i konto avalehel vasakpoolses alanurgas edenemisriba, mis näitab salvestusruumi üksikasju.

Näete oma OneDrive'i kontol saadaolevat salvestusruumi. Täiendavate salvestusandmete kontrollimiseks toimige järgmiselt.
Samm 1: Klõpsake oma OneDrive'i konto avalehel paremas ülanurgas ikooni Seaded.

2. samm: Klõpsake valikul Valikud.
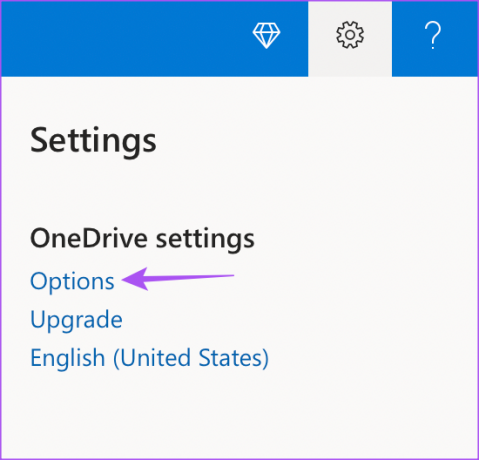
3. samm: Valige vasakpoolsest menüüst Halda salvestusruumi.

Parempoolses jaotises Salvestusruumi kokkuvõte saate klõpsata lingil „Mis võtab ruumi?”, et vaadata oma OneDrive'i suurimaid faile.

3. Kontrollige failinimes piiratud tähemärke
Microsofti sõnul ei tohiks failinimi, mille soovite OneDrive’i üles laadida, alata ega lõppeda tühikuga, vaid lõppeda tähega punkt või sisaldama piiratud märke, nagu küsimärk (?), topelttsitaat (“), koolon (:) ja tärn (*). Kui on selliseid piiratud märke, soovitame faili ümber nimetada ja seejärel proovida seda OneDrive’i üles laadida. Samuti soovitame lühendada failinime, kui see ületab 442 tähemärki.
4. Logige OneDrive'i uuesti sisse
Kui te ei saa ikka veel faile OneDrive’i üles laadida, saate oma Microsofti kontole uuesti sisse logida ja kontrollida, kas see lahendab probleemi. Siin on, kuidas seda teha.
Samm 1: Klõpsake oma OneDrive'i avalehel paremas ülanurgas profiiliikooni.

2. samm: Klõpsake nuppu Logi välja.
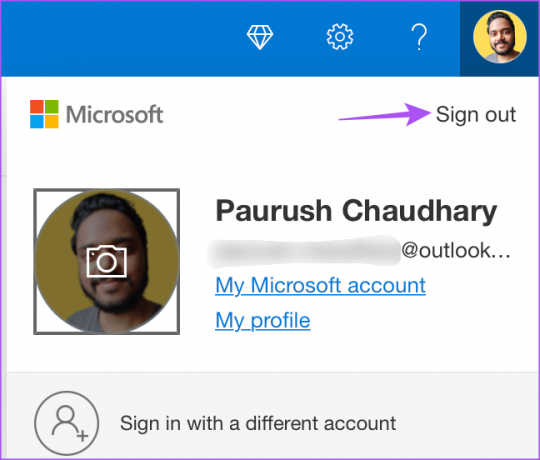
3. samm: Järgmisena sisestage uuesti sisselogimiseks oma konto mandaadid ja proovige faile üles laadida.
5. Kontrollige oma faili suurust
Oletame, et soovite vabastada oma välisel kõvakettal salvestusruumi, laadides selle andmed üles oma OneDrive’i. Kuid näete tõrketeadet „Teie faili suurus on liiga suur”. Nagu Microsoft soovitas, saate OneDrive'i üles laadida kuni 250 GB suuruseid faile. Kui teie brauserit ei värskendata, saate üksikult üles laadida faile, mille suurus on kuni 300 MB.
Siin on, kuidas saate oma brauserit kontrollida ja värskendada, et OneDrive'is failide üleslaadimise limiiti suurendada.
Värskendage Google Chrome'i
Google Chrome'i värskendamise toimingud jäävad Maci ja Windowsi kasutajatele samaks.
Samm 1: Avage oma Macis või Windows PC-s Chrome'i brauser.

2. samm: Klõpsake paremas ülanurgas kolmel punktil.

3. samm: Valige valikute loendist Abi.

4. samm: Klõpsake valikul Teave Google Chrome'i kohta.
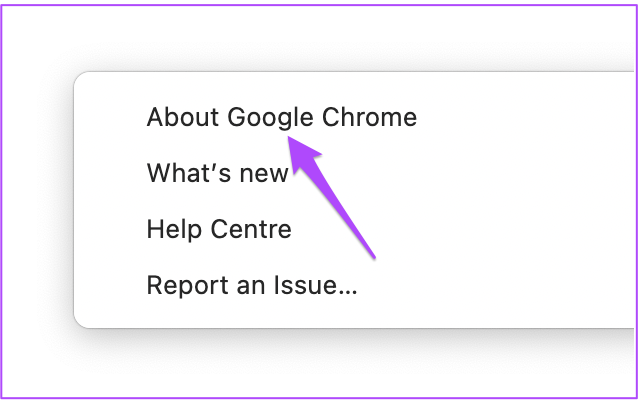
Chrome otsib pärast lehe laadimist automaatselt värskendusi.
5. samm: Kui näete värskendust, klõpsake selle installimiseks nuppu Taaskäivita.

6. samm: Avage oma OneDrive'i konto ja kontrollige, kas probleem on lahendatud.
Värskendage Firefoxi
Firefoxi värskendamise sammud jäävad Maci ja Windowsi kasutajatele samaks.
Samm 1: Avage oma Macis või Windows PC-s Firefox.

2. samm: Klõpsake paremas ülanurgas Hamburgeri ikooni.

3. samm: Klõpsake nuppu Seaded.

4. samm: Kerige vahekaardil Seaded alla ja otsige vahekaarti "Firefoxi värskendused".

5. samm: Klõpsake nuppu Otsi värskendusi.

6. samm: Kui värskendus on saadaval, klõpsake nuppu "Taaskäivita Firefoxi värskendamiseks".

7. samm: Kui Firefox on värskendatud, avage oma OneDrive'i konto ja kontrollige, kas probleem on lahendatud.
Värskendage Safarit
Safari värskendamiseks Macis peate installima MacOS-i uusima versiooni.
Samm 1: Spotlighti otsingu avamiseks vajutage Command + tühikuklahvi, tippige Süsteemisätted, ja vajutage Return.

2. samm: Klõpsake vasakpoolses menüüs nuppu Üldine.

3. samm: Klõpsake paremas servas nuppu Tarkvaravärskendus.

4. samm: Kui värskendus on saadaval, laadige see alla ja installige.
5. samm: Kui värskendus on installitud, avage Safaris oma OneDrive'i konto ja kontrollige, kas probleem on lahendatud.

6. Installige OneDrive'i töölauarakendus, kui miski ei tööta
Kui brauseri värskendamine ei aidanud OneDrive’i suuri faile üles laadida, võite proovida installida Maci ja Windowsi kasutajatele saadaoleva OneDrive’i töölauarakenduse. Pärast rakenduse allalaadimist logige oma kontole sisse ja laadige failid üles.
Laadige alla OneDrive for Windows
Laadige alla OneDrive for Mac
Jätkake OneDrive'i failide üleslaadimist
Need lahendused peaksid aitama teil naasta oma failide OneDrive’i üleslaadimise juurde. Kui salvestate oma OneDrive’i mitu fotot ja videot, saate nende kohta lisateabe saamiseks lugeda meie postitust OneDrive'i parimad fototöötlusfunktsioonid.
Viimati värskendatud 23. novembril 2022
Ülaltoodud artikkel võib sisaldada sidusettevõtte linke, mis aitavad toetada Guiding Techi. See aga ei mõjuta meie toimetuslikku terviklikkust. Sisu jääb erapooletuks ja autentseks.
Kirjutatud
Paurush Chaudhary
Tehnoloogiamaailma demüstifitseerimine kõige lihtsamal viisil ja igapäevaste nutitelefonide, sülearvutite, telerite ja sisu voogesituse platvormidega seotud probleemide lahendamine.



