Kuidas Google Docis graafikut luua
Miscellanea / / November 28, 2021
Google'i dokumentide jõudmine teksti redigeerimise maailma, kus varem domineeris Microsoft, oli tervitatav muutus. Kuigi Google Docs on oma tasuta teenuse ja funktsionaalsusega jätnud mulje, on Microsoft Wordis siiski mõned funktsioonid iseenesestmõistetavad, kuid need jäävad Google Docsis suures osas tabamatuks. Üks selline funktsioon on võimalus hõlpsasti luua graafikuid ja diagramme. Kui teil on raskusi statistiliste andmete sisestamisega oma dokumenti, leiate siit juhendi, mis aitab teil välja selgitada kuidas luua Google'i dokumendis graafikut.
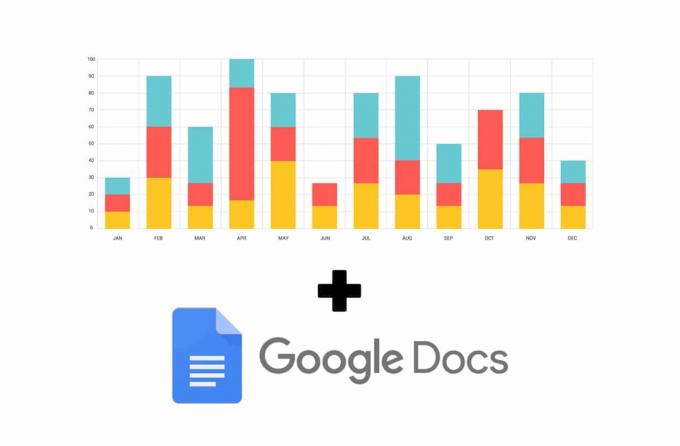
Sisu
- Kuidas Google Docis graafikut luua
- 1. meetod: lisage Google Docsi graafikud arvutustabelite kaudu
- 2. meetod: looge olemasolevatest andmetest diagramm
- 3. meetod: koostage oma nutitelefoniga Google Docis diagramm
Kuidas Google Docis graafikut luua
Google Docs on tasuta teenus ja suhteliselt uus; seetõttu on ebaõiglane eeldada, et sellel on samad funktsioonid kui Microsoft Wordil. Kuigi viimane annab kasutajatele võimaluse SmartArtis otse diagramme lisada ja graafikuid luua,
funktsioon töötab selle Google'i vastel veidi teisiti. Vaid mõne lisatoiminguga saate luua Google Docis graafiku ja esitada andmed nii, nagu soovite.1. meetod: lisage Google Docsi graafikud arvutustabelite kaudu
Google'i teenustel on kombeks töötada üksteisega sünkroonis, tuginedes ühe rakenduse funktsioonidele, et aidata teist. Google'i dokumentides graafikute ja lehtede lisamisel kasutatakse Google'i arvutustabelite teenuseid tugevalt. Siin on, kuidas saate koostage Google Docsis diagramm kasutades Google'i pakutavat arvutustabeli funktsiooni.
1. Suunduge poole Google Docsi veebisait ja luua uus dokument.
2. Dokumendi ülemisel paneelil klõpsake nuppu Lisa.
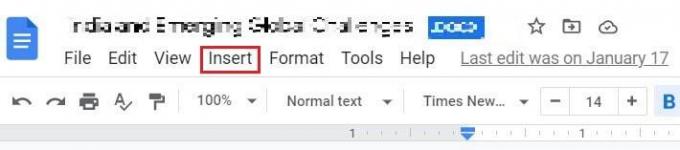
3. Lohistage kursor pealkirjaga valikule "Diagrammid" ja siis valige „Arvutustabelitest”.
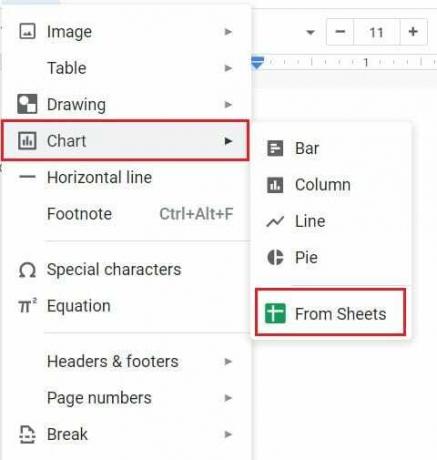
4. Avaneb uus aken, kus kuvatakse kõik teie Google'i arvutustabeli dokumendid.
5. Kui teil juba on arvutustabel, mis sisaldab soovitud andmeid graafiku kujul, valige see leht. Kui ei, klõpsa peal esimene Google'i leht millel on sama nimi, mis teie dokumendil.

6. Teie ekraanil kuvatakse vaikediagramm. Valige diagramm ja klõpsake nuppu "Impordi". Samuti veenduge, et „Link arvutustabelile” on lubatud.

7. Teise võimalusena saate importida oma valitud graafiku otse menüüst Import. Klõpsake nuppu Lisa > Diagrammid > oma valitud diagrammi. Nagu eespool mainitud, ilmub teie ekraanile vaikediagramm.
8. Diagrammi paremas ülanurgas klõpsa peal 'link' ikooni ja seejärel klõpsake "Avatud lähtekoodiga".
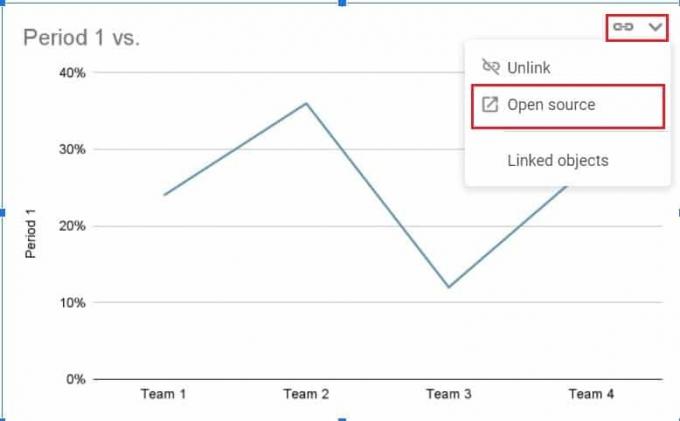
9. Teid suunatakse Google'i lehtede dokumenti, mis sisaldab mõnda andmetabelit koos graafikuga.
10. Sa saad muuta arvutustabelis olevaid andmeid ja graafikuid muutub automaatselt.
11. Kui olete soovitud andmed sisestanud, võite alustada graafiku kohandamist, et muuta see atraktiivsemaks.
12. Klõpsake kolmel punktil diagrammi paremas ülanurgas ja valikute loendist valige "Muuda diagrammi".
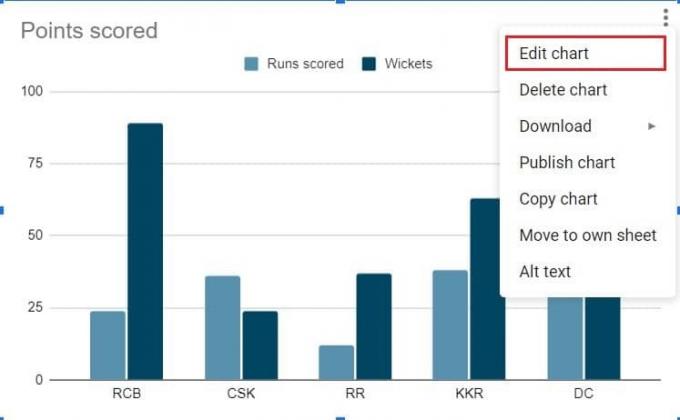
13. Aastal "Diagrammiredaktor" aknas on teil võimalus diagrammi seadistust värskendada ning selle välimust ja tunnet kohandada.
14. Seadistuse veerus saate muuta diagrammi tüüpi ja valida paljude Google'i pakutavate valikute hulgast. Samuti saate muuta virnastamist ja reguleerida x- ja y-telje asetust.
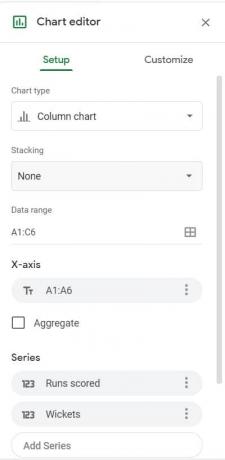
15. kohal "Kohandaaken, saate kohandada diagrammi värvi, paksust, äärist ja kogu stiili. Saate isegi oma graafikut 3D-vormingus muuta ja muuta selle kogu välimust ja tunnet.
16. Kui olete oma graafikuga rahul, naaske oma Google'i dokumenti ja otsige üles loodud diagramm. Diagrammi paremas ülanurgas klõpsake nuppu Värskenda.
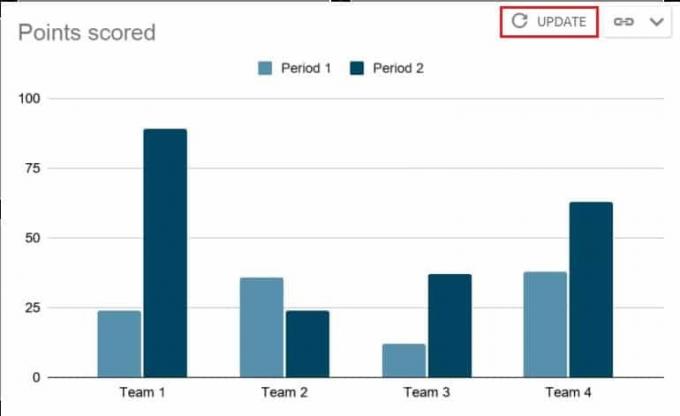
17. Teie diagrammi värskendatakse, mis annab teie dokumendile professionaalsema välimuse. Google'i arvutustabelite dokumenti kohandades saate graafikut järjepidevalt muuta, ilma et peaksite muretsema andmete kaotamise pärast.
2. meetod: looge olemasolevatest andmetest diagramm
Kui teil on Google'i arvutustabelite dokumendis juba statistilisi andmeid, saate selle otse avada ja diagrammi luua. Siin on kuidas Google Docsis diagrammi luua olemasolevast Arvutustabelite dokumendist.
1. Avage Sheetsi dokument ja lohistage kursor üle andmeveergude mida soovite diagrammiks teisendada.
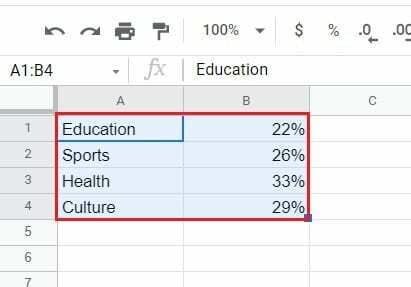
2. tegumiribal klõpsake nuppu "Sisesta" ja siis valige "Diagramm".

3. Ilmub diagramm, mis kujutab andmeid kõige sobivamal graafiku kujul. Eespool mainitud diagrammi redaktori akna abil saate diagrammi muuta ja kohandada vastavalt oma vajadustele.
4. Looge uus Google'i dokument ja klõpsake nuppu Lisa > Diagrammid > Arvutustabelitest ja valige äsja loodud Google'i arvutustabelite dokument.
5. Diagramm kuvatakse teie Google'i dokumendis.
Loe ka: 2 võimalust Google Docsi veeriste muutmiseks
3. meetod: koostage oma nutitelefoniga Google Docis diagramm
Diagrammi loomine telefoni kaudu on veidi keerulisem protsess. Kuigi nutitelefonide rakendus Sheets toetab diagramme, tuleb Google'i dokumentide rakendusel veel järele jõuda. Sellegipoolest pole telefoni kaudu Google Docsi diagrammi koostamine võimatu.
1. Laadige alla Google'i arvutustabelid ja Google Docs rakendusi Play Store'ist või App Store'ist.
2. Käivitage rakendus Google'i arvutustabelid ja avage arvutustabel andmeid sisaldav. Samuti saate luua uue Arvutustabelite dokumendi ja numbrid käsitsi sisestada.
3. Kui andmed on sisestatud, valige üks lahter dokumendis ja lohistage seejärel tõsta esile kõik lahtrid andmeid sisaldav.
4. Seejärel kuvage ekraani paremas ülanurgas puudutage plussikooni.
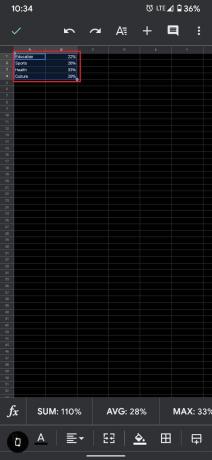
5. Menüüst Lisa puudutage "Diagramm".
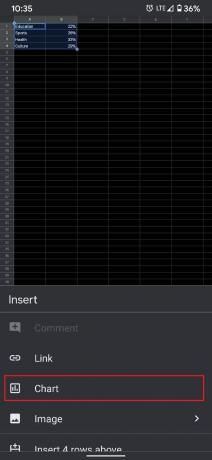
6. Ilmub uus leht, kus kuvatakse diagrammi eelvaade. Siin saate graafikus teha mõned põhilised muudatused ja isegi muuta diagrammi tüüpi.
7. Kui see on tehtud, puudutage peal Märgi ikoon ekraani vasakus ülanurgas.
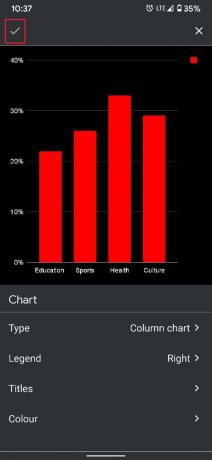
8. Nüüd avage oma nutitelefonis rakendus Google Docs ja looge uus dokument koputades plussikooni ekraani paremas alanurgas.
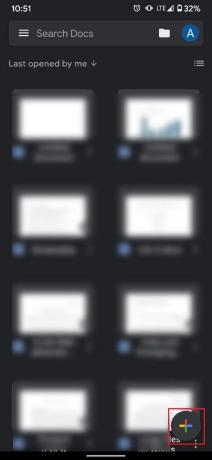
9. Uues dokumendis puudutage kolme punkti ekraani paremas ülanurgas. Ja siis puudutage "Jaga ja ekspordi".
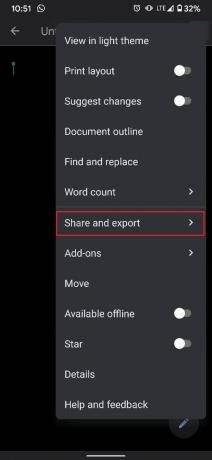
10. Kuvatud valikute loendist valige "Kopeeri link".

11. Mine edasi ja keelata rakendus mõneks ajaks. See hoiab ära selle jõulise avanemise isegi siis, kui kasutate Docsi oma brauseri kaudu.
12. Nüüd avage brauser ja kleepige link URL-i otsinguribale. Teid suunatakse samale dokumendile.
13. Chrome'is klõpsake kolmel punktil paremas ülanurgas ja seejärel lubage ruut "Töölauasait".

14. Dokument avaneb algsel kujul. Järgides ülalmainitud samme, klõpsake nuppu Lisa > Diagramm > Arvutustabelitest.
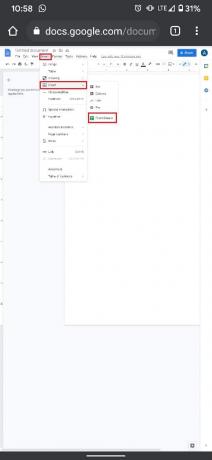
15. Valige Exceli dokument lõite ja teie graafik kuvatakse teie Google'i dokumendis.
Graafikud ja diagrammid võivad olla kasulikud, kui soovite esitada andmeid võimalikult ahvatleval viisil. Ülalmainitud sammude abil oleksite pidanud omandama Google'iga seotud redigeerimisplatvormidel numbrite krõmpsutamise kunsti.
Soovitatav:
- Kuidas Google'i dokumentides teksti läbi kriipsutada
- 4 võimalust ääriste loomiseks Google Docsis
- Kuidas tihendada PDF-i faili suuruse vähendamiseks
- Mis on läbikriipsutamise kiirklahv?
Loodame, et sellest juhendist oli abi ja te suutsite seda teha luua Google Docsis graafik. Kui teil on selle artikli kohta endiselt küsimusi, küsige neid kommentaaride jaotises.



