3 võimalust spetsiaalse VRAM-i suurendamiseks Windows 10-s
Miscellanea / / November 28, 2021
Kas soovite teada, mis on spetsiaalne VRAM (Video RAM)? Kui palju VRAM-i on Windows 10 jaoks vaja? Kas saate Windows 10-s spetsiaalset VRAM-i suurendada? Kui otsite neile küsimustele vastuseid, siis olete jõudnud õigesse kohta, siin on täielik juhend.
Kas olete kogenud suuremat frustratsiooni, mis on tingitud mängude aeglustumisest, videode kogemisest taasesitusest, videoredaktorite kasutamise või mõne muu kõrge eraldusvõimega graafikaga seotud toimingu ajal? Kuigi peamiseks põhjuseks võib olla vananenud või kehvem riistvara, on peale RAM-i, protsessori ja GPU-d veel üks oluline tegur, mis reguleerib graafikamahukate toimingute sujuvat toimimist.

Video RAM või VRAM on eritüüpi RAM, mis töötab koostöös teie graafikaprotsessoriga arvuti graafika renderdamiseks ja selle suuruse suurendamine või vähendamine võib oluliselt mõjutada selle jõudlust a GPU ise.
Sisu
- Spetsiaalse VRAM-i (video-RAM) suurendamine Windows 10-s
- Mis on pühendatud VRAM ja kui palju te tegelikult vajate?
- Kuidas kontrollida oma süsteemis spetsiaalse VRAM-i mahtu?
- 3 võimalust spetsiaalse VRAM-i suurendamiseks Windows 10-s
- 1. meetod: suurendage VRAM-i BIOS-i kaudu
- 2. meetod: suurendage spetsiaalset VRAM-i Windowsi registriredaktori abil
- 3. meetod: suurendage spetsiaalset VRAM-i süsteemiseadete kaudu
Spetsiaalse VRAM-i (video-RAM) suurendamine Windows 10-s
Selles artiklis käsitleme paari meetodit, kuidas suurendada meie süsteemides spetsiaalse VRAM-i mahtu.
Mis on pühendatud VRAM ja kui palju te tegelikult vajate?
Video RAM või VRAM, nagu varem mainitud, on teie graafikakaardi jaoks spetsiifiline RAM-i tüüp. Iga kord, kui käivitatakse graafikamahukas ülesanne, kutsub graafikakaart VRAM-i üles laadima järgmised kuvatavad kaadrid/pikslid/teave. Seetõttu salvestab VRAM kogu GPU jaoks vajaliku teabe, sealhulgas mängutekstuurid, valgusefektid, 4K video järgmine kaader, antialias jne.
Teil võib tekkida küsimus, miks GPU vajab oma ainulaadset VRAM-i ega kasuta peamist RAM? Kuna VRAM on kiip, mis asub graafikakaardil endal, pääseb GPU sellele põhimäluga võrreldes palju kiiremini juurde ja seega kuvab/renderdab graafikat ilma viivituseta. Juurdepääsu kiirus järgmisele teabe/graafika komplektile on mängudes eriti oluline, kuna üks sekund või viivitus võib teie kana õhtusöögist ilma jätta.
Suhe GPU ja VRAM-i vahel on analoogne teie arvuti protsessori ja RAM-i vahelise suhtega.
Kui palju VRAM-i vajate? See sõltub.
See sõltub sellest, mida kavatsete oma süsteemis teha. Kas mängida selliseid mänge nagu pasjanss, aeg-ajalt kommipurustussaaga mõne kerge meediaga? Kui see nii on, peaks 256 MB VRAM-i olema enam kui piisav. Kui aga kavatsete mängida graafikamahukaid mänge, nagu PUBG või Fortnite, kõrgete graafikaseadetega, vajate palju rohkem VRAM-i.
Teine tegur, mis määrab, kui palju VRAM-i on vaja, on teie monitori eraldusvõime. Nagu varem mainitud, salvestab VRAM pildid/pikslid, mida kuvatakse ja mida GPU praegu kuvab. Kõrgem eraldusvõime teisendab suuremaks arvuks piksliteks ja seega peab VRAM olema piisavalt suur, et see arv piksleid mahutaks.
Rusikareeglina kasutage allolevat tabelit, et teha kindlaks, kui palju VRAM-i saate oma RAM-i põhjal seadistada.
| RAM | Soovitatav VRAM |
| 2 GB | 256 MB |
| 4GB | 512 MB |
| 8 GB või rohkem | 1024 MB või rohkem |
Kuidas kontrollida oma süsteemis spetsiaalse VRAM-i mahtu?
Enne kui suurendame oma personaalarvutites spetsiaalse VRAM-i hulka, kontrollime, kui palju seda seal tegelikult on. Selleks järgige allolevat samm-sammult juhendit.
1. Avage Windowsi sätted mis tahes järgmistest meetoditest.
- Vajutage Windowsi klahvi + X ja valige Seaded alates võimsa kasutaja menüü.
- Klõpsake lihtsalt otsinguribal, tippige Sätted ja klõpsake nuppu Ava.
- Seadete otse avamiseks vajutage Windowsi klahvi + I.
2. Siin klõpsake nuppu Süsteem (esimene valik ruudustikus).

3. Vasakul külgribal on loend erinevatest alamseadetest. Vaikimisi on kuvasätted avatud, kuid kui see mingil põhjusel ei ole avatud, klõpsake nuppu Ekraan Ekraani seadetele juurdepääsuks.

4. Kõik kuvaga seotud sätted kuvatakse akna paremas servas. Leidmiseks kerige alla Täpsemad kuvaseaded ja klõpsake samal.

5. Järgmises aknas klõpsake nuppu Ekraani 1 ekraaniadapteri omadused.

6. Hüpikaken, mis kuvab erinevat graafikakaardi/adapteriga seotud teavet, nagu kiibi tüüp, DAC tüüp, Adapteri string jne. kuvatakse.

Summa Spetsiaalne videomälu kuvatakse ka samas aknas.
Nagu näete ülaltoodud ekraanipildil, kuvatakse aknas arvutisse integreeritud graafikakaardi (Intel HD Graphics) VRAM. Kuid enamikul arvutitel on spetsiaalne graafikakaart, mis käivitub ainult siis, kui seda kutsutakse, ja ülaltoodud aken näitab ainult aktiivse GPU VRAM-i.
Seega aktiveerige oma spetsiaalne GPU, täites graafikamahukaid toiminguid, näiteks mängides mängu, mängides 4K-videoid jne. ja seejärel järgige uuesti ülaltoodud samme, et kontrollida oma spetsiaalse GPU VRAM-i.
Loe ka:Virtuaalse mälu (Pagefile) haldamine opsüsteemis Windows 10
3 võimalust spetsiaalse VRAM-i suurendamiseks Windows 10-s
Kui kogete sagedasi jõudluse langusi, madalaid kaadrisagedusi, tekstuuritõrkeid ja kasutate integreeritud seadet graafikakaart, siis võiksite kaaluda spetsiaalse graafikakaardi installimist, millel on piisavalt teie jaoks sobivat VRAM-i vajadustele.
Ülaltoodud valik on aga kasutatav ainult arvutikasutajatele, mitte sülearvutitele. Sülearvutite kasutajad võivad selle asemel proovida alltoodud meetodeid, et oma spetsiaalset VRAM-i pisut parandada.
1. meetod: suurendage VRAM-i BIOS-i kaudu
VRAM-i hulga värskendamine rakenduse kaudu BIOS menüü on esimene ja soovitatav meetod, kuna sellel on hea võimalus. Kuid järgmine meetod ei pruugi kõigi jaoks töötada, kuna teatud emaplaadi tootjad ei luba kasutajal VRAM-i käsitsi reguleerida.
1. Taaskäivitage arvuti ja pääsete juurde BIOS-i sätetele järgmisel käivitamisel.
BIOS-i sisenemise protsess on iga emaplaadi tootja jaoks subjektiivne. Arvutile/tootjale omase meetodi leidmiseks lihtsalt googeldage jaotisse "Kuidas sisestada BIOS oma arvutisse". arvuti kaubamärk + arvuti mudel ?’
Enamikule BIOS-i menüüdest pääseb juurde, vajutades süsteemi käivitumise ajal korduvalt klahvi F2, F5, F8 või Del.
2. Kui olete BIOS-i menüüs, otsige midagi graafikaseadete, videoseadete või VGA ühismälu suuruse järgi.

Kui te ei näe ühtegi ülaltoodud valikutest, leidke Täpsemad sätted/valikud ja klõpsake avamiseks. Otsige ülalnimetatud seadeid siit.
3. Otsige eelnevalt eraldatud VRAM-i ja suurendage seda teie jaoks sobiva väärtuseni. Saadaolevad valikud hõlmavad tavaliselt 32M, 64M, 128M, 256M ja 512M.
Vaikimisi on enamiku GPU-de VRAM-i väärtuseks 64M või 128M. Seega suurendage väärtust 256 miljonini või 512 miljonini.
4. Salvestage äsja tehtud muudatused ja taaskäivitage süsteem.
Kui teie süsteem on taaskäivitatud, järgige artiklis varem mainitud juhendit, et kontrollida, kas meetod töötas ja kas meil õnnestus VRAM-i mahtu suurendada.
2. meetod: suurendage spetsiaalset VRAM-i Windowsi registriredaktori abil
Adapteri atribuutide aknas integreeritud graafikakaardi kohta teatatud VRAM-i kogus ei ole seda see on tõesti oluline, kuna integreeritud graafikakaart kohandub automaatselt, et kasutada süsteemi RAM-i nõuda. Adapteri atribuutide poolt teatatud väärtus on mõeldud ainult mängude ja muude ülesannete lollitamiseks, kui nad kontrollivad, kui palju VRAM-i on saadaval.
Kasutades Windowsi registriredaktorit, võib mänge meelitada arvama, et VRAM-i on saadaval palju rohkem, kui tegelikult on. Integreeritud graafikakaardi VRAM-i suurendamise võltsimiseks järgige alltoodud samme.
1. Avage registriredaktor käivitades käsu Run (Windowsi klahv + R), tippides regedit ja vajutades sisestusklahvi või klõpsates nuppu Start, otsides registriredaktorit ja klõpsates nuppu Ava.

2. Laienda HKEY_LOCAL_MACHINE (leiate vasakpoolsel paneelil), klõpsates sildi kõrval oleval noolel või topeltklõpsuga.

3. Leidke seadmes HKEY_LOCAL_MACHINE Tarkvara ja laiendage sama.

4. Otsige üles Intel ja paremklõpsake kaustal. Valige Uus ja siis Võti.
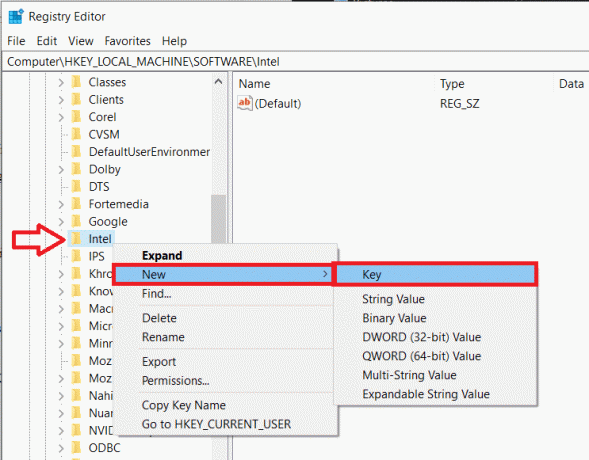
5. See loob uue kausta. Nimetage kaust GMM.

6. Valige kaust GMM, klõpsates sellel. Nüüd, kui GMM-kaust on valitud, viige hiirekursor paremale paanile ja paremklõpsake tühjal/negatiivsel alal.
Valige Uus järgneb DWORD (32-bitine) väärtus.

7. Nimetage äsja loodud DWORD ümber DedicatedSegmentSize.

8. Paremklõpsake DedicatedSegmentSize ja valige Muutma (või lihtsalt topeltklõpsake nuppu DedicatedSegmentSize), et muuta DWORD-väärtust.

9. Esiteks muutke Base väärtuseks Kümnend ja sisestage väärtuse andmete all olevasse tekstikasti väärtus vahemikus 0 kuni 512.
Märkus. Ärge ületage Väärtuse andmeid üle 512.
Kliki Okei.
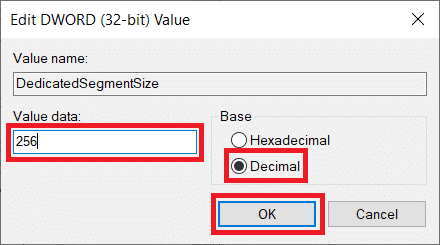
10. Taaskäivitage arvuti ja kontrollige Adapteri atribuudid, et kontrollida, kas VRAM-i on suurendatud.
3. meetod: suurendage spetsiaalset VRAM-i süsteemiseadete kaudu
1. Avage File Explorer vajutades klaviatuuril Windowsi klahvi + E või topeltklõpsates töölaual Exploreri ikoonil.
2. Paremklõpsake See arvuti ja valige Omadused.
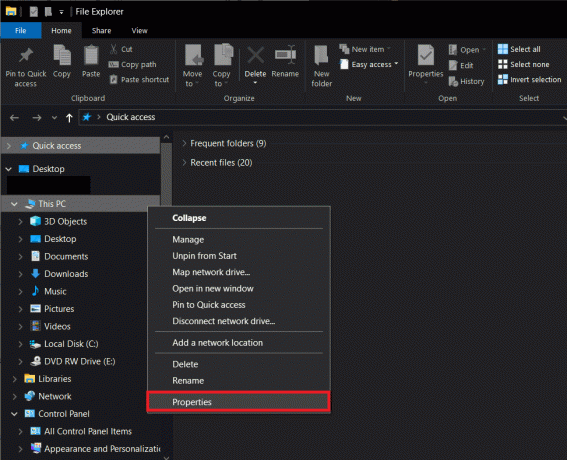
3. Klõpsake järgmise akna vasakus servas nuppu Süsteemi täpsemad sätted.

4. Nüüd klõpsake nuppu Seaded nuppu Performance sildi all.

5. Lülitu Täpsemalt vahekaarti ja klõpsake nuppu Muuda.

6. Tühjendage ruut valiku Halda kõigi draivide saalefaili suurust automaatselt kõrval, valige C-draiv ja lubage Kohandatud suurus klõpsates selle kõrval olevat raadionuppu.

7. Lõpuks määrake esialgseks suuruseks (MB) 10000 ja maksimaalseks suuruseks (MB) 20000. Klõpsake nuppu Määra nuppu, et kõik meie tehtud muudatused lõpule viia.

Loe ka:Kuidas muuta taust MS Paintis läbipaistvaks
Suurendage spetsiaalset VRAM-i Windows 10-s Registriredaktori või BIOS-i kaudu jõuate ainult seni. Kui vajate rohkemat kui lihtsalt väikest ebatasasust, kaaluge sobiva VRAM-iga spetsiaalse graafikakaardi ostmist ja installimist või personaalarvuti RAM-i mahu suurendamist!



