Kuidas kustutada ajutisi faile Windows 10-s
Miscellanea / / November 28, 2021
Kuidas kustutada ajutisi faile Windows 10-s: Te kõik teate, et arvutid või lauaarvutid toimivad ka salvestusseadmena, kuhu salvestatakse mitu faili. Samuti on installitud palju rakendusi ja programme. Kõik need failid, rakendused ja muud andmed hõivavad kõvakettal ruumi, mistõttu kõvaketta mälu saab täis.
Mõnikord teie kõvaketas ei sisalda isegi nii palju faile ja rakendusi, kuid siiski kuvatakse kõvaketta mälu on peaaegu täis. Seejärel, et vabastada ruumi uute failide ja rakenduste salvestamiseks, peate kustutama mõned andmed, isegi kui need on teie jaoks olulised. Kas olete kunagi mõelnud, miks see nii juhtub? Kuigi teie kõvakettal on piisavalt mälu, kuid mõne faili või rakenduse salvestamisel näitab see teile, et kui mälu on täis?
Kui proovite kunagi välja selgitada, miks see juhtub, kuid te ei saa järeldusele jõuda, siis ärge muretsege, sest täna lahendame selle probleemi selles juhendis. Kui kõvaketas ei sisalda palju andmeid, kuid näitab siiski, et mälu on täis, juhtub see seetõttu, et rakendused ja failid on juba teie kõvakettale salvestatud loonud mõned ajutised failid, mida on vaja mõne ajutiseks salvestamiseks teavet.
Ajutised failid: Ajutised failid on failid, mille rakendused salvestavad teie arvutisse, et hoida ajutiselt teatud teavet. Operatsioonisüsteemis Windows 10 on saadaval ka mõned muud ajutised failid, näiteks pärast operatsioonisüsteemi uuendamist allesjäänud failid, veateade jne. Neid faile nimetatakse ajutiste failidena.

Seega, kui soovite vabastada ruumi, mida ajutised failid raiskavad, peate need ajutised failid kustutama mis on enamasti saadaval Windows Temp kaustas, mis erineb operatsioonisüsteemiti süsteem.
Sisu
- Kuidas kustutada ajutisi faile Windows 10-s
- Saate ajutisi faile käsitsi kustutada, järgides järgmisi samme.
- 1. meetod – ajutiste failide kustutamine sätete abil
- 2. meetod – ajutiste failide kustutamine kettapuhastaja abil
- 3. meetod – ajutiste failide automaatne kustutamine
Kuidas kustutada ajutisi faile Windows 10-s
Veenduge, et luua taastepunkt juhuks kui midagi valesti läheb.
Saate ajutisi faile käsitsi kustutada, järgides järgmisi samme.
1. Vajutage Windows Key + R ja seejärel tippige %temp% dialoogiboksis Käivita ja vajutage sisestusklahvi.

2. See avab Temp kaust sisaldab kõiki ajutisi faile.
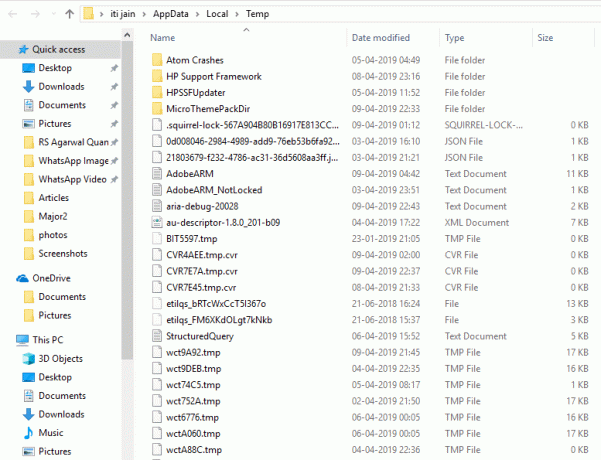
3. Valige kõik failid ja kaustad, mida soovite kustutada.
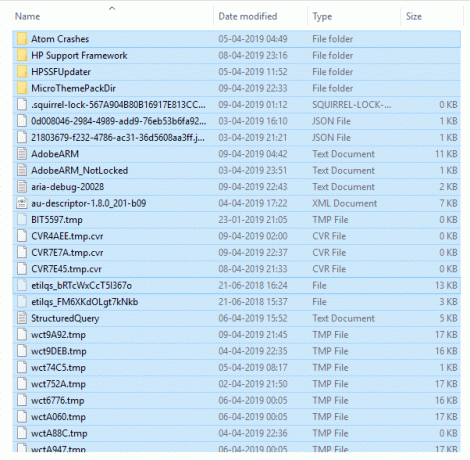
4.Kustutage kõik valitud failid klõpsates nuppu kustutamisnupp klaviatuuril. Või valige kõik failid, paremklõpsake ja valige Kustuta.
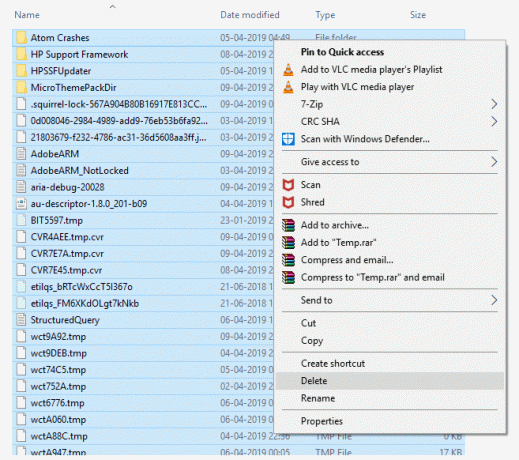
5. Teie faile hakatakse kustutama. Sõltuvalt ajutiste failide arvust võib selleks kuluda mõni sekund kuni paar minutit.
Märge: Kui saate kustutamise ajal hoiatussõnumeid, nagu see fail või kaust, ei saa kustutada, kuna programm kasutab seda endiselt. Seejärel jätke see fail vahele ja klõpsake nuppu Vahele jätma.
6.Pärast Windows lõpetab kõigi ajutiste failide kustutamise, muutub ajutine kaust tühjaks.
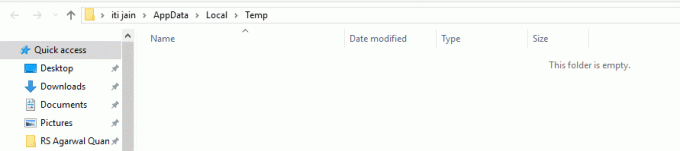
Kuid ülaltoodud meetod on väga aeganõudev, kuna kustutate kõik Temp-failid käsitsi. Seega pakub Windows 10 teie aja säästmiseks mõningaid ohutuid ja turvalisi meetodeid, mida saate hõlpsalt kasutada kustutage kõik oma Temp-failid ilma täiendavat tarkvara installimata.
1. meetod – ajutiste failide kustutamine sätete abil
Operatsioonisüsteemis Windows 10 saate ajutisi faile ohutult ja lihtsalt kustutada seadete abil, järgides alltoodud samme.
1.Vajutage Windowsi klahv + I Windowsi sätete avamiseks klõpsake nuppu Süsteemi ikoon.

2. Nüüd valige vasakpoolsest aknapaanist Säilitamine.
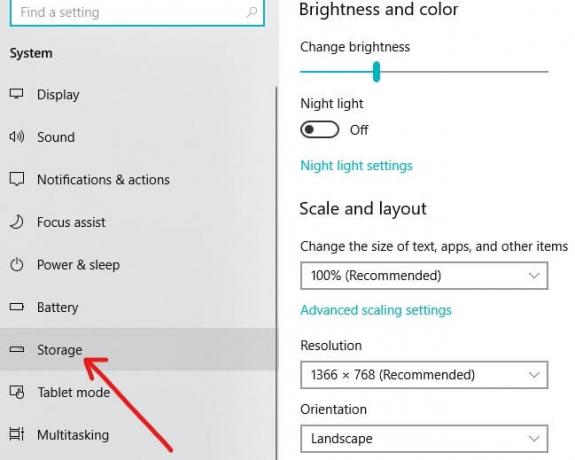
3. Kohaliku salvestusruumi all klõpsake draivi, kuhu Windows 10 on installitud. Kui te ei tea, millisele draivile Windows on installitud, otsige lihtsalt saadaolevate draivide kõrval olevaid Windowsi ikoone.

4. Avaneb allolev ekraan, mis näitab, kui palju ruumi hõivavad erinevad rakendused ja failid, nagu töölaud, pildid, muusika, rakendused ja mängud, ajutised failid jne.
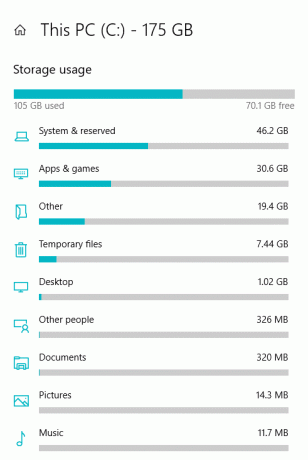
5. Klõpsake nuppu Ajutised failid saadaval jaotises Salvestuskasutus.
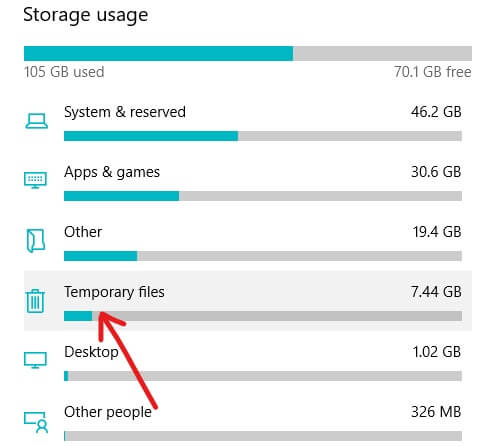
6.Järgmisel lehel märkige ruut Ajutised failid valik.

7. Pärast ajutiste failide valimist klõpsake nuppu Eemalda failid nuppu.

Pärast ülaltoodud toimingute sooritamist kustutatakse kõik teie ajutised failid.
2. meetod – Kustutage ajutised failid Disk Cleaneri abil
Saate ajutised failid arvutist kustutada, kasutades Ketta puhastamine. Ajutiste failide kustutamiseks arvutist kettapuhastuse abil järgige alltoodud samme.
1.Ava File Explorer klõpsates tegumiribal saadaolevatel ikoonidel või vajutades Windowsi klahv + E.
2. Klõpsake See arvuti saadaval vasakult paneelilt.
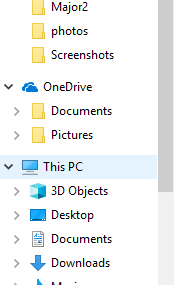
3. Avaneb ekraan, mis näitab kõiki saadaolevad draivid.
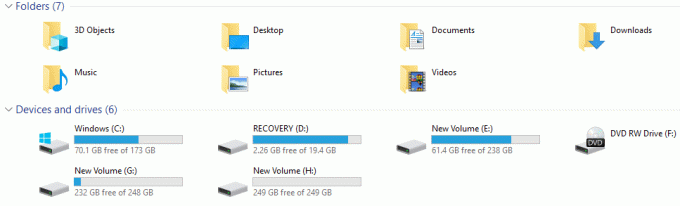
4.Paremklõps draivil, kuhu on installitud Windows 10. Kui te pole kindel, millisele draivile Windows 10 on installitud, otsige saadaolevate draivide kõrval saadaolevat Windowsi logo.

5. Klõpsake Omadused.
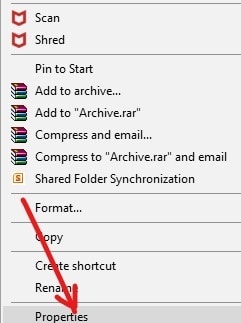
6. Ilmub dialoogiboks allpool.
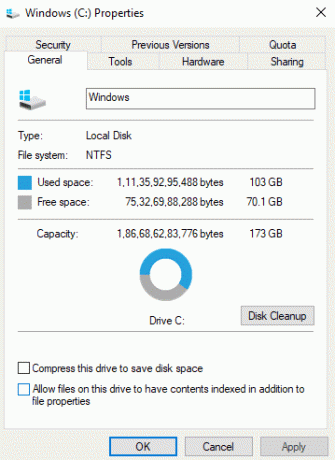
7. Klõpsake Ketta puhastamine nuppu.
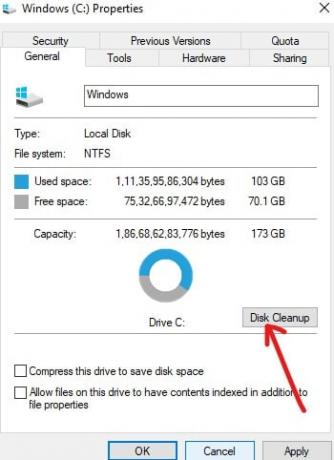
8. Klõpsake Süsteemifailide puhastamise nupp.

9.Disk Cleanup alustab arvutamist kui palju ruumi saate Windowsis vabastada.

10. Jaotises Kustutatavad failid märkige ruudud nende failide kõrval, mida soovite kustutada nagu ajutised failid, ajutised Windowsi installifailid, prügikast, Windowsi versiooniuuenduse logifailid jne.
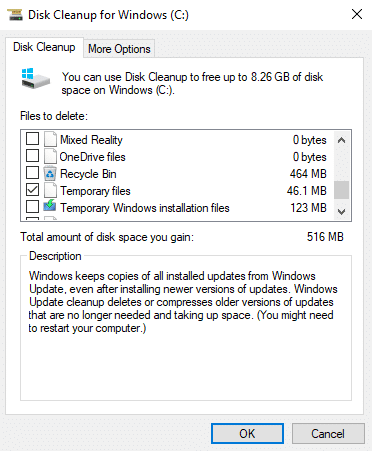
11. Kui kõik failid, mida soovite kustutada, on kontrollitud, klõpsake nuppu Okei.
12. Klõpsake kustutada failid.
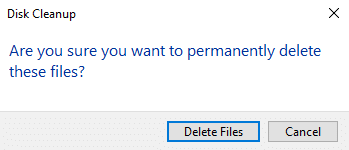
Pärast ülaltoodud toimingute sooritamist kustutatakse kõik teie valitud failid, sealhulgas ajutised failid.
3. meetod –Kustutage ajutised failid automaatselt
Kui soovite, et teie ajutised failid kustutatakse mõne päeva pärast automaatselt ja te ei pea neid aeg-ajalt kustutama, saate seda teha järgmiselt.
1.Vajutage Windowsi klahv + I Windowsi sätete avamiseks klõpsake nuppu Süsteemi ikoon.

2. Nüüd valige vasakpoolsest aknapaanist Säilitamine.
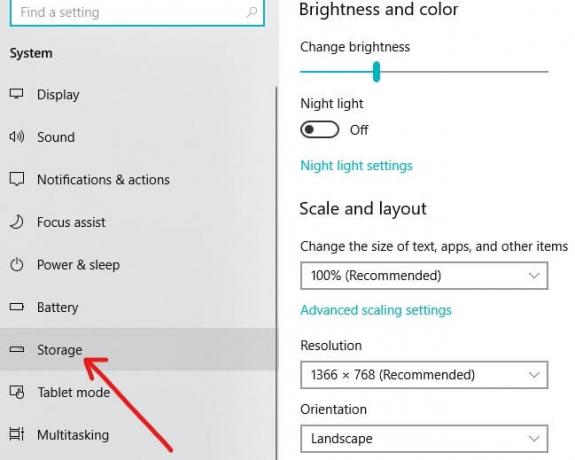
3. Lülitage all olev nupp SISSE Storage Sense.
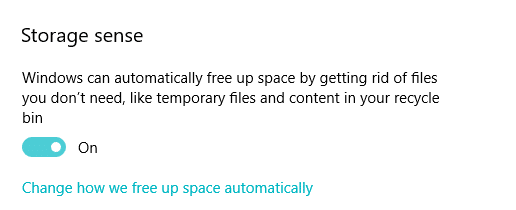
Pärast ülaltoodud toimingute sooritamist kustutab Windows 10 teie ajutised failid ja failid, mida enam ei vajata, automaatselt 30 päeva pärast.
Kui soovite määrata aja, mille möödudes teie Windows faile puhastab, klõpsake nuppu Muutke seda, kuidas me ruumi automaatselt vabastame ja valige päevade arv, klõpsates alloleval rippmenüül.

Samuti saate faile korraga puhastada, klõpsates nuppu Puhasta kohe ja kõik ajutised failid kustutatakse, puhastades kettaruumi.
Soovitatav:
- Google Chrome ei reageeri? Siin on 8 viisi selle parandamiseks!
- Keelake Windows 10 kasutajakonto kontroll (UAC).
- Parandust ei saa Windows 10-s kodurühma luua
- 2 võimalust külaliskonto loomiseks Windows 10-s
Loodan, et see artikkel oli kasulik ja saate nüüd hõlpsalt hakkama Kustutage ajutised failid Windows 10-s, kuid kui teil on selle õpetuse kohta veel küsimusi, küsige neid kommentaaride jaotises.



