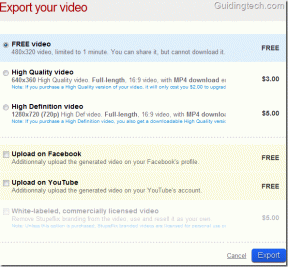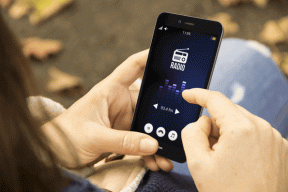Parandage NVIDIA GPU töölauale lisatud kuva, mis ei kasuta praegu
Miscellanea / / April 05, 2023
Kui tehnoloogia on muutunud igapäevaste tegevuste osaks, on tõusnud ka nõudmised nõudluse rahuldamiseks. Selliste toimingute tegemiseks nagu mängimine, animatsioon ja videotöötlus on vaja kasutada väga nõudlikku NVIDIA GPU-kaarti. GPU-kaardi NVIDIA sätted pakuvad arvutitele paremat kohandamist ja paremat kuvamist. NVIDIA GPU-ga ühendamata ekraan võib aga arvuti normaalset toimimist häirida. Kui kasutate integreeritud GPU-kaarti koos NVIDIA GPU-kaardiga, võib teil olla keeruline probleemi lahendada. Artiklis selgitatakse, kuidas parandada veateate NVIDIA kuva sätted pole saadaval. Te ei kasuta praegu NVIDIA GPU Desktopiga ühendatud kuva.
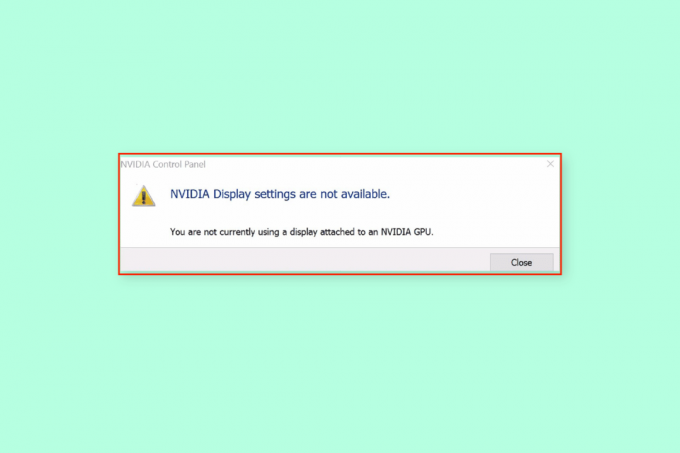
Sisukord
- Kuidas lahendada praegu mittekasutatud NVIDIA GPU töölauaprobleemi
- 1. meetod: põhilised tõrkeotsingu meetodid
- 2. meetod: peatage draiverite automaatne värskendamine
- 3. meetod: keelake SLI seadistus
- 4. meetod: kontrollige GPU kasutust
- 5. meetod: lubage NVIDIA teenused
- 6. meetod: riistvarakomponentide tõrkeotsing
Kuidas lahendada praegu mittekasutatud NVIDIA GPU töölauaprobleemi
See probleem ilmneb tavaliselt tarkvaraprobleemide tõttu, mille on tekitanud NVIDIA graafikakaardi desinstallitud draiverivärskendused. Järgmised on muud arvuti kuvaga seotud probleemi põhjused.
- Juurdepääs seadetele NVIDIA juhtpaneelil - See probleem ilmneb siis, kui kuvasätetele ei pääse NVIDIA juhtpaneelil korralikult juurde.
- Riistvaraprobleemid - GPU pordid ja kaablid võivad olla valesti ühendatud või ei pruugi olla korralikult ühendatud. Samuti ei pruugi NVIDIA GPU olla arvutitega korralikult ühendatud.
- Rikutud NVIDIA graafikadraiver- NVIDIA graafikadraiver võib teie arvutis olla rikutud või puududa ja see probleem võib ilmneda.
- Keelatud NVIDIA GPU ja NVIDIA teenused - NVIDIA GPU ei pruugi olla ekraanil lubatud või NVIDIA teenused võivad arvutis olla keelatud.
- NVIDIA Optimus– Kui GPU-kaarte on mitu, proovib NVIDIA graafikakaart säästa arvuti akut, naases Inteli GPU-le, kui kuvatakse vähest GPU töötlemisvõimsust nõudvat graafikat. Seda protsessi nimetatakse NVIDIA Optimuseks ja see võib olla selle probleemi peamiseks põhjuseks.
1. meetod: põhilised tõrkeotsingu meetodid
NVIDIA GPU töölauale lisatud kuva praegu mittekasutava probleemi lahendamiseks proovige rakendada siin toodud põhilisi tõrkeotsingu meetodeid.
1A. Laadige arvuti
Kui kasutate sülearvutit või akutoitel töötavat arvutit, kontrollige toitetaset ja vaadake, kas arvutis on piisavalt võimsust. Paljude sisemiste graafikatega visuaalide kuvamisel nihkub arvuti võimsus madalaks. Selle probleemi lahendamiseks proovige oma arvutit optimaalselt laadida.
1B. Taaskäivitage arvuti
Et hallata tõrkeid ja väiksemaid probleeme, mis on praegu NVIDIA GPU töölauaga ühendatud kuva mittekasutamise peamiseks põhjuseks, võite proovida arvuti taaskäivitada.
1. Vajutage nuppu Alt + F4 klahvid samal ajal ja valige Taaskäivita valik rippmenüüst.
Märge: Kui funktsioonilukk pole lubatud, vajutage nuppu Fn + Alt + F4 võtmed.
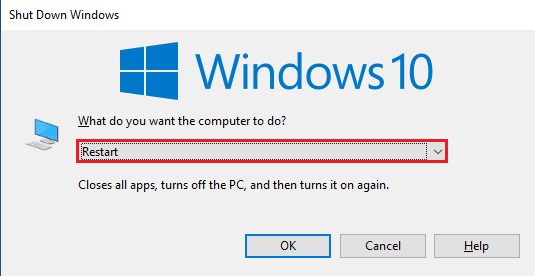
2. Klõpsake nuppu Okei nuppu ja oodake, kuni arvuti taaskäivitub.

1C. Muutke NVIDIA juhtpaneeli sätteid
Mõnikord võidakse tõrketeadet kuvada graafikakaardi ajutise tõrke tõttu. Proovige avada NVIDIA juhtpaneel ja kontrollida, kas saate sätteid muuta. Kui saate seda toimingut teha, on probleem ekraanil lahendatud.
1. Avatud Töölaud kasutades Windows + D klahvid samal ajal.
2. Paremklõpsake tühjal alal ja valige NVIDIA juhtpaneel valik.

Kontrollige, kas saate juhtpaneelil mingeid sätteid muuta, liikudes vasakpoolsel paanil suvandites.
1D. Värskenda draivereid
Enamasti võib probleemi põhjustada seadme draiverite (nt võrgudraiver) probleem. Saate järgida juhendis olevaid juhiseid, kasutades siin antud linki värskendage seadme draivereid uusimale versioonile.
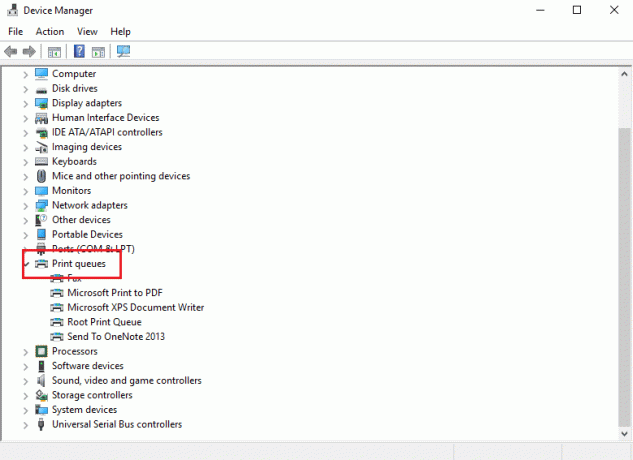
Probleemi põhjuseks on kuvamine, seetõttu tuleb veenduda, et graafikadraiver poleks aegunud. Saate järgida siin antud lingil olevaid juhiseid värskendage NVIDIA graafikadraiverit uusimale versioonile.

Loe ka:Parandage Windows 10-s NVIDIA konteineri kõrge protsessorikasutus
1E. NVIDIA graafikadraiveri värskenduste tagasipööramine
Viimase probleemi tõrkeotsingu meetodina võite proovida graafikadraiveri vaikeversiooni veeretamist. Valige jaotisest Kuvaadapterid NVIDIA graafikadraiver ja järgige juhendis olevaid juhiseid tagasipöörake draiverid Windows 10-s.
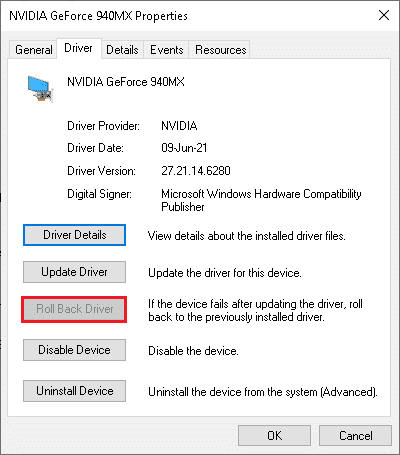
1F. Installige uuesti NVIDIA graafikadraiver
Teine viis, kuidas lahendada praegu NVIDIA GPU Desktopiga ühendatud kuvamata jätmise NVIDIA graafikadraiveri probleemi, on selle uuesti installimine. Valige NVIDIA Graafikadraiver jaotises Kuvaadapterid ja järgige juhendis olevaid juhiseid desinstallige ja installige uuesti seadme draiverid selle uuesti installimiseks.

2. meetod: peatage draiverite automaatne värskendamine
Mõnikord võib arvuti värskendada NVIDIA Graphics draiverit ühildumatule versioonile ja see võib probleemi põhjustada. Selle probleemi lahendamiseks saate peatada NVIDIA Graphics draiveri automaatsed värskendused.
1. Vajutage nuppu Windowsi võti, otsima Vaadake täpsemaid süsteemiseadeidja klõpsake nuppu Avatud.

2. Liikuge lehele Riistvara vahekaarti ja klõpsake nuppu Seadme installiseaded nuppu.
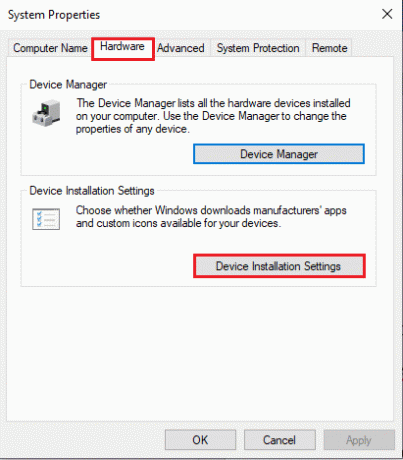
3. Valige Ei (teie seade ei pruugi ootuspäraselt töötada) valikut ja klõpsake nuppu Salvesta muudatused.
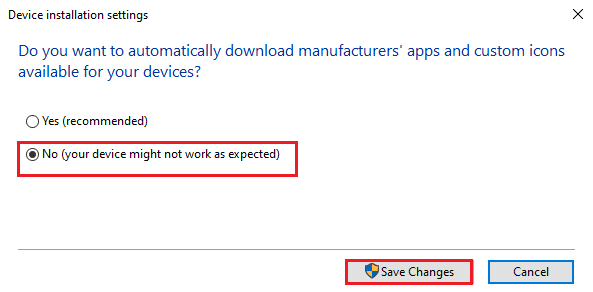
4. Klõpsake nuppu Okei nuppu Süsteemi omadused aken protsessi lõpuleviimiseks.
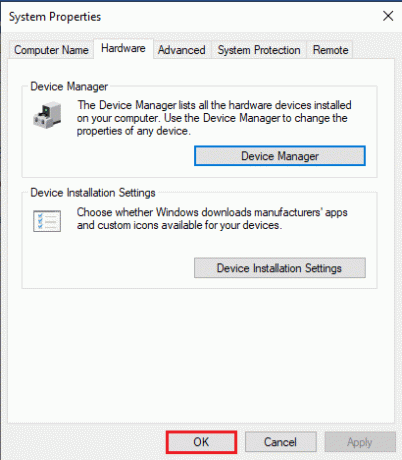
Loe ka:Parandage Nvxdsync exe tõrge Windows 10-s
3. meetod: keelake SLI seadistus
Kui SLI säte on NVIDIA juhtpaneelil lubatud, võib see probleem ilmneda. Võite proovida selle sätte graafikakaardil keelata, et lahendada probleem, mis ei ole ühendatud NVIDIA GPU-ga.
1. Lööge Windowsi võti, otsima NVIDIA juhtpaneelja klõpsake nuppu Avatud.

2. Laiendage 3D-sätted suvand vasakul paanil ja klõpsake nuppu Määrake SLI konfiguratsioon valik.
3. Valige Ärge kasutage SLI-tehnoloogiat valikus Valige oma süsteemi jaoks SLI konfiguratsioon osa.
4. meetod: kontrollige GPU kasutust
Kui kasutate arvutis mitut GPU-kaarti, saate kontrollida, millist GPU-d ekraan kasutab. Proovige järgida siin antud samme, et lahendada probleem, mis praegu ei kasuta NVIDIA GPU töölauaga ühendatud kuva.
1. Lööge Klahvid Windows + I samal ajal avada Seaded rakendus.
2. Klõpsake nuppu Süsteem seadistus.

3. Aastal Ekraan vahekaardil klõpsake nuppu Täpsemad kuvaseaded valikus Mitu kuvarit osa.
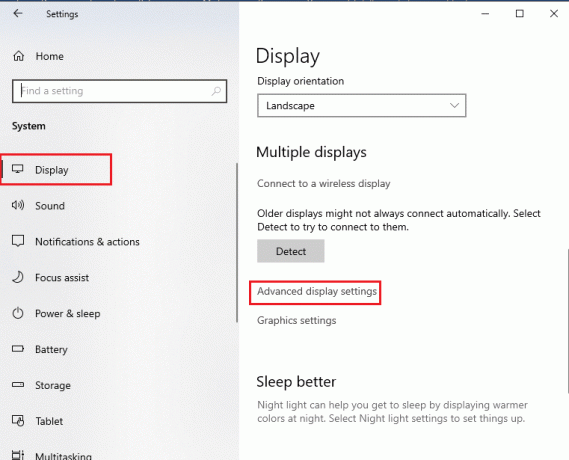
4A. Kui näete ekraanil NVIDIA graafikakaarti Kuva teave NVIDIA GPU on lubatud.
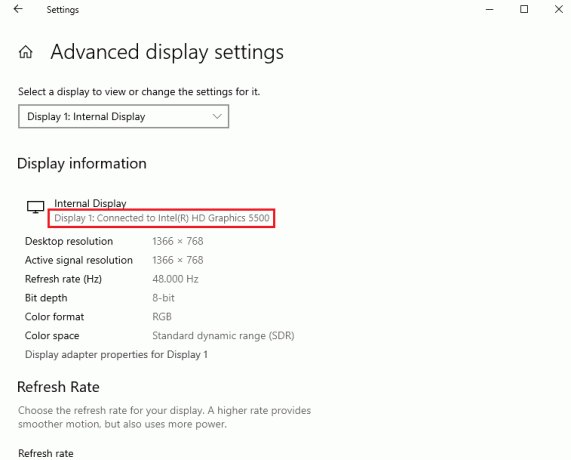
4B. Kui mõni muu GPU on lubatud, klõpsake nuppu Ekraani 1 kuvaadapteri omadused valik. GPU-kaarti saate muuta jaotises Adapter sakk.
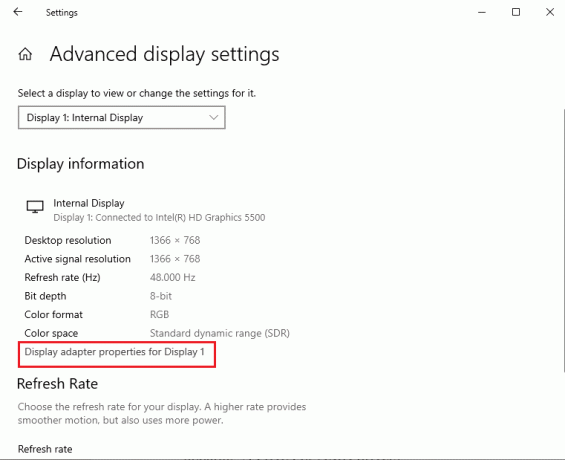
Sel viisil saate lahendada probleemi, mis ei ole ühendatud NVIDIA GPU-ga.
Loe ka:NVIDIA ekraani seaded pole saadaval vea parandamine
5. meetod: lubage NVIDIA teenused
NVIDIA graafikadraiveri töötamise tagamiseks vajalikud teenused peavad teie arvutis olema lubatud. Probleemi lahendamiseks peate lubama järgmised teenused.
- NVIDIA draiveri abiteenus
- NVIDIA värskendusteenus
NVIDIA teenuste lubamiseks järgige neid samme.
1. Vajutage nuppu Windowsi võti, tüüp Teenused, seejärel klõpsake nuppu Käivitage administraatorina.

2A. Valige NVIDIA draiveri abiteenus ja klõpsake nuppu Alusta suvand vasakul paanil.
2B. Kui teenus on käivitatud, klõpsake nuppu Taaskäivita suvand vasakul paanil.
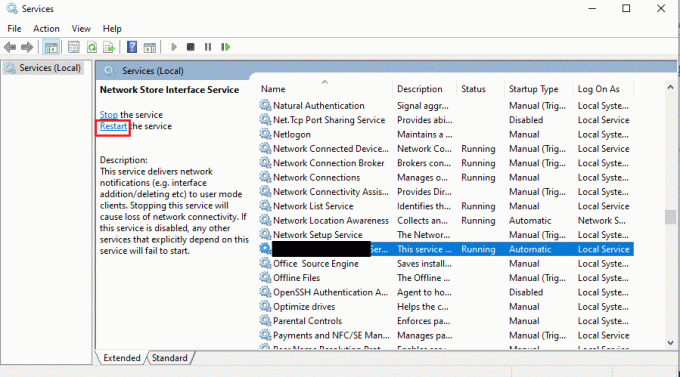
3. Paremklõpsake teenusel ja klõpsake nuppu Omadused valik loendis.
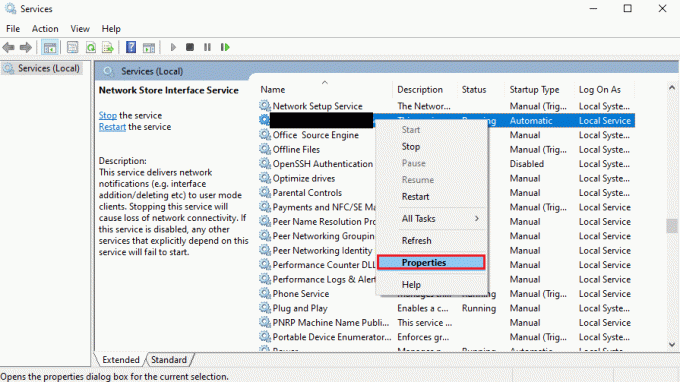
4. Aastal Kindral vahekaarti muutke Käivitamise tüüp juurde Automaatne valik.
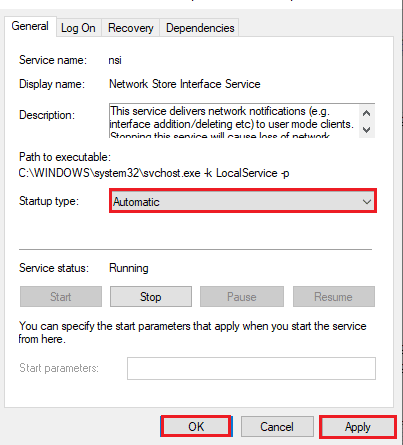
5. Lõpuks klõpsake nuppu Rakenda ja Okei nupud muudatuste salvestamiseks.
Loe ka:Parandage NVIDIA installer, ei saa seda graafikadraiverit jätkata, ei leidnud ühilduva graafika riistvara viga
6. meetod: riistvarakomponentide tõrkeotsing
Kui praegu ei kasutata NVIDIA GPU Desktopiga ühendatud kuva, probleem on teie arvuti riistvarakomponentides, saate need tehniku abiga parandada.
Valik I: asetage riistvarakomponendid uuesti kohale
Kui olete hiljuti oma arvuti riistvarakomponente uuendanud, võite proovida probleemi lahendamiseks komponendid uuesti asetada. Kui komponendid pole õigesti paigutatud, saate selle probleemi hõlpsalt lahendada.
- Eemaldage kate ja eemaldage tolm suruõhuga kõigist emaplaadi osadest.
- Vahetage mälupulgad ja klambrid, et salvestusruum oma asendisse lukustada.
- Ühendage GPU-seade uuesti emaplaadi portide ja kaablitega.
II valik: riistvara parandamine
Kui arvuti riistvarakomponendid on kahjustatud või puuduvad, võite komponentide parandamiseks või asendamiseks ühendust võtta tehnikuga.
Soovitatav:
- Parandage Windows 10 veakood 0xc7700112
- Kuidas parandada, et Razeri audiovisualisaator ei tööta
- Parandage selle Windowsi versiooniga mitteühilduv NVIDIA draiver
- Parandage NVIDIA OpenGL draiveri veakood 8
Meetodid selleks parandus, mis ei kasuta praegu NVIDIA GPU töölauaga ühendatud kuva probleemi selgitatakse artiklis. Andke meile teada, milline neist meetoditest oli tõhus NVIDIA GPU-ga ühendamata kuvari probleemi lahendamisel. Samuti jagage oma väärtuslikke ettepanekuid ja päringuid kommentaaride jaotises.

Elon Decker
Elon on TechCulti tehnikakirjanik. Ta on kirjutanud juhendeid umbes 6 aastat ja käsitlenud paljusid teemasid. Talle meeldib käsitleda Windowsi, Androidiga seotud teemasid ning uusimaid nippe ja näpunäiteid.