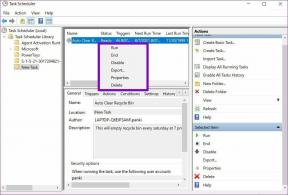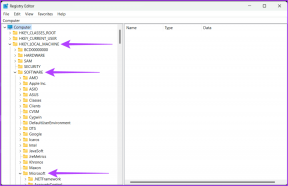Surround PhysX konfiguratsiooni konfigureerimine
Miscellanea / / April 05, 2023
Igal videomängul on kolm põhikomponenti: mäng, graafika ja heli. Mõnes mängus on graafika olulisem kui mänguviis ja vastupidi. Lõppkokkuvõttes sõltub see mängijast ja tema eelistustest. Tasakaal säilib aga igas heas mängus alati. Kujutage ette, et mängite suurepärase graafikaga mängu, millel pole lugu ega konteksti, see oleks igav ja kuuluks monotoonsete võidusõidumängude kategooriasse. Iga mänguviis sisaldab lugu mängumaailmast, tegelase taustalugu, eesmärke, konflikte, teemasid ja nii edasi. Samamoodi sisaldab mis tahes mängu graafika mitmeid elemente, millest enamik mängijaid pole täielikult teadlikud, näiteks FPS, sügavus, värvid, renderdus ja liikumine. Niisiis, selles juhendis aitame teid ruumilise PhysX-i protsessori konfigureerimisel ja seadistage õigesti kõik graafikaga seotud sätted, mis parandavad teie mängukogemust sellisel kujul, nagu see on peaks olema. Samuti jääge lõpuni, proovime lahendada kõik teie päringud ja vead seoses mänguprotsessorite ja graafikaga.
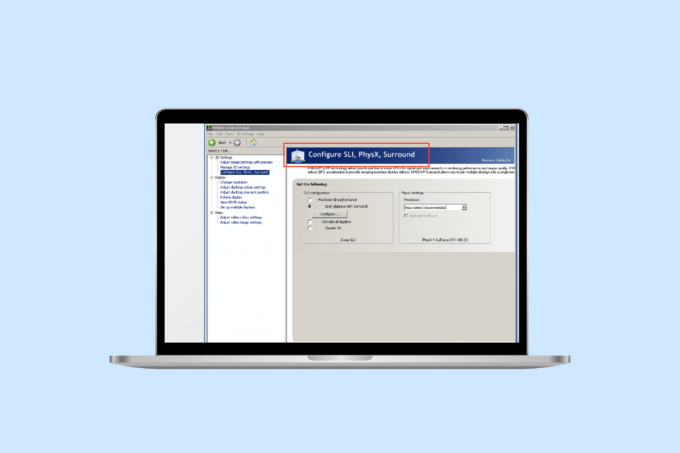
Sisukord
- Surround PhysX konfiguratsiooni konfigureerimine NVIDIA juhtpaneelil
- Millised on ruumilise PhysX-i konfigureerimise sätted NVIDIA juhtpaneelil?
- Kuidas PhysX protsessorit sisse lülitada
- Surround PhysX konfigureerimise sammud
- Mida valida PhysX CPU või GPU?
- Kuidas parandada PhysX protsessori tõrget
Surround PhysX konfiguratsiooni konfigureerimine NVIDIA juhtpaneelil
NVIDIA PhysX või Physics Processor on füüsikamootori graafikatehnoloogia, mis on loodud mängude visuaalide parandamiseks, laadides protsessorilt GPU-le täiendavaid ülesandeid. Iga mäng nõuab teatud arvu füüsikalisi arvutusi, mida tavaliselt tegeleb protsessor. Selle ülesande nihutamine GPU-le maksimeerib mängude renderdamist. Füüsikaline arvutamine mängude puhul seisneb selles, kuidas objektid ja asjad liiguvad ning mängukeskkonnale reageerivad.
Millised on ruumilise PhysX-i konfigureerimise sätted NVIDIA juhtpaneelil?
Kui PhysX on lubatud, võimaldab see mängudes elutruud visuaalid ja palju muid lisadetaile, mis on tavaliselt keelatud või piiratud. Näiteks kui PhysX on sisse lülitatud, kuvab see tulekahju korral mis tahes kaadris realistlikke varje, tekstuuri ja sellest väljuvat suitsu, samas kui PhysX-iga lihtsalt tulistamine on keelatud. Realistlike suitsu- ja tuleelementide kuvamiseks arvutab protsessor suitsu suuna, voolu ja selle koostoime teiste objektidega, mis nõuab palju töötlemisvõimsust. Kui PhysX on lubatud, jagatakse see GPU-le. PhysX-i sisselülitamiseks ja parimate NVIDIA PhysX-i sätete saamiseks järgige alltoodud samme.
Kuidas PhysX protsessorit sisse lülitada
Mõned PhysX-i lubamise peamised eelised on see, et mängud töötavad suurema FPS-iga sujuvamalt ja visuaal on võimalikult lähedal realistlikule keskkonnale. Tavaliselt vastutab visuaalide renderdamise eest GPU. Kuid PhysX teostab ka füüsika arvutusi. Vaikimisi on PhysX seadistatud CPU-le või automaatsele, kus mäng ise otsustab, millal ülesandeid GPU-le jagada. PhysX-i lubamiseks toimige järgmiselt.
Märge: PhysX-i ruumilise heli konfigureerimiseks NVIDIA juhtpaneel on vajalik. Saate selle saada aadressilt Microsofti pood kui see pole eelinstallitud.
1. Paremklõpsake töölaua tühjal alal ja klõpsake nuppu NVIDIA juhtpaneel.

2. all 3D-sätted rippmenüüst, klõpsake nuppu 3D-seadete haldamine.
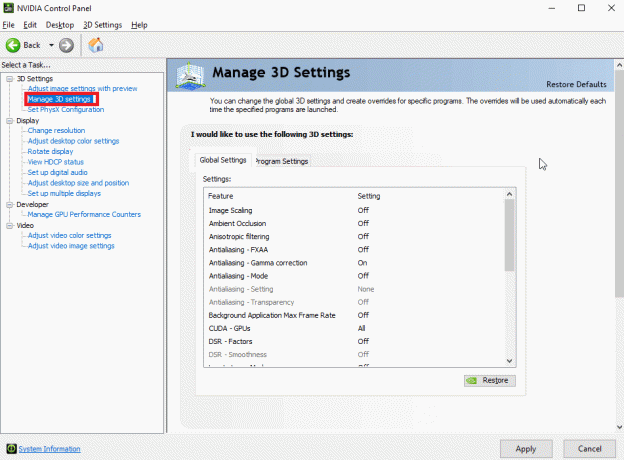
3. Seejärel minge lehele Globaalsed seaded vahekaarti ja valige Suure jõudlusega NVIDIA protsessor Eelistatud graafikaprotsessori rippmenüüst.

4. Selle all kerige alla jaotiseni OpenGL-i renderdamise GPU valikut ja topeltklõpsake seda. Seejärel muutke see rippmenüüst valikust Auto graafikaprotsessoriks.
5. Seejärel klõpsake nuppu Rakenda.
6. Nüüd klõpsake nuppu Määrake PhysX-i konfiguratsioon 3D-seadete rippmenüüst.
7. Valige PhysX-i protsessori rippmenüüst oma protsessor.
8. Ja klõpsake edasi Rakenda muudatuste salvestamiseks.
Loe ka:NVIDIA ekraani seaded pole saadaval vea parandamine
Surround PhysX konfigureerimise sammud
Kui teil on mitu monitori ja kasutate mitme ekraani seadistust, siis miks mitte kasutada seda ära ja nautida mängu visuaale ühe ekraani asemel kõigil oma ekraanidel. NVIDIA Surroundiga saavad mängijad GeForce GPU-ga kaasahaarava mängukogemuse saamiseks kombineerida kuni 5 ekraani. Surround PhysX konfigureerimiseks järgige neid samme:
Märge: Kõik mängud/rakendused ja NVIDIA GPU ei toeta ruumilise heli tehnoloogiat.
1. Ava NVIDIA juhtpaneel.
2. Seejärel klõpsake rippmenüüs 3D sätted nuppu Seadistage ruumiline heli, Physx kui teil on üks ühilduv kaart.
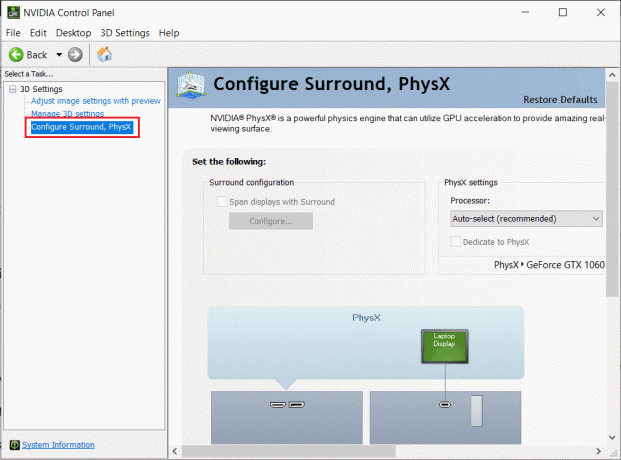
3. Kliki Ruumilise heliga ekraanide laius märkeruut ja seejärel klõpsake nuppu Seadistage.
4. Pärast seda saate konfigureerida kuva sätteid, topoloogiat, joondust, orientatsiooni, eraldusvõimet, värskendussagedust, raami korrigeerimist jne. Seadistage kõikidel monitoridel kindlasti sama värskendussagedus ja eraldusvõime.
5. Pärast seadistamist klõpsake nuppu Ruumilise heli lubamine. Nüüd venitatakse ekraan mitmele monitorile ühena.
Mida valida PhysX CPU või GPU?
Paljud kasutajad on tõstatanud küsimuse, kas valida PhysX CPU või GPU. See on huvitav küsimus ja vastus sõltub mängust ja teie süsteemi spetsifikatsioonidest. Saate oma süsteemis lihtsalt teatud mängu või rakendusega väikese testi teha. Käivitage mäng, testige seda esmalt CPU-l (automaatsel) ja seejärel GPU-l. Kui määrate PhysX-i automaatseks, konfigureerib mäng automaatselt NVIDIA PhysX-i sätted ja valib CPU ja GPU vahel. Kuid mõnikord, kui on valitud automaatne suvand, tarbib protsessor 90–95%, mis võib tekitada muret neile, kes soovivad mängu ajal kasutada ka muid rakendusi. Seega määrake PhysX GPU-le sellistel põhjustel, mis oleks parem, et teised rakendused töötaksid taustal ja kiirem mängujõudlus koos vapustavate visuaalidega.
Kuidas parandada PhysX protsessori tõrget
Kui teil on mängu ajal pidevaid viivitusi või ei saa mängu alustada, võib see juhtuda järgmistel põhjustel protsessori viga või teie süsteem ei saa kasutada/tuvastada mängude ja muu jaoks mõeldud GPU-d rakendusi. Selle parandamiseks proovige järgmisi meetodeid.
1. meetod: muutke PhysX-i sätteid
PhysX-i automaatseks seadmine tähendab, et see kasutab vajaduse korral nii protsessorit kui ka GPU-d. Teatud rakenduste kasutamise ajal võib süsteem segadusse sattuda ega suuda spetsiaalset graafikakaarti tuvastada. Seejärel muutke PhysX-i sätted valikust Auto oma graafikakaardile. GPU vaikeseadeks määramiseks järgige alltoodud samme.
1. Vajutage nuppu Windowsi võti, tüüp NVIDIA juhtpaneelja klõpsake nuppu Avatud.

2. Nüüd klõpsake nuppu Määrake PhysX-i konfiguratsioon 3D-seadete rippmenüüst.
3. Valige PhysX-i protsessori rippmenüüst automaatne valimine.
4. Lõpuks klõpsake nuppu Rakenda.
2. meetod: värskendage graafikakaardi draiverit
GPU ei saa ilma draiverita toimida. Kui draiver on aegunud või mõne rikutud failiga vahele jäänud, ei pruugi süsteem graafikakaarti õigesti tuvastada. Siin on juhend Graafikakaardi draiveri värskendamine Windows 10-s.
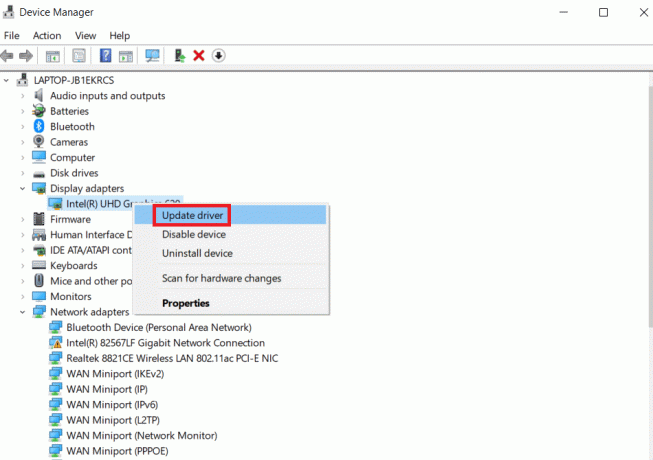
Samuti saate läbi vaadata meie täiendava juhendi, mis on spetsiaalselt mõeldud NVIDIA jaoks Kuidas parandada mitteühilduvat NVIDIA draiverit.
Loe ka:Parandage Nvxdsync exe tõrge Windows 10-s
3. meetod: muutke Windowsi graafikaseadeid
Nagu ülaltoodud artiklis näitasime ruumilise PhysX-i konfigureerimist, saate nüüd Windowsi sisseehitatud sätete abil GPU vaikimisi seadistada mis tahes rakenduse jaoks. Tehke järgmised sammud.
1. Paremklõpsake Windowsi ikoon ja klõpsake edasi Seaded.
2. Seejärel minge lehele Süsteem seaded.

3. Minge vahekaardile Kuvamine, kerige alla ja klõpsake nuppu Graafika seaded.

4. Kliki Sirvige.
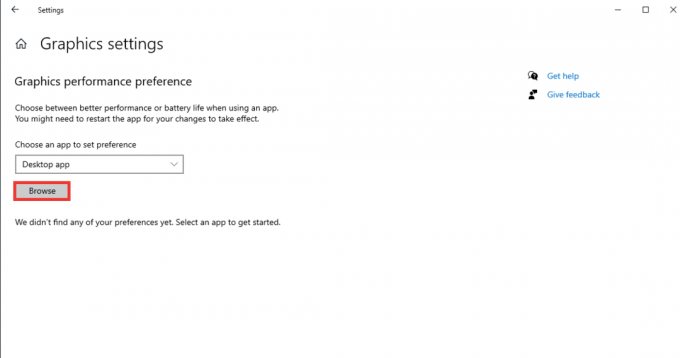
5. Otsige rakendust, valige see ja klõpsake nuppu Lisama.
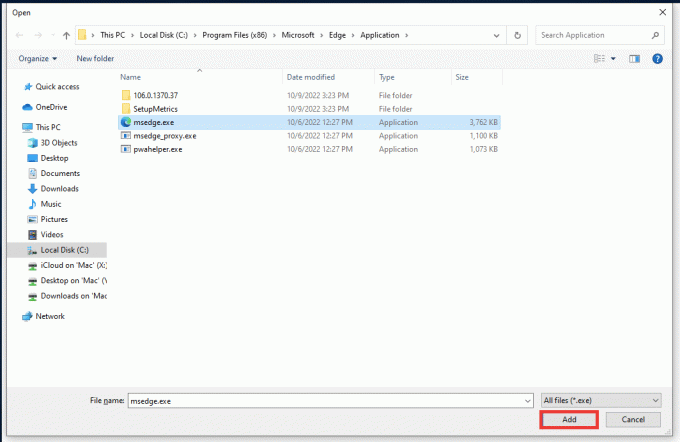
6. Pärast seda klõpsake nuppu Valikud.

7. Muutke see valikust Laske Windowsil otsustada väärtusele Suur jõudlus valik. Ja klõpsake edasi Salvesta.

4. meetod: värskendage Windowsi
Kui süsteemis ilmneb GPU tuvastamisel tõrkeid isegi pärast ruumilise PhysX-i konfigureerimist, peaksite proovima oma süsteemi OS-i värskendada. Värskendamine uusimale Windowsi operatsioonisüsteemile lahendab automaatselt kõik vead ja süsteemivead. Lugege meie juhendit edasi Kuidas alla laadida ja installida Windows 10 uusim värskendus.

Loe ka:Parandage Windows 10-s NVIDIA konteineri kõrge protsessorikasutus
5. meetod: värskendage BIOS-i
Kui ükski ülaltoodud meetoditest ei aidanud teil Physxi protsessori viga lahendada, võite proovida oma BIO-sid värskendada ja vaadata, kas see meetod lahendab teie probleemi. Lugege meie juhendit edasi Mis on BIOS ja kuidas BIOS-i värskendada.

Korduma kippuvad küsimused (KKK)
Q1. Kas PhysX töötab AMD graafikakaartidel?
Ans.Ei, AMD graafikakaardid ei toeta PhysX-i. Kui soovite kasutada mõnda PhysX-i funktsiooni, peab teil olema NVIDIA graafikakaart.
Q2. Mis on keskmise taseme sujuva mängimise miinimumnõue?
Ans. Arvestame 1080p eraldusvõime olema keskmise taseme konfiguratsioon. Selle eest, 8 GB RAM, Windows 10, 128 GB SSD ja 1 TB kõvaketta salvestusruum, NVIDIA GeForce 700 seeria või AMD Radeon Rx 200seeria graafikakaart ja vähemalt üks i5 protsessor on nõutavad. Soovitatud nõuete leidmiseks võite minna ka konkreetse mängu veebisaidile. Minimaalne Interneti-kiirus 30 MBPS ja pingi kiirus või latentsusaeg alla 15 ms töötavad hästi.
Q3. Milline on parim NVIDIA GPU?
Ans. Praegu on saadaval mitu GPU-d, mille jõudlus ulatub keskmisest kõrgeni. Kuid mitte ainult GPU ei taga parimat konfiguratsiooni, vaid ka protsessor, RAMja kõvaketta salvestusruum süsteemi hea konfiguratsiooni ja parima jõudluse jaoks. Teine kaalutlus on hinnaklass. Seega tuleb parima GPU valimiseks võtta arvesse kõiki neid tegureid. Soovitame teil alustada veebiotsinguga, mis põhineb teie vajadustel ja eelarvel, ning konsulteerida ka IT ekspert enne ostu sooritamist.
Soovitatav:
- Parandage Amazon Echo probleem, mis ei lülitu sisse
- Kuidas sundida Windowsi kasutama spetsiaalset graafikat
- Parandage NVIDIA GPU töölauale lisatud kuva, mis ei kasuta praegu
- Parandage NVIDIA OpenGL draiveri veakood 8
Loodame, et sellest juhendist oli abi ja te suutsite seda teha ruumilise heli PhysX konfigureerimine ja parandage PhysX protsessori viga. Kui teil on tehniliste probleemide kohta küsimusi või ettepanekuid, jätke need allpool olevasse kommentaaride jaotisse.