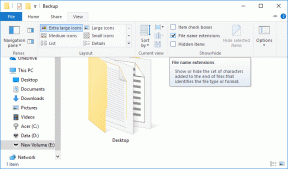Trello kaartide ühendamine
Miscellanea / / April 05, 2023
Kanbanil põhinev projektihaldustööriist Trello kasutab kaarte ja loendeid keeruliste ülesannete rühmitamiseks loogilisse järjestusse. Trello on koostöörakendus, mis jagab teie projektid tahvliteks. See annab teile kiire ülevaate sellest, mille kallal töötatakse, kes sellega tegelevad ja kus see on pooleli. Trello on populaarne, arusaadav ja kasutajasõbralik koostöörakendus, mis võimaldab korraldada projekte ja kõike nendega seotud tahvliteks. Lisaks saate Trello kaarte ka erinevate tahvlite vahel linkida. Mitmele Trello lauale ja kaardile te kuulute? Paljudele teist on vastukaja palju! Kõigi oma tahvlite hooldamine võib muutuda äärmiselt keeruliseks, kui töötate paljude projektide kallal või paljude meeskondadega. Trello lingikaardi võib lisada ka mõnele teisele kaardile, nii et võite sageli tahvlite vahel vahetada ja võib-olla unustada, milline plaat millist kaarti sisaldab. Siin käsitleme mõnda meetodit Trello kaartide linkimiseks plaatide vahel.

Sisukord
- Trello kaartide ühendamine
- Trello kaartide omadused
- Trello kaartide ühendamise sammud
- Trellos kaartide ühendamise sammud
- Kuidas linkida kaarti Trellos teise kaardiga
- Kuidas lingikaarte arhiivida
- Kuidas teisendada lingikaart tavaliseks kaardiks
Trello kaartide ühendamine
Jätkake artikli lugemist, et teada saada, kuidas Trellos kaarte ühendada.
Trello kaartide omadused
Trello on visuaalne lahendus, mis varustab teie meeskonda mis tahes projekti, töövoo või ülesannete jälgimise haldamisega.
- Kaardikaante ja värvide kasutamise kaudu Trello lauad ja kaarte saab muuta veelgi esteetilisemaks. Saate konfigureerida Trello kaartide esikaane kuva, kasutades kas oma fotosid või pilte Unsplash Gallery. Lihtsalt vali Kaas kaardil kuvatavast menüüst tagasi, et teha kindlaks, kas soovite, et manus ilmuks kaardi nime kohal nagu varem.
- Trello on visuaalselt atraktiivne ja hästi organiseeritud viis projektide ja ülesannete käsitlemiseks, kuid mõnikord võivad teie projektitahvlid olla liiga palju kaarte täis. Täpsemad kontrollnimekirjad võimaldavad teil need liikuvad osad selgelt kaardistada kui soovite sukelduda ülesande spetsiifikasse või teil on selle tegevuse elluviimisega seotud palju tähtaegu ja osapooli.
- Butler on ainus Trello funktsioon, mis muudab teie tööviisi tõeliselt. Sa saad vähendada korduvat tööd automatiseerimise seadistamisega, reeglid ja juhised oma Trello tahvlitel, kasutades Butlerit.
- Teie silmad võivad ikkagi tunda teie töö pinget, kui töötate oma tootlikkuse kõrgeimal tasemel. Trello rakendusel iOS-i ja Androidi jaoks on tumeda režiimi funktsioon mida saate lubada.
- Kuigi tootlikkus ja tõhus koostöö on käimasolevad projektid, võite mõne aja ja vaevaga töötada kõikjal maailmas tõhusalt. Trello on täis kasulikke tööriistu, mis aitavad teil väiksema vaevaga rohkem ära teha.
Trello kaartide ühendamise sammud
Järgige antud samme.
1. Avage parempoolne menüü WIP pardal, klõpsake Veel, ja seejärel kleepige URL sisse link sellele tahvlile.
2. Looge uus loend nimega Liigu WIP-i ja kleepige URL uue kaardina lehele Ideed juhatus.
Märge: Saadaval on spetsiaalne kaart, mis lingib WIP-plaadiga. Trello genereerib tahvlist automaatselt pisipildi, muutes selle väga hõlpsaks leitavaks ja atraktiivseks.
3. Mõlema plaadi ühendamiseks kopeerige plaadi link ideid pardal ja lisage see uude loendisse WIP et mõlemad plaadid oleksid ühendatud. Plaatide ühendused muudavad kahe Trello plaadi vahel vahetamise lihtsaks.
Trello linkkaartide ühendamine tahvlite vahel on lihtne. Mitme Trello tahvli haldamine pole keeruline ega segane. Neid meetodeid kasutades saate luua ja hooldada ühendatud plaatide võrku. Trello saate ühendada ka oma e-postiga. Pärast seda saate Trello tahvli kaudu meilidele vastata. Muutute produktiivsemaks ja säästate selle tulemusena aega.
Trellos kaartide ühendamise sammud
Trello kaarte saab kasutada oma tahvlil ideede, projektide, päringute ja muude andmete korraldamiseks. Projekti kallal töötades võib esineda kaarte, mis on seotud teiste kaartidega või millel on nendega sarnane eesmärk.
I valik: mobiilis
1. Avatud Trello ja Logi sisse avaekraanilt või rakenduste sahtlist oma kontole.

2. Lähenege lauale, mida soovite juhtida, ja vaadake üht selle kaarti.
3. Aastal Kiired toimingud jaotis, valige Lisa manuseid.
4. Seejärel valige Trello avanevast menüüst.
5. Nüüd tippige selle kaardi nimi, mida soovite manustada, ja valige see tulemuste loendist.
Trello tahvlil saate oma kaarte ühendada nii. Kaardi avamisel leiate kõik seotud kaardid jaotisest Manused.
II valik: töölaual
1. Ava Trello veebirakendust oma brauseris ja logige oma kontole sisse.

2. Liikuge tahvlitele ja valige kaart, mida soovite muuta.
3. all Lisa kaardile kaardi paremas servas asuvas jaotises klõpsake nuppu Manus.
4. Seejärel valige Trello avanevast menüüst.
5. Nüüd tippige selle kaardi nimi, mida soovite manustada, ja valige see tulemuste loendist.
Loe ka:Kuidas hankida iphone'is Google Play mänge.
Kuidas linkida kaarti Trellos teise kaardiga
Trellol on kaarditüüp, mida tuntakse kui Trello lingikaardid. Kui URL on kaardi pealkirjas, genereeritakse need automaatselt. Lingikaart luuakse, lisades kaardi pealkirjale ühilduva teenuse URL-i. Kui teie konto toetab lingikaarte, muutub see koheselt lingikaardiks ja pakub materjali läbimõeldud eelvaadet. Trello Link kaardid on saadaval ainult siis, kui Atlassiani konto on ühendatud teie Trello kontoga.
Lingitud kaardi autoriseerimine
Peate lingitavasse teenusesse sisse logima, et vaadata sisu, mis pole üldsusele juurdepääsetav.
1. Sisestage URL lahtrisse kaardi pealkiri.
2. Nüüd klõpsake nuppu Ühendage.
3. Lõpuks näete akent sisselogimiseks. Juurdepääsu andmiseks klõpsake Lubama.
Kuidas lingikaarte arhiivida
lingikaardid käituvad täpselt nagu tavalised kaardid ja neid saab arhiivist eemaldada menüüst Board. Link-kaardi arhiveerimiseks.
1. Kiirmenüü kuvamiseks paremklõpsake lingi kaart.
2. Nüüd vali Arhiivi kaart.
Kuidas teisendada lingikaart tavaliseks kaardiks
Lingid on kohatäidised, mis võimaldavad teil otse oma tahvlil juurdepääsu teiste veebisaitide sisule. Selle asemel olete enam kui teretulnud kasutama tüüpilist Trello kaarti.
1. Et pääseda juurde kiirmenüü, paremklõpsake Lingi kaart.
2. Valige teisendada Tavakaardile.
Linkide kaartide eelvaate kuvamine
Enamasti suunab lingikaardil klõpsamine teid Trellost eemale ja seotud materjali juurde. Sildiga nupp Eelvaade võib olla lisatud mitut tüüpi lingikaartide esiküljele. Trellost lahkumata klõpsake sellel nupul, et näha materjalist suuremat ülevaadet.
Mõnikord on kõige lihtsam instrument parim. Trello meenutab virtuaalset teadetetahvlit. Trello lingikaardi saate linkida ka teisega. See on tasuta ja lihtne kasutada. Võite seda kindlasti proovida, kui juhite mitut projekti ja otsite viisi, kuidas paremini organiseerida.
Korduma kippuvad küsimused (KKK)
Q1. Kas Trello tahvleid saab omavahel ühendada?
Ans. Jah, lingid Trello tahvlite vahel on võimalikud.
Q2. Kuidas kaarte tahvlitele üle kanda?
Ans. Lihtsalt sisestage kaardi või tahvli nimi lehe ülaosas asuvale otsinguväljale ja vajutage sellele Trellos linkimiseks sisestusklahvi.
Q3. Kuidas Trellos kahte kaarti ühendada?
Ans. Trellos saate kaarte ühendada, lohistades neid üksteise lähedale.
Q4. Mida Butler Trellos teeb?
Ans. Butler loob tahvleid, loendeid ja kaarte, et aidata meeskondi ülesannete haldamisel ja jälgimisel. Lisaks on sellel koostöö- ja vestlusvõimalused.
K5. Kuhu Trellos arhiivitud kaardid lähevad?
Ans. Arhiveeritud kaardid on loetletud arhiveeritud tahvli veerus "Lõpetatud".
K6. Kas Trellos saab kaarte sünkroonida?
Ans. Trellos saate kaarte sünkroonida. Avage Trello ja valige alustamiseks kaart, mida soovite sünkroonida. Seejärel klõpsake kaardi vasakus alanurgas kolmel real. Selle tulemusena ilmub sünkroonimisseadete dialoogiboks. Valige dialoogiboksis Sünkroonimisseaded oma konto kaardid, mida soovite sünkroonida, ja seejärel klõpsake nuppu OK.
K7. Kas saate Trellos kaarte laudade vahel liigutada?
Ans. Jah, saate Trellos kaarte laudade vahel liigutada. Kuhu iganes soovite kaarti liigutada, avage laud. Tahvlilt teisaldamise saab valida, klõpsates teisaldataval kaardil. Pärast seda, kui olete valinud tahvli, millele kaart teisaldada, klõpsake nuppu OK.
Q8. Kuidas saan Trellos kaarti jagada?
Ans. Trellos on kaardi vestlusaknasse pukseerimine lihtsaim viis selle jagamiseks.
K9. Kuidas Trellos tahvleid liita?
Ans. Valige Trellos tahvlid, mida soovite ühendada, minnes oma konto jaotisesse Tahvlid. Pärast seda klõpsake nuppu Ühenda lauad.
K10. Kas Trellot saab võrguühenduseta kasutada?
Ans. Jah, saab seda kasutada ka võrguühenduseta.
Soovitatav:
- Kas saate Chime'i hoiukontolt raha välja võtta?
- Kuidas end Instagrami postituses märgistada
- Kuidas eksportida MS Teamsi vestlust
- Parandage Office 365. Failinimi on salvestamisel vigane
Trello on tõhus tänu oma paindlikkusele ja lihtsusele. See võib toimida ideede, ülesannete loendi või loodud töövoo jälgimise kohana. Kui haldate paljusid Trello tahvleid, on võimalik, et peate Trello kaardid erinevatel eesmärkidel laudade vahel linkima ja kasutama neid kõige ülalmainitu jaoks. Trellos tahvli, kaardi, märkuse või toimingu tegemiseks võite lingi kiiresti hankida ja jagada. Loodame siiralt, et see artikkel oli mingil moel kasulik ja saate nüüd aru, kuidas seda teha Trello kaartide ühendamine. Palun kasutage allolevat kommentaaride ala, et meiega ühendust võtta, kui teil on küsimusi või ettepanekuid.