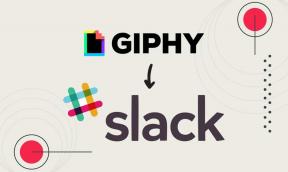Parandage YouTube'is ilmnenud tõrke „Proovi uuesti” taasesituse ID
Miscellanea / / November 28, 2021
Enamiku inimeste jaoks planeedil on elu ilma YouTube'ita kujuteldamatu. Google'i video voogesituse platvorm on meie ellu pugenud ja miljoneid tunde väärt põneva sisuga oma kohalolekut loonud. Kui see Interneti õnnistus aga kasvõi tunniks oma funktsionaalsuse kaotaks, kaoks paljude inimeste igapäevase meelelahutuse allikas. Kui olete langenud sarnase stsenaariumi ohvriks, on siin juhend, mis teid aitab Parandage ilmnenud viga, proovige uuesti (taasesituse ID) YouTube'is.

Sisu
- Parandage YouTube'is ilmnenud „Proovi uuesti” taasesitus-ID
- Mis põhjustab YouTube'is taasesituse ID tõrke?
- 1. meetod: tühjendage brauseri andmed ja ajalugu
- 2. meetod: loputage oma DNS-i
- 3. meetod: kasutage Google'i eraldatud avalikku DNS-i
- 4. meetod: hallake laiendusi, mis mõjutavad taasesitust YouTube'is
- Täiendavad parandused YouTube'is esinenud tõrkele, proovige uuesti (taasesituse ID).
Parandage YouTube'is ilmnenud „Proovi uuesti” taasesitus-ID
Mis põhjustab YouTube'is taasesituse ID tõrke?
Nagu enamiku selle Interneti-probleemide puhul, on YouTube'i taasesitus-ID tõrge põhjustatud vigasest võrguühendusest. Need halvad ühendused võivad olla vananenud brauserite, defektsete DNS-serverite või isegi blokeeritud küpsiste tagajärg. Sellegipoolest, kui teie YouTube'i konto on lakanud töötamast, lõppevad teie kannatused siin. Lugege edasi, et leida lahendusi kõikidele võimalikele probleemidele, mis võivad põhjustada YouTube'is teate „Uuesti proovimisel ilmnes viga (taasesituse ID)”.
1. meetod: tühjendage brauseri andmed ja ajalugu
Brauseri ajalugu on aeglaste võrguühenduste ja Interneti-tõrgete peamine süüdlane. Teie brauseri ajalukku salvestatud vahemällu salvestatud andmed võivad võtta tohutult ruumi, mida saaks muidu kasutada veebisaitide õigeks ja kiiremaks laadimiseks. Saate oma brauseri andmed kustutada ja YouTube'is taasesitus-ID tõrke parandada järgmiselt.
1. Teie brauseris klõpsake kolmel punktil ekraani paremas ülanurgas ja valige suvand Seaded.

2. Siin, paneeli Privaatsus ja turvalisus, klõpsake nuppu "Kustuta sirvimisandmed".

3. Aknas „Sirvimisandmete kustutamine” nihutage paneelile Täpsemalt ja lubage kõik valikud, mida te tulevikus ei vaja. Kui valikud on kontrollitud, klõpsake nuppu "Kustuta andmed" ja teie brauseri ajalugu kustutatakse.

4. Proovige YouTube'i uuesti käivitada ja vaadake, kas viga on lahendatud.
2. meetod: loputage oma DNS-i
DNS tähistab domeeninimede süsteemi ja on arvuti oluline osa, mis vastutab domeeninimede ja teie IP-aadressi vahelise ühenduse loomise eest. Ilma toimiva DNS-ita muutub veebisaitide brauseris laadimine võimatuks. Samal ajal võib ummistunud DNS-i vahemälu aeglustada teie arvutit ja takistada teatud veebisaitide töötamist. Siit saate teada, kuidas saate kasutada käsku Flush DNS ja kiirendada oma brauserit.
1. Avage käsuviiba aken, paremklõpsates menüül Start ja valides "Käsuviip (administraator)."
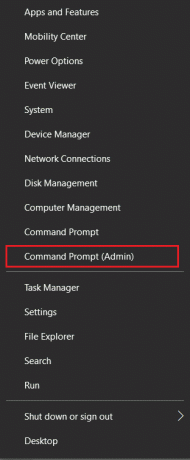
2. Siin sisestage järgmine kood: ipconfig /flushdns ja vajutage sisestusklahvi.
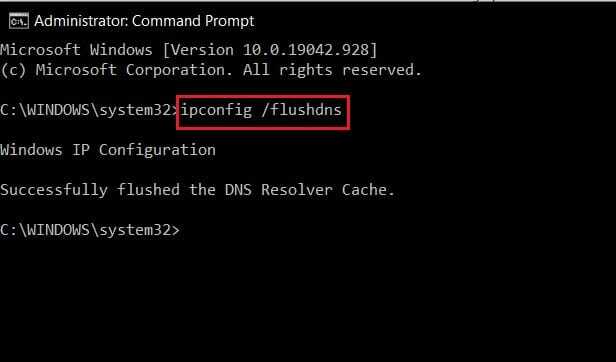
3. Kood käivitub, puhastades DNS-i lahendaja vahemälu ja kiirendades teie Interneti-ühendust.
Loe ka: Parandage YouTube'i videoid ei laadita. "Tekkis viga, proovige hiljem uuesti"
3. meetod: kasutage Google'i eraldatud avalikku DNS-i
Kui viga ei lahene hoolimata DNS-i loputamisest, võib Google'i avaliku DNS-i vahetamine olla sobiv valik. Kuna DNS-i on loonud Google, on ühendus kõigi Google'iga seotud teenuste, sealhulgas YouTube'iga kiirendatakse, lahendades potentsiaalselt probleemi „uuesti proovimisel ilmnes viga (taasesituse ID)”. Youtube.
1. arvutis paremklõpsake Wi-Fi valikul või Interneti-valikut ekraani paremas alanurgas. Seejärel klõpsake nuppu Ava võrgu- ja Interneti-sätted.
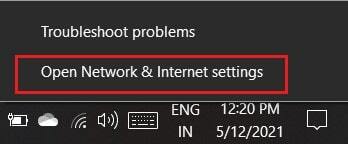
2. Lehel Võrgu olek kerige alla ja klõpsake nuppu "Muuda adapteri valikuid" jaotises Täpsemad võrguseaded.
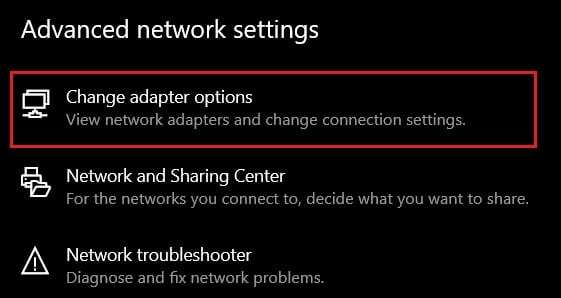
3. Kõik teie võrguga seotud seaded avanevad uues aknas. Paremklõps sellel, mis on hetkel aktiivne ja klõpsake nuppu Atribuudid.
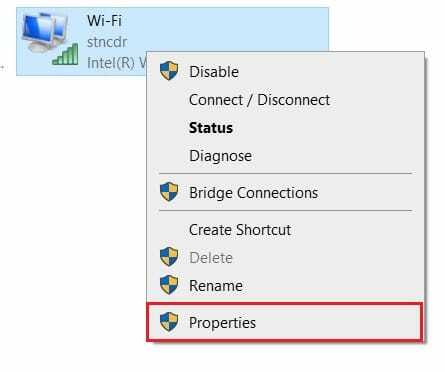
4. Jaotises „See ühendus kasutab järgmisi üksusi” valige Interneti-protokolli versioon 4 (TCP / IPv4) ja klõpsake nuppu Atribuudid.
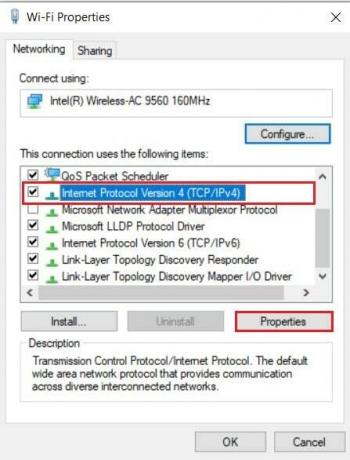
5. Järgmises ilmuvas aknas lubage "Kasuta järgmisi DNS-serveri aadresse" ja sisestage eelistatud DNS-i jaoks 8888 server ja alternatiivse DNS-serveri jaoks sisestage 8844.

6. Klõpsake nuppu "OK" pärast mõlema DNS-koodi sisestamist. Proovige YouTube uuesti avada ja taasesituse ID viga peaks olema parandatud.
Loe ka:Video taasesituse hangumise parandamine operatsioonisüsteemis Windows 10
4. meetod: hallake laiendusi, mis mõjutavad taasesitust YouTube'is
Brauseri laiendused on mugav tööriist, mis võib teie Interneti-kogemust täiustada. Kuigi need laiendused on enamasti abiks, võivad need takistada ka teie brauseri tööd ja takistada teatud veebisaitide, nagu YouTube, korralikku laadimist. Siit saate teada, kuidas saate laiendused keelata, et proovida YouTube'i taasesituse ID viga parandada.
1. Teie brauseris, klõpsake kolmel punktil paremas ülanurgas. Ilmuvate valikute hulgast klõpsake valikul "Veel tööriistu" ja valige "Laiendused".

2. Laienduste lehel klõpsake teatud laiendite ees oleval lülituslülitil keelata need ajutiselt. Võite proovida keelata reklaamiblokeerijad ja viirusetõrjelaiendid, mis on tavaliselt aeglase ühenduvuse põhjuseks.
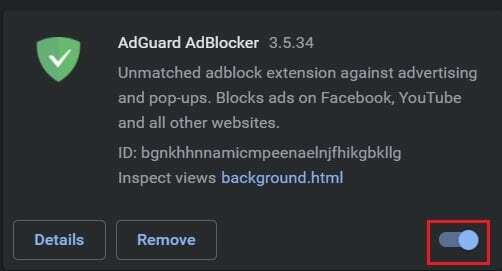
3. Laadige YouTube uuesti ja vaadake, kas videot esitatakse.
Täiendavad parandused YouTube'is esinenud tõrkele, proovige uuesti (taasesituse ID).
- Taaskäivitage modem: Modem on Interneti-seadistuse kõige olulisem osa, mis lõppkokkuvõttes hõlbustab ühenduse loomist arvuti ja veebi vahel. Vigased modemid võivad takistada teatud veebisaitide laadimist ja aeglustada teie ühendust. Modemi taaskäivitamiseks vajutage modemi taga olevat toitenuppu. See aitab teie arvutil Interneti-ühenduse uuesti luua ja saite kiiremini laadida.
- Avage YouTube inkognito režiimis: Inkognito režiim annab teile turvalise loodud ühenduse ilma ajalugu ja liikumist jälgimata. Kuigi teie Interneti-konfiguratsioon jääb samaks, on inkognito režiimi kasutamine osutunud vea parandamiseks.
- Installige brauser uuesti: Kui teie brauser on sünkroonitud mõne teie kontoga, on selle uuesti installimine kahjutu lahendus, mis võib YouTube'i vea parandada. Klõpsake oma arvuti seadete valikul „Rakendused” ja leidke brauser, mida soovite eemaldada. Klõpsake sellel ja valige desinstalli. Mine lehele Chrome'i ametlik veebisait oma brauseris ja laadige see uuesti alla.
- Kasutage teist kontot: Proovida tasub ka YouTube'i mängimine teise konto kaudu. Teie kontol võib olla probleeme serveritega ja YouTube'iga ühenduse loomisel.
- Automaatesituse lubamine ja keelamine: Probleemi üsna ebatõenäoline lahendus on YouTube'i automaatse esitamise funktsiooni lubamine ja seejärel keelamine. Ehkki see lahendus võib tunduda pisut puutetundlik, on see paljudele kasutajatele pakkunud suurepäraseid tulemusi.
Soovitatav:
- Parandage YouTube'i videote laadimine, kuid mitte esitamine
- YouTube'i mittetöötava probleemi lahendamine Chrome'is [LAHENDATUD]
- 6 viisi, kuidas YouTube'i vanusepiirangust hõlpsalt mööda minna
- Parandage teid Rate Limited Discord Error
YouTube'i vead on kogemuse vältimatu osa ja varem või hiljem puutuvad enamik inimesi nende probleemidega kokku. Sellegipoolest ei ole ülalnimetatud sammude puhul põhjust, miks need vead peaksid teid häirima kauem, kui nad peavad.
Loodame, et sellest juhendist oli abi ja te suutsite seda teha parandage YouTube'is "Tekkis viga, proovige uuesti (taasesituse ID)".. Kui teil on küsimusi, kirjutage need kommentaaride jaotisesse ja me võtame teiega ühendust.