13 viisi, kuidas parandada, et Apple Maps ei tööta
Miscellanea / / April 05, 2023
Apple Mapsi abil saate määrata mis tahes koha, kuna rakenduse pakutavaid juhiseid on nii lihtne mõista ja järgida. Kui olete rakenduses Maps marsruudi määranud, hakkab Maps esitama üksikasjalikke juhiseid teie lõppsihtkohani. Kujutage ette, et reisite uude kohta ja teie Apple Maps lakkab äkitselt töötamast, siis võib see olukord olla tõeliselt masendav. Ärge muretsege, sest selles artiklis käsitleme seda, kuidas Apple Maps ei tööta, Apple Maps ei näita kaardiprobleemi ja palju muud.

Sisukord
- Kuidas parandada, et Apple Maps ei tööta
- 1. meetod: põhilised tõrkeotsingu meetodid
- 2. meetod: lubage asukohateenused uuesti
- 3. meetod: määrake kuupäev ja kellaaeg automaatselt
- 4. meetod: keelake teravustamisrežiim
- 5. meetod: värskendage operaatori sätteid
- 6. meetod: lubage uuesti juurdepääs andmetele Apple Mapsile
- 7. meetod: lülitage kompassi kalibreerimine välja ja sisse
- 8. meetod: lülitage rakenduse värskendamine taustal välja
- 9. meetod: lubage asukohaload uuesti
- 10. meetod: installige rakendus Maps uuesti
- 11. meetod: lähtestage asukoht ja privaatsus
- 12. meetod: lähtestage võrgusätted
- 13. meetod: iPhone'i tehaseseadetele lähtestamine
Kuidas parandada, et Apple Maps ei tööta
Apple Mapsi mittetöötava või täna mittetöötava Apple Mapsi probleemi lahendamiseks lugege allpool toodud meetodeid.
1. meetod: põhilised tõrkeotsingu meetodid
Järgnevalt on toodud mõned põhimeetodid probleemi lahendamiseks.
1A. Taaskäivitage iPhone
Selle meetodi valimisel saate parandada Apple Mapsi mittetöötamise probleemi. Ajutiste probleemide lahendamiseks saate seadme taaskäivitada. Teie seadet värskendatakse vigade ja tõrgete tõttu, mis võivad takistada Apple Mapsil pärast taaskäivitamist korralikult töötamast. Lugege meie artiklit teemal Kuidas iPhone X taaskäivitada et õppida, kuidas iPhone'i taaskäivitada.

1B. iPhone'i sundtaaskäivitamine
Seadme sundtaaskäivitamine võib aidata teil lahendada ajutise tõrke operatsioonisüsteemis või rakenduses Maps. Seega võite proovida ka seda meetodit, kui see teie jaoks ei tööta, võite liikuda muude selles juhendis käsitletud meetodite juurde. Lugege meie põhjalikku juhendit Kuidas sundida iPhone X taaskäivitama.

1C. Kontrollige Apple'i süsteemi olekut
Kui teil on Mapsi rakendusega probleeme, kontrollige kindlasti Apple'i süsteemi oleku lehte, sest kui Apple'i võrguteenused seisavad silmitsi seisakutega, ei saa te sel juhul midagi teha. Navigeerides lehele Süsteemi olek lehel saate kontrollida kaartide kuvamist, kaartide otsingut jne. Kui valikute ees on roheline ring, näitab see, et teenused töötavad ja aktiivsed.

1D. Lülitage Wi-Fi välja
Proovige oma seadmes Wi-Fi välja lülitada, kuna võib juhtuda, et teie seade on ühendatud traadita võrguga, millel puudub Interneti-juurdepääs. Seega keelake Wi-Fi ja laske oma Apple Mapsi rakendusel mobiilset andmesidet kasutada. Seadmes Wi-Fi väljalülitamiseks navigeerige rakendusse Seaded, puudutage valikut Wi-Fi ja veenduge, et see oleks välja lülitatud.
1E. Lülitage Bluetooth välja
Lülitage oma iPhone'is Bluetooth välja ja seejärel uurige, kas probleem on teie jaoks lahendatud. Bluetoothi väljalülitamiseks minge oma seadme juhtimiskeskusesse, pühkides iPhone'i ekraani paremast ülanurgast alla, seejärel lülitage Bluetooth välja.
1F. Lülitage lennukirežiim välja
Lülitage kindlasti oma seadmes lennukirežiim välja, sest kui see on sisse lülitatud, siis teie iPhone ei loo ühendust Apple'i serverid, kasutades mobiilsidevõrku või Wi-Fi-d ja seega võite silmitsi seista, et Apple Maps ei näita kaarti probleem. Lennukirežiimi väljalülitamiseks järgige alltoodud samme: Navigeerige juhtimiskeskus pühkides iPhone'i ekraani paremast ülanurgast alla. Seejärel puudutage nuppu Lennuk režiimi ikoon, kui see on hall, tähendab see, et lennukirežiim on välja lülitatud.
Märge: Kui teie seadmes on lennurežiim juba välja lülitatud, siis lülitage see sisse, oodake umbes 30 sekundit ja seejärel lülitage see uuesti välja. Seda tehes lähtestatakse teie ühendused.
1G. Taaskäivitage rakendus Maps
Veel üks kiire ja kiire viis Apple Mapsi täna mittetöötava probleemi lahendamiseks on iPhone'i kaardirakenduse täielik sulgemine ja seejärel uuesti käivitamine. Apple'i kaartide taaskäivitamise tundmaõppimiseks lugege alltoodud juhiseid.
1. Peal iPhone X või uusim iPhone'i mudel: pühkige iPhone'i ekraani allosast üles ja peatuge seejärel ekraani keskel. Pärast seda kuvatakse kõik hiljuti kasutatud rakendused.
2. Peal iPhone 8 või iPhone'i varasem mudel: topeltklõpsake kodunupul, et näha hiljuti kasutatud rakendusi.
3. Järelikult on kõik taustal olevad rakendused teie ekraanil nähtavad, sulgemiseks pühkige üles Kaardid rakendus ja seejärel avatud mõne sekundi pärast uuesti.

Loe ka:20 parimat muusika tegemise rakendust iPhone'i ja iPadi jaoks
2. meetod: lubage asukohateenused uuesti
Kui soovite, et iPhone Mapsi rakendus teie seadmes korralikult töötaks, siis veenduge, et asukohateenuste funktsioon oleks teie seadmes sisse lülitatud ja kui see on juba sisse lülitatud, siis lubage see tõrgete parandamiseks uuesti. Asukohateenuste uuesti lubamiseks oma seadmes järgige alltoodud samme.
1. Esiteks käivitage Seaded rakendus teie seadmes.

2. Seejärel puudutage nuppu Privaatsus ja turvalisus valikut ja seejärel puudutage nuppu Asukohateenused valik.

3. Järgmiseks välja lülitada a asukohateenused liugur. Seejärel taaskäivitage seade ja järgige seda sisse lülitada a Asukohateenused liugur uuesti.

Loe ka:11 viisi, kuidas parandada, et Twitter ei tööta Androidis ja iPhone'is
3. meetod: määrake kuupäev ja kellaaeg automaatselt
IPhone'i kaartide mittetöötamise probleemi lahendamiseks veenduge, et teie seadme kuupäeva ja kellaaja seaded oleksid automaatsed, sest kui teie iPhone'i kuupäev ja kellaaeg on valed, võite selle probleemiga kokku puutuda. Nii et selle tegemiseks lugege allolevaid samme.
1. Esiteks minge aadressile Seaded rakendust, puudutage järgmisena nuppu Kindral valik.

2. Seejärel puudutage nuppu Kuupäev Kellaaeg variant ja sisse lülitada a Määra automaatselt liugur.
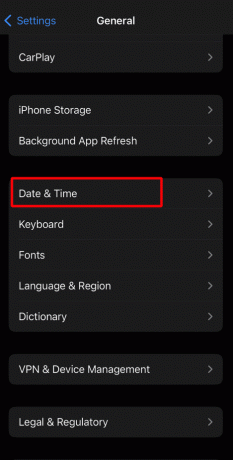
4. meetod: keelake teravustamisrežiim
Kui teie iPhone on fookusrežiimis, võib see põhjustada mõningaid probleeme rakendusega Maps, seega keelake oma iPhone'is fookusrežiim, et lahendada Apple Mapsi mittetöötav probleem. Selleks lugege allpool:
1. Käivitage Seaded rakendust, seejärel puudutage Keskendu valik.

2. Järgmisena valige fookuse eelseade nagu Ära sega ja keelata see.

3. Pärast seda uurige, kas a ajakava on määratud fookuse jaoks ja kui see on nii, siis keelata seda.
4. Pärast seda lubage käsitsi või keelake Automaatne sisselülitamine ja korrake seda ka teiste teravustamisrežiimide jaoks.
5. meetod: värskendage operaatori sätteid
Teie seadme aegunud operaatori seaded võivad takistada teie seadme rakenduse Maps täiuslikku toimimist. Seega värskendage sellises olukorras operaatori sätteid. Järgige alltoodud samme.
1. Navigeerige lehele Seaded rakendus.

2. Seejärel valige Kindral valikut ja toksake Umbes.

3. Edaspidi laadige alla ja installige värskendus, kui see on saadaval.
4. Pärast seda taaskäivitage oma iPhone ja minge seejärel lehele Kaardid rakendust ja veenduge, et see töötab korralikult.
6. meetod: lubage uuesti juurdepääs andmetele Apple Mapsile
Kui soovite valida selle meetodi iPhone Mapsi mittetöötava probleemi lahendamiseks, järgige antud samme:
1. Ava Seaded rakendust oma iPhone'is ja seejärel puudutage nuppu Kaardid.

2. Edaspidi keelake Mobiilne andmeside ja sunniviisiliselt taaskäivitage seade.
3. Seejärel keelake Wi-Fi ja avage Apple Kaardid rakendus iPhone'is.
4. Järgmiseks sisse lülitada lüliti jaoks Mobiilne andmeside juurdepääs Mapsile, kui see nõuab juurdepääsu andmetele.

Loe ka: Kuidas parandada iPhone'i, mis ei saa Androidilt tekste
7. meetod: lülitage kompassi kalibreerimine välja ja sisse
Kui kompass pole teie seadmes kalibreeritud, võite silmitsi seista Apple'i kaartidega, mis ei näita kaardiprobleemi. Kompassi kalibreerimise uuesti lubamiseks oma iPhone'is järgige alltoodud samme.
1. Ava Seaded rakendust oma iPhone'is, seejärel puudutage nuppu Privaatsus ja turvalisus.
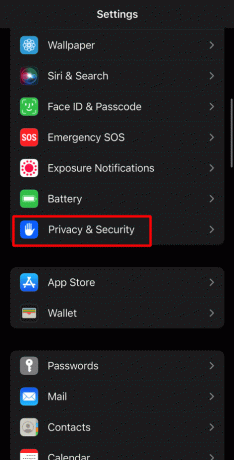
2. Järgmisena puudutage Asukohateenused valik ja valige Süsteemiteenused.

3. Seejärel lülitage välja Kompassi kalibreerimine liugur ja sundige iPhone'i taaskäivitama.
4. Nüüd lülitage sisse Kompassi kalibreerimine liugur uuesti.

8. meetod: lülitage rakenduse värskendamine taustal välja
Rakenduse taustal värskendamise keelamiseks lugege antud juhiseid.
1. Puudutage nuppu Seaded> Üldine valik.

2. Nüüd puudutage Rakenduse värskendamine taustal ja keelata see.

3. Pärast seda navigeerige lehele Kaardid rakendust ja kontrollige, kas see töötab hästi. Kui see nii on, pange sisse rakendused Apple Mapsis probleemi põhjustanud rakendused üles Rakenduse värskendamine taustal teiste rakenduste jaoks ükshaaval.
9. meetod: lubage asukohaload uuesti
Proovige probleemi lahendamiseks seda meetodit, millega te kokku puutute. Apple'i kaartide mittetöötava probleemi lahendamiseks järgige alltoodud samme.
1. Navigeerige iPhone'i Seaded rakendust, seejärel puudutage Privaatsus ja turvalisus.
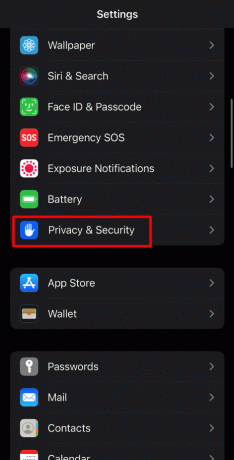
2. Nüüd vali Asukohateenused valikut ja puudutage Kaardid.

3. Seejärel valige jaotises Luba asukohale juurdepääs Küsi järgmine kord valik.
4. Pärast seda lülitage sisse Täpne asukoht ja seejärel avage Apple Maps.
5. Seejärel andke vajalikud load, kui küsitakse asukohaluba, ja seejärel veenduge, kas probleem on lahendatud.
6. Kui probleem püsib, valige Rakenduse kasutamise ajal valik.

Loe ka: 10 viisi, kuidas parandada iPhone'i ekraani värelemist ja mittereageerimist
10. meetod: installige rakendus Maps uuesti
Probleemi lahendamiseks proovige oma seadmesse uuesti installida rakendus Maps. Et teada saada, kuidas seda teha, lugege allpool:
1. Esiteks puudutage ja hoidke all nuppu Kaardid rakenduse ikoon, mis asub iPhone'i avakuval.
2. Pärast seda puudutage nuppu Eemalda rakendus valik.

3. Järgmisena kinnitage oma valik, puudutades nuppu Kustuta rakendus valik.

4. Seejärel installige rakendus App Store'ist uuesti.
11. meetod: lähtestage asukoht ja privaatsus
Apple Maps Not Working probleemi lahendamiseks lähtestage oma seadme asukoha- ja privaatsusseaded. Et saada teavet selle kohta, kuidas seda teha, lugege alltoodud samme.
1. Esiteks minge iPhone'i Seaded rakendus.

2. Järgmisena puudutage nuppu Kindral valik.

3. Pärast seda puudutage nuppu iPhone'i teisaldamine või lähtestamine valik.

4. Seejärel puudutage nuppu Lähtesta> Lähtesta asukoht ja privaatsus valik.

12. meetod: lähtestage võrgusätted
Teine meetod, mida võite proovida Apple'i kaartide mittetöötava probleemi lahendamiseks, on see. Võrguseadete lähtestamiseks iPhone'is järgige alltoodud samme.
1. Navigeerige iPhone'i Seaded rakendus.

2. Edaspidi puudutage nuppu Kindral valik.

3. Seejärel puudutage nuppu iPhone'i teisaldamine või lähtestamine valik.
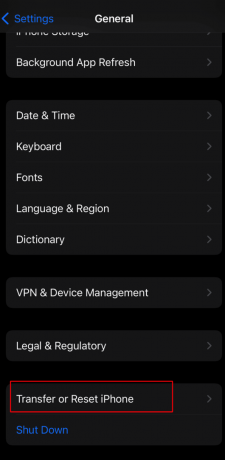
4. Järgmisena puudutage Lähtesta > Lähtesta võrguseaded valik.

Loe ka: 10 võimalust ekraanisalvestuse parandamiseks, mille salvestamine ebaõnnestus iPhone'i 5823 tõttu
13. meetod: iPhone'i tehaseseadetele lähtestamine
Viimane võimalus, mille saate valida, on iPhone'i tehaseseadetele lähtestamine. Seadme tehaseseadetele lähtestamisega saate parandada Apple'i kaartide mittetöötamise probleemi. Kuid veenduge, et loote enne tehaseseadetele lähtestamist varukoopia, kuna kõik teie andmed ja teave kustutatakse. Selleks lugege meie artiklit Kuidas lähtestada iPhone X tehaseseadetele ja lahendage iPhone Mapsi mittetöötav viga.

Soovitatav:
- 8 võimalust Microsoft Office'i häälestuse tõrkekoodi 30180-4 tõrkeotsinguks
- ZIP-failide avamine iPhone'is kolmanda osapoole rakenduse abil
- Kuidas parandada Apple Musicu kunstiteost, mida ei kuvata
- iPhone'i jagamise parandamine Minu asukoht on hall
See viib meid meie artikli lõppu. Loodame, et pärast meie juhendi lugemist suutsite parandage Apple'i kaardid, mis ei tööta probleem. Alloleva kommentaaride jaotise kaudu saate oma ettepanekute ja päringutega meiega ühendust võtta. Samuti andke meile teada, millisel teemal soovite meie järgmises artiklis teavet saada.



