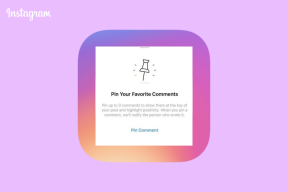Kuidas parandada Windows 10 lülitub iseenesest sisse
Miscellanea / / November 28, 2021
Kuidas parandada Windows 10 lülitub iseenesest sisse: Kui olete hiljuti Windows 10 versioonile üle läinud või seda värskendanud, võite tõenäoliselt silmitsi seista kummalise probleemiga, kus Windows 10 lülitub ise SISSE veidratel aegadel ja seda ka siis, kui selle läheduses pole kedagi. Nüüd pole konkreetset aega, millal see juhtub, kuid tundub, et arvuti ei jää kauemaks kui mõneks tunniks välja. Noh, küsimus, mida paljud Windows 10 kasutajad küsivad, on see, kuidas peatada Windows 10 ärkamine sulgemisest või uinumisest ilma kasutaja sekkumiseta.

Meie juhend käsitleb seda probleemi üksikasjalikult ja iga samm viib teid probleemi lahendamisele lähemale. Need sammud on olnud kasulikud tuhandete arvutite probleemi lahendamisel, seega loodan, et see toimib ka teie jaoks. Nüüd on mitmeid asju, mis võivad selle probleemi põhjustada, nii et ilma aega raiskamata vaatame, kuidas lahendada Windows 10 lülitub iseenesest probleemi alloleva juhendi abil.
Sisu
- Windows 10 parandamine Lülitub iseenesest sisse
- 1. meetod: lülitage kiirkäivitus VÄLJA
- 2. meetod: muutke sätteid jaotises Käivitamine ja taastamine
- 3. meetod: keelake äratustaimerid
- 4. meetod: probleemi tõrkeotsing
- 5. meetod: äratage oma Wi-Fi-adapter
- 6. meetod: käivitage toite tõrkeotsing
- 7. meetod: lähtestage toiteplaanid vaikeseadetele
- 8. meetod: arvuti äratamiseks keelake süsteemihooldus
- 9. meetod: keelake plaanitud toimingu taaskäivitamine
- 10. meetod: Windows Update'i toitehaldus
Windows 10 parandamine Lülitub iseenesest sisse
Veenduge, et luua taastepunkt, juhuks kui midagi peaks valesti minema.
1. meetod: lülitage kiirkäivitus VÄLJA
1. Vajutage klahve Windows Key + R, seejärel tippige juhtklahvi ja vajutage avamiseks sisestusklahvi Kontrollpaneel.

2. Klõpsake Riistvara ja heli seejärel klõpsake Toitevalikud.

3. Seejärel valige vasakpoolsest aknapaanist "Valige, mida toitenupud teevad.“

4. Nüüd klõpsake "Muutke seadeid, mis pole praegu saadaval.“

5. Tühjendage märkeruut "Lülitage sisse kiire käivitamine” ja klõpsake nuppu Salvesta muudatused.

2. meetod: muutke sätteid jaotises Käivitamine ja taastamine
1. Vajutage Windows Key + R ja seejärel tippige sysdm.cpl ja vajuta Enter, et avada System Properties.

2. Lülituge valikule Vahekaart Täpsemalt ja klõpsake edasi Seaded all Käivitamine ja taastamine.

3. All Süsteemitõrge, tühjendage ruut "Taaskäivitage automaatselt".

4. Klõpsake nuppu OK, seejärel nuppu Rakenda ja seejärel nuppu OK.
5. Taaskäivitage arvuti, et muudatused salvestada ja kontrollida, kas saate seda teha Parandage Windows 10 lülitub iseenesest sisse.
3. meetod: keelake äratustaimerid
1. Vajutage Windows Key + R ja seejärel tippige powercfg.cpl ja vajuta Enter.

2. Nüüd klõpsake nuppu Muutke plaani sätteid sinu kõrval hetkel aktiivne toiteplaan.

3. Järgmisena klõpsake nuppu Muutke täpsemaid toiteseadeid.

4. Kerige alla, kuni leiate Magama, laiendage seda.
5. Unerežiimi alt leiate "Luba äratuste taimerid.“

6. Laiendage seda ja veenduge, et sellel oleks järgmine konfiguratsioon.
Aku peal: keelake
Ühendatud: Keela
7. Klõpsake nuppu Rakenda ja seejärel OK.
8. Taaskäivitage arvuti, et muudatused salvestada ja kontrollida, kas saate seda teha Parandage Windows 10 lülitub iseenesest sisse.
4. meetod: probleemi tõrkeotsing
1. Vajutage Windows Key + X ja seejärel valige Käsuviip (administraator).

2. Tippige käsusse cmd järgmine käsk ja vajutage sisestusklahvi:
powercfg – lastwake
powercfg –devicequery wake_armed
3. Esimene käsk "powercfg – lastwake” ütleb teile viimane seade, mis teie arvuti äratab, kui olete seadme teada saanud, järgige selle seadme jaoks järgmist meetodit.
4. Järgmine, "powercfg –devicequery wake_armed” käsk loetleb seadmed, mis suudavad arvuti äratada.

5. Otsige ülaltoodud päringust üles süüdlane seade, seejärel käivitage nende keelamiseks järgmine käsk:
powercfg -devicedisablewake "seadme nimi"
Märge: Asendage seadme nimi tegeliku seadme nimega alates sammust 4.
6. Taaskäivitage arvuti, et muudatused salvestada ja kontrollida, kas saate seda teha Parandage Windows 10 lülitub iseenesest sisse.
5. meetod: äratage oma Wi-Fi-adapter
1. Vajutage Windows Key + R ja seejärel tippige devmgmt.msc ja vajuta Enter.

2.Laienda Võrguadapterid seejärel paremklõpsake installitud võrguadapteril ja valige Omadused.

3. Lülita sisse Vahekaart Toitehaldus ja veenduge tühjendage märge “Laske arvutil see seade energia säästmiseks välja lülitada.“

4. Klõpsake nuppu OK ja sulgege seadmehaldur. Muudatuste salvestamiseks taaskäivitage arvuti.
6. meetod: käivitage toite tõrkeotsing
1. Tippige Windowsi otsingusse Control ja klõpsake nuppu Kontrollpaneel.

2. Nüüd tippige tõrkeotsing või tõrkeotsingut paremas ülanurgas otsingukastis ja vajutage sisestusklahvi.
3. Otsingu tulemusest klõpsake nuppu Tõrkeotsing.

4. Järgmisena klõpsake nuppu Süsteem ja turvalisus.
5. Valige ekraanil Probleemide tõrkeotsing Võimsus ja laske tõrkeotsingul töötada.

6. Veaotsingu lõpuleviimiseks järgige ekraanil kuvatavaid juhiseid.

7. Taaskäivitage arvuti, et muudatused salvestada ja kontrollida, kas saate seda teha Parandage Windows 10 lülitub iseenesest sisse.
7. meetod: lähtestage toiteplaanid vaikeseadetele
1. Vajutage Windows Key + X ja seejärel valige Käsuviip (administraator).

2. Tippige käsusse cmd järgmine käsk ja vajutage sisestusklahvi:
powercfg – vaikeskeemide taastamine

3. Väljuge cmd-st ja taaskäivitage arvuti muudatuste salvestamiseks.
8. meetod: arvuti äratamiseks keelake süsteemihooldus
1. Tippige Windowsi otsingusse Control ja klõpsake nuppu Kontrollpaneel.

2. Nüüd klõpsake nuppu Süsteem ja turvalisus.

3. Järgmisena klõpsake nuppu Turvalisus ja hooldus.
4. Laiendage jaotist Maintenance ja klõpsake jaotises Automaatne hooldus nuppu "Muutke hooldusseadeid.“

5. Tühjendage märkeruut "Lubage plaanipärasel hooldusel arvuti määratud ajal üles äratada“.

6. Muudatuste salvestamiseks ja arvuti taaskäivitamiseks klõpsake nuppu OK.
9. meetod: keelake plaanitud toimingu taaskäivitamine
1. Vajutage Windows Key + R ja seejärel tippige Taskschd.msc ja vajutage sisestusklahvi Task Scheduleri avamiseks.

2. Nüüd liikuge vasakpoolsest menüüst järgmisele teele:
Task Scheduler Library > Microsoft > Windows > UpdateOrchestrator
3. Topeltklõpsake Taaskäivitage et avada selle Atribuudid, seejärel lülituge Tingimuste vahekaart.
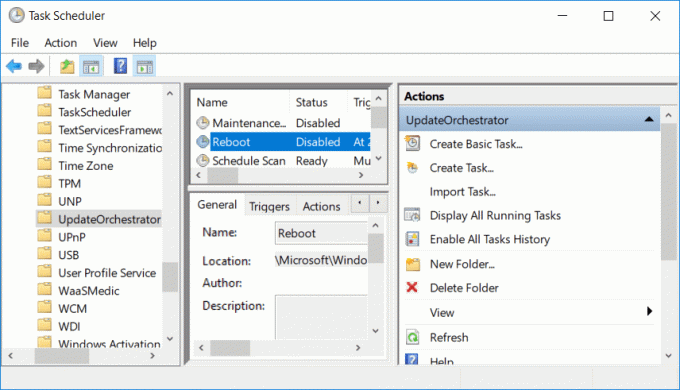
4.Tühjendage märge “Selle toimingu käivitamiseks äratage arvuti” Power all.
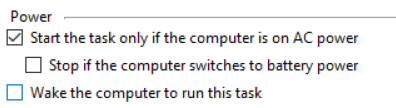
5. Muudatuste salvestamiseks klõpsake nuppu OK.
6. Nüüd paremklõpsake Taaskäivitage ja valige Keela.
7. Nende sätete kehtivuse säilitamiseks peate luba muutma või niipea, kui sulgete ülesannete plaanija, muudab Windows seadeid uuesti.
8. Liikuge järgmisele teele:
C:\Windows\System32\Tasks\Microsoft\Windows\UpdateOrchestrator
9. Paremklõpsake failil Reboot file ja valige Omadused.
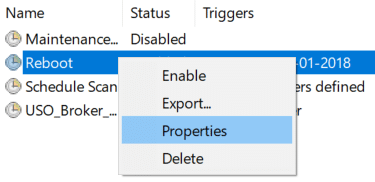
10. Võtke faili omandiõigus, vajutage Windowsi klahvi + X ja seejärel klõpsake nuppu Käsurida (Administraator).

11. Tippige käsusse cmd järgmine käsk ja vajutage sisestusklahvi:
takeown /f C:\Windows\System32\Tasks\Microsoft\Windows\UpdateOrchestrator\reboot
cacls C:\Windows\System32\Tasks\Microsoft\Windows\UpdateOrchestrator\reboot /G Teie_kasutajanimi: F

12. Nüüd veenduge, et turvasätted on konfigureeritud järgmiselt.

13. Klõpsake nuppu Rakenda ja seejärel nuppu OK.
14. Taaskäivitage arvuti, et muudatused salvestada ja kontrollida, kas saate seda teha Parandage Windows 10 lülitub iseenesest sisse.
10. meetod: Windows Update'i toitehaldus
Märge: See ei tööta Windows Home Editioni kasutajatele.
1. Vajutage Windows Key + R ja seejärel tippige gpedit.msc ja vajuta Enter.

2. Liikuge nüüd järgmisele teele:
Arvuti konfiguratsioon > Haldusmallid > Windowsi komponendid > Windowsi värskendused
3. Nüüd parempoolses aknas topeltklõpsake "Windows Update'i toitehalduse lubamine süsteemi automaatseks äratamiseks ajastatud värskenduste installimiseks“.

4. Märke Keelatud seejärel klõpsake nuppu Rakenda ja seejärel nuppu OK.
5. Taaskäivitage arvuti.
Soovitatav:
- Kuidas kuvada faililaiendeid Windows 10-s
- Kuidas parandada Arvuti lülitub automaatselt välja
- Parandage Windows 10-s mittetöötav tegevuskeskus
- Kuidas keelata Windows 10 ülesandevaate nupp
See on see, mis teil õnnestus Parandage Windows 10 lülitub iseenesest sisse aga kui teil on selle postituse kohta veel küsimusi, küsige neid kommentaaride jaotises.