Rakenduse Fix juurdepääs graafika riistvarale on blokeeritud
Miscellanea / / November 28, 2021
Kui käivitate oma Windows 10 mis tahes rakenduse või mängude, näiteks FIFA, Far Cry, Minecraft jne, võidakse keelata juurdepääs graafikakaardile ja teile kuvatakse veateade "Rakenduse juurdepääs graafika riistvarale on blokeeritud“. Kui olete selle probleemiga endiselt ummikus, ärge enam muretsege, sest täna vaatame, kuidas seda probleemi lahendada ja lubada teil mänge ilma katkestusteta mängida.
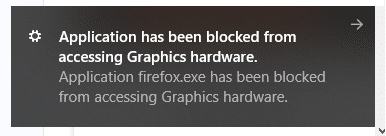
Peamine probleem näib olevat vananenud või ühildumatud draiverid, mille tõttu võtab GPU-l graafikaga seotud päringutele vastamine rohkem aega ja enamikul juhtudel see taotlus ebaõnnestub. Igatahes, ilma aega raiskamata, vaatame, kuidas rakendust parandada on alltoodud tõrkeotsingu juhendi abil blokeeritud juurdepääs graafika riistvarale.
Sisu
- Rakenduse Fix juurdepääs graafika riistvarale on blokeeritud
- 1. meetod: käivitage SFC ja DISM tööriist
- 2. meetod: käivitage riistvaraseadmete tõrkeotsing
- 3. meetod: värskendage oma graafikakaardi draiverit
- 4. meetod: installige graafikakaardi draiver uuesti
- 5. meetod: suurendage ajalõpu tuvastamise ja taastamise (TDR) väärtust
- 6. meetod: andke graafikakaardile juurdepääs rakendusele
- 7. meetod: määrake riistvara vaikesätted
- 8. meetod: värskendage DirectX uusimale versioonile
Rakenduse Fix juurdepääs graafika riistvarale on blokeeritud
Veenduge, et luua taastepunkt juhuks kui midagi valesti läheb.
1. meetod: käivitage SFC ja DISM tööriist
1. Vajutage Windows Key + X ja seejärel klõpsake nuppu Käsuviip (administraator).

2. Nüüd tippige cmd-sse järgmine tekst ja vajutage sisestusklahvi:
Sfc /scannow. sfc /scannow /offbootdir=c:\ /offwindir=c:\windows (Kui ülaltoodud ei õnnestu, proovige seda)

3. Oodake, kuni ülaltoodud protsess on lõppenud, ja kui see on tehtud, taaskäivitage arvuti.
4. Kui sa suudad fix Rakendusel on graafika riistvaraprobleemile juurdepääs blokeeritud siis tore, kui mitte, siis jätka.
5. Avage uuesti cmd ja tippige järgmine käsk ja vajutage iga käsu järel sisestusklahvi:
Dism /Võrgus /Cleanup-Image /Kontrollige tervist. Dism /Võrgus /Cleanup-Image /ScanHealth. Dism /Võrgus /Cleanup-Image /Taasta tervis

6. Laske käsul DISM käivituda ja oodake, kuni see lõpeb.
7. Kui ülaltoodud käsk ei tööta, proovige allolevat:
Dism /Pilt: C:\offline /Cleanup-Image /RestoreHealth /Allikas: c:\test\mount\windows. Dism /Võrgus /Cleanup-Image /RestoreHealth /Allikas: c:\test\mount\windows /LimitAccess
Märge: Asendage C:\RepairSource\Windows oma parandusallika asukohaga (Windowsi installi- või taasteketas).
7. Muudatuste salvestamiseks taaskäivitage arvuti.
2. meetod: käivitage riistvaraseadmete tõrkeotsing
1. Avage Start ja tippige "Kontrollpaneel” ja klõpsake selle avamiseks.

2. Valige paremast ülanurgast Vaataja kui "Suured ikoonid"ja seejärel klõpsake nuppu "Veaotsing”.

3. Järgmisena klõpsake vasakpoolsel aknapaanil "Vaata kõiki”.

4. Nüüd valige avanenud loendist "Riistvara ja seadmed”.

5. Järgige ekraanil kuvatavaid juhiseid, et käivitada Riistvara ja seadmete tõrkeotsing.

6. Kui leitakse riistvaraprobleeme, salvestage kogu oma töö ja klõpsake "Rakendage see parandus” valik.

Vaadake, kas saate fix Rakendusel on graafika riistvarale juurdepääs blokeeritud probleem või mitte, kui mitte, siis jätkake järgmise meetodiga.
Alternatiivne meetod:
1. Otsige Veaotsing Windowsi otsinguväljal ja seejärel klõpsake seda. Teise võimalusena pääsete sellele juurde jaotises Seaded.

2. Kerige alla jaotiseni "Riistvara ja seadmed“ ja klõpsake sellel.

3. Klõpsake "Käivitage tõrkeotsing“ jaotises Riistvara ja seadmed.

3. meetod: värskendage oma graafikakaardi draiverit
Kui näete teadet "Rakenduse juurdepääs graafika riistvarale on blokeeritud", on selle vea kõige tõenäolisem põhjus rikutud või aegunud graafikakaardi draiver. Kui värskendate Windowsi või installite mõne kolmanda osapoole rakenduse, võib see teie süsteemi videodraivereid rikkuda. Kui teil on probleeme, nagu ekraan väreleb, ekraan lülitub sisse/välja, ekraan ei tööta korralikult jne, peate võib-olla värskendama graafikakaardi draivereid, et põhjust kõrvaldada. Kui teil on selliseid probleeme, saate hõlpsalt hakkama värskendage selle juhendi abil graafikakaardi draivereid.

4. meetod: installige graafikakaardi draiver uuesti
1.Laadige alla ja installige Display Driver Uninstaller.
2. Käivitage Display Driver Uninstaller ja seejärel klõpsake nuppu Puhastage ja taaskäivitage (väga soovitatav).

3. Kui graafikadraiver on desinstallitud, taaskäivitub teie arvuti muudatuste salvestamiseks automaatselt.
4. Vajutage Windows Key + R ja seejärel tippige devmgmt.msc ja vajutage seadmehalduri avamiseks sisestusklahvi.

5. Klõpsake menüüs nuppu Tegevus ja seejärel klõpsake "Otsige riistvaramuudatusi“.

6. Teie arvuti lülitub automaatselt installige uusim saadaolev graafikadraiver.
7. Vaadake, kas saate Parandusrakenduse juurdepääs graafika riistvarale on blokeeritud, kui ei, siis jätka.
8. Avage Chrome või oma lemmikbrauser ja seejärel külastage NVIDIA veebisait.
9. Valige oma toote tüüp, seeria, toode ja operatsioonisüsteem juurde laadige alla oma graafikakaardi uusimad saadaolevad draiverid.

10. Kui olete seadistuse alla laadinud, käivitage installiprogramm ja seejärel valige Kohandatud installimine ja seejärel valige Puhas install.

11. Muudatuste salvestamiseks taaskäivitage arvuti.
5. meetod: suurendage ajalõpu tuvastamise ja taastamise (TDR) väärtust
Saate lisateavet TDR siin. Kui see teie jaoks ei tööta, kasutage ülaltoodud juhendit, et proovida erinevaid väärtusi, mis võivad teie jaoks sobida.
1. Vajutage Windows Key + R ja seejärel tippige regedit ja vajutage registriredaktori avamiseks sisestusklahvi.

2. Liikuge järgmisele registrivõtmele:
HKEY_LOCAL_MACHINE\SYSTEM\CurrentControlSet\Control\GraphicsDrivers
3. Valige kaust GraphicsDrivers, seejärel paremklõpsake parempoolsel aknapaanil tühjal alal ja valiget Uus > DWORD (32-bitine) väärtus.
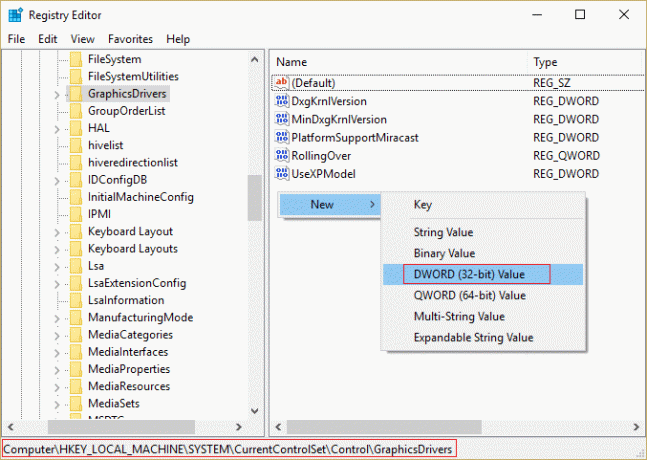
4. Nimetage see vastloodud DWORD kui TdrDelay.
5. Topeltklõpsake TdrDelay DWORD-i ja muutke selle väärtus 8-ks.

6. Muudatuste salvestamiseks klõpsake nuppu OK, seejärel taaskäivitage arvuti.
6. meetod: andke graafikakaardile juurdepääs rakendusele
1. Vajutage Windows Key + I, et avada seaded, seejärel klõpsake nuppu Süsteem.

2. Valige vasakpoolsest menüüst Ekraan seejärel klõpsake Graafikaseadete link põhjas.

3. Valige rakenduse tüüp. Kui te ei leia oma rakendust või mängu loendist, siis valige Klassikaline rakendus ja seejärel kasutage "Sirvige” valik.

4.Liikuge oma rakenduse või mängu juurde, valige see ja klõpsake Avatud.
5. Kui rakendus on loendisse lisatud, klõpsake sellel ja seejärel uuesti Valikud.

6. Valige "Suur jõudlus” ja klõpsake nuppu Salvesta.

7. Muudatuste salvestamiseks taaskäivitage arvuti.
7. meetod: määrake riistvara vaikesätted
Ülekiirendatud protsessor (CPU) või graafikakaart võib samuti põhjustada teate „Rakendus on blokeeritud juurdepääsu graafika riistvarale” tõrge ja selle lahendamiseks seadke seade Riistvara vaikeseadeks seaded. See tagab, et süsteemi ei kiirendata ja riistvara töötab normaalselt.
8. meetod: värskendage DirectX uusimale versioonile
Kui soovite, et rakendusele juurdepääs graafika riistvaraprobleemile on blokeeritud, peaksite seda alati veenduma värskendage oma DirectX-i. Parim viis veendumaks, et teil on installitud uusim versioon, on alla laadida DirectX Runtime Web Installer Microsofti ametlikult veebisaidilt.

Soovitatav:
- Kuidas parandada rikutud süsteemifaile Windows 10-s
- 4 viisi graafikadraiverite värskendamiseks Windows 10-s
- Parandage Windows 10 tööülesannete ajakava
- 7 viisi PUBG krahhide parandamiseks arvutis
Loodetavasti saate seda kasutada mõnda ülaltoodud meetoditest Parandusrakenduse juurdepääs graafika riistvarale on blokeeritud, kuid kui teil on selle juhendi kohta veel küsimusi, küsige neid kommentaaride jaotises.



