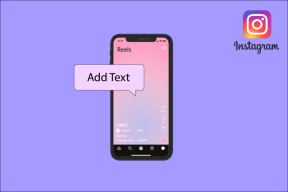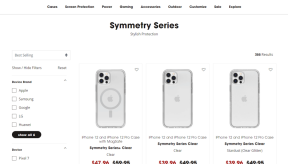Exceli parandamisel ilmnes tõrge
Miscellanea / / April 05, 2023
India prillifirma Lenskart kaasasutaja ja Shark Tank India hai Peyush Bansal väitis kunagi saates, et tema elu oleks ilma MS Excelita ette kujutamatu. Ja ma arvan, et enamikul ettevõtetel ja eraisikutel on sarnane mõte. Esialgu käivitati Excel esmakordselt Macis ja hiljem 1987. aastal Windowsis ning peagi sai sellest kõige populaarsem arvutustabelitarkvara kogu maailmas. Windows on aga tuntud oma kokkujooksmiste ja vigade poolest ning paljud kasutajad on silmitsi seisnud sellega, et Excelis on tekkinud tõrge. Seega, kui teil on ka kahju, kuid Excelis on tekkinud veaprobleem, olete õiges kohas. Pakume teile täiuslikku juhendit, mis aitab teil parandada Exceli veaprobleemi.
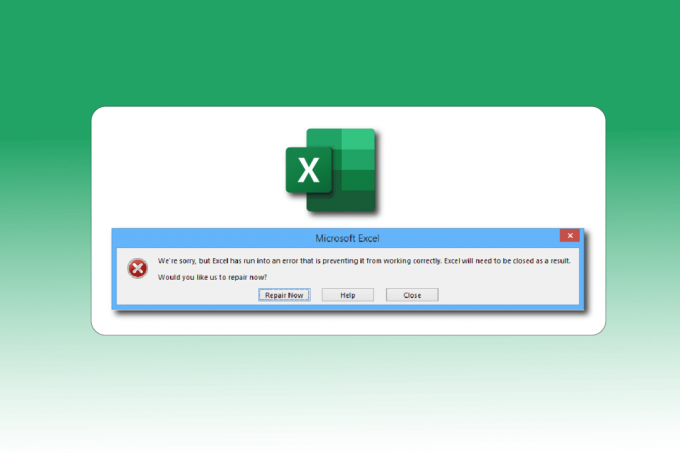
Sisukord
- Kuidas parandada Excelis ilmnes tõrge
- 1. meetod: taaskäivitage arvuti
- 2. meetod: tehke puhaskäivitus
- 3. meetod: käivitage Excel administraatorina
- 4. meetod: käivitage programmide ühilduvuse tõrkeotsing
- 5. meetod: keelake ühilduvusrežiim
- 6. meetod: keelake lisandmoodulid
- 7. meetod: värskendage Windowsi
- 8. meetod: registriredaktori võtmekaustade kustutamine
- 9. meetod: värskendage Excelit
- 10. meetod: MS Office'i parandamine
- 11. meetod: installige Office 365 uuesti
Kuidas parandada Excelis ilmnes tõrge
Järgmised on võimalikud põhjused, mis põhjustavad Microsoft Exceli tõrke.
- Windowsi versiooni ja Microsoft Office'i värskenduse ühilduvusprobleemid.
- Probleemsed lisandmoodulid.
- Rikutud või kahjustatud süsteemifailid.
Siin on tõrkeotsingu meetodid nimetatud Exceli vea parandamiseks Windows 10-s.
1. meetod: taaskäivitage arvuti
Kõik ajutised vead või vead, kui neid on, lahendatakse lihtsalt süsteemi taaskäivitamisel. Exceli tõrge võib ilmneda ka siis, kui te pole oma seadet pikka aega välja lülitanud, hoides seda une- või talveunerežiimis. Niisiis, lülitage arvuti välja ja mõne minuti pärast sisse.

2. meetod: tehke puhaskäivitus
Excelis ilmnes tõrge, mis võib ilmneda ka mis tahes kolmanda osapoole rakenduste häirete tõttu, mis võivad olla Exceliga vastuolus. Selle parandamiseks käivitage Windows puhta alglaadimisega, mis keelab kõik välised rakendused ja teenused, ning kontrollige, kas pärast seda kuvatakse veateade. Kui viga on lahendatud, on probleem ühes keelatud rakenduses või teenuses. Pärast probleemse rakenduse/teenuse tuvastamist desinstallige või keelake see. Või värskendage see uusimale versioonile. Lugege meie juhendit edasi Kuidas teha puhast alglaadimist Windows 10-s.

Loe ka:Parandage Microsoft Office'i mitteavamine operatsioonisüsteemis Windows 10
3. meetod: käivitage Excel administraatorina
Vabandame veateate, kuid Excelis ilmnes tõrge, kui avate administraatorina Exceli rakenduse. Rakendusel administraatorina käitamise lubamine tähendab rakendusele süsteemile täiendava juurdepääsu andmist. Rakenduse administraatorina käitamiseks järgige neid samme.
1. Vajutage nuppu Windows + Q klahvid üheaegselt avada Windowsi otsing menüü.
2. Tüüp excelja klõpsake nuppu Käivitage administraatorina.

4. meetod: käivitage programmide ühilduvuse tõrkeotsing
Programmi ühilduvuse tõrkeotsing parandab kõik tuvastamata probleemid, sealhulgas Excelis on tekkinud tõrkeprobleem. Tõrkeotsingu käivitamiseks järgige neid samme.
1. Vajutage nuppu Windowsi võti, tüüp excel, seejärel klõpsake nuppu Ava faili asukoht.
Märge: Klõpsake nuppu allanoole ikoon Windowsi otsinguribal, kui suvandit Ava faili asukoht ei kuvata.

2. Valige Exceli rakendus, paremklõpsake sellel ja klõpsake nuppu Ühilduvuse tõrkeotsing.

3. Oodake mõni sekund ja klõpsake nuppu Proovige soovitatud seadeid.
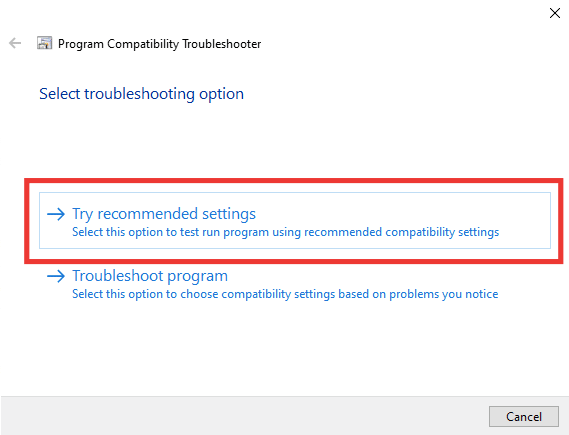
4. Seejärel klõpsake nuppu Testige programmi… valik.

5. Excelis rakendatakse uus seadete komplekt. Testige rakendust ja vaadake, kas probleem on lahendatud või mitte.
6. Kui see on lahendatud, minge tagasi Programmi ühilduvuse tõrkeotsing aken ja klõpsake nuppu Edasi.
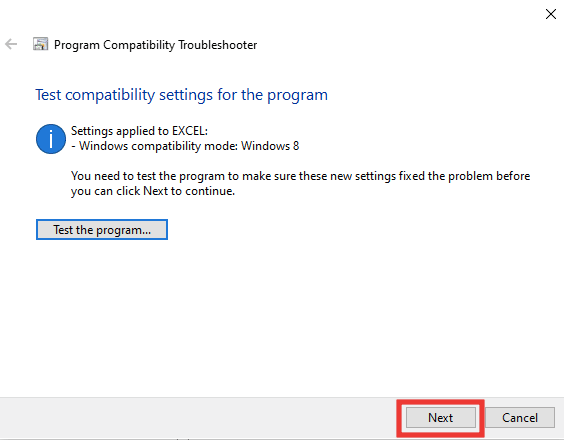
7. Kliki Jah, salvestage selle programmi sätted valik. Kui näete endiselt viga, klõpsake nuppu Ei, proovige uuesti, kasutades erinevaid seadeid valik.
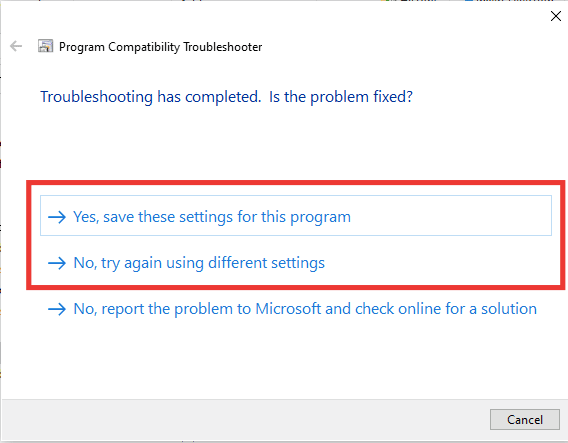
Loe ka: Kuidas külmutada Excelis ridu ja veerge
5. meetod: keelake ühilduvusrežiim
Ühilduvusrežiimi keelamine võib aidata lahendada ka Exceli vigu, näiteks vabandust, kuid Excelis ilmnes tõrge. Selle parandamiseks tehke järgmist.
1. Navigeerige Microsoft Exceli faili asukoht ja paremklõpsake Excelrakendus.
2. Seejärel klõpsake nuppu Omadused.
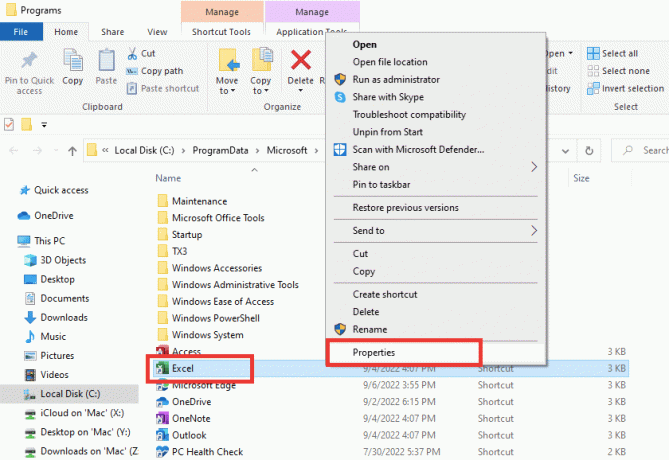
3. Minema Ühilduvus vahekaarti ja tühjendage märge Käivitage see programm ühilduvusrežiimis valik.
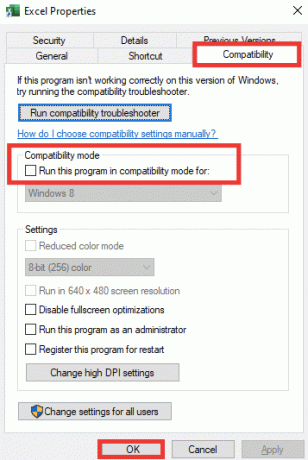
4. Lõpuks klõpsake nuppu Rakenda>Okei nupud muudatuste salvestamiseks.
6. meetod: keelake lisandmoodulid
Mõnikord võivad lisandmoodulid olla problemaatilised ja olla põhjuseks, miks Excelis on tekkinud tõrkeprobleem. Selle meetodi jaoks peate avama Exceli turvarežiimis ja kontrollima, kas probleem on kadunud või mitte. Kui turvarežiimis viga pole, tähendab see, et siin on probleemiks lisandmoodulid. Lisandmoodulite keelamiseks järgige neid samme.
1. Vajutage nuppu Windows + R klahvid üheaegselt avada Jookse Dialoogikast.
2. Tüüp excel /s ja vajutage nuppu Sisestage võti mis tahe avage Excel turvarežiimis.

3. Kliki Fail.

4. Seejärel klõpsake nuppu Valikud.
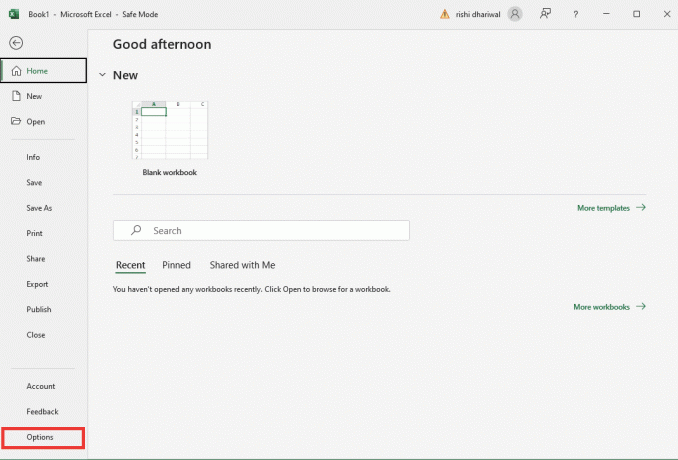
5. Minema Lisandmoodulid jaotist ja klõpsake nuppu Mine… nuppu.
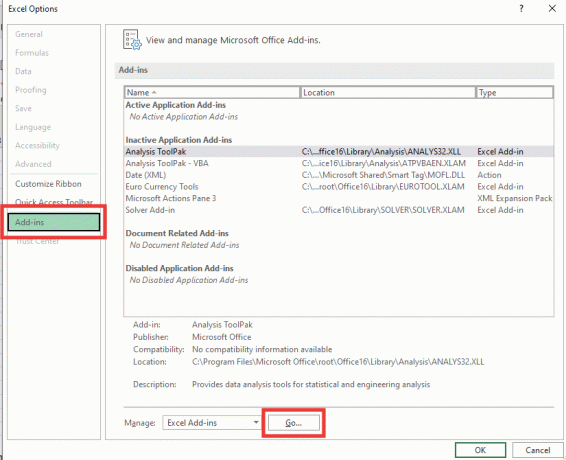
6. Tühjendage kõik Lisandmoodulid ja klõpsake edasi Okei.

7. Lõpuks taaskäivitage arvuti.
Loe ka: Kuidas kopeerida ja kleepida väärtusi ilma valemiteta Excelis
7. meetod: värskendage Windowsi
Teie arvuti lahendab ja parandab automaatselt kõik vead, kahjustatud andmed ja süsteemivead, samuti pakub see paremat kasutuskogemust ja uuendatud turvalisust. Lugege meie juhendit edasi kuidas alla laadida ja installida Windows 10 uusim värskendus.

8. meetod: registriredaktori võtmekaustade kustutamine
Registriredaktori võtmekaustade kustutamiseks järgige alltoodud samme, et parandada Exceli veaprobleemi.
Märge: Sa saad looge Windowsis varukoopia ja taastage register enne nende toimingute sooritamist.
1. Vajutage Windowsi võti, tüüp Registriredaktor, seejärel klõpsake nuppu Käivitage administraatorina.

2. Seejärel klõpsake nuppu Jah luba anda.
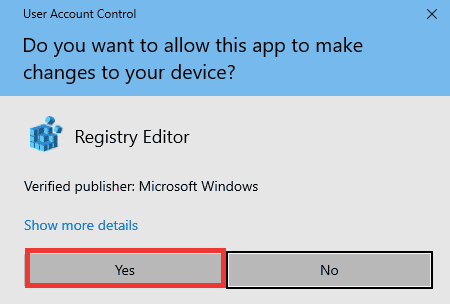
3. Minema Arvuti\HKEY_CURRENT_USER\SOFTWARE\Microsoft\Office\16.0\Common.
4. Kustutage järgmine võti kaustad.
- Katse
- ExperimentConfigs
- EksperimentEcs
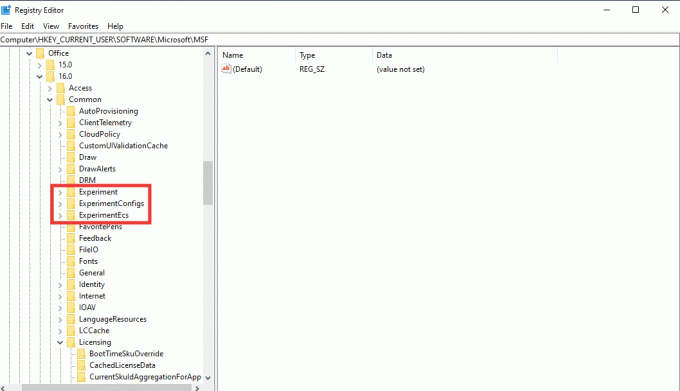
Märge: Kausta kustutamiseks valige see ja paremklõpsake seda. Seejärel valige Kustuta valik ja klõpsake nuppu Jah kinnitada.
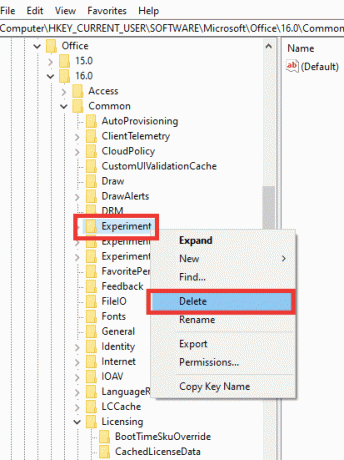
5. Seejärel kerige alla, leidke Litsentsi andmine võtmekaust ja topeltklõpsake sellel laiendamiseks.
6. Siin kustutage CurrentSkulAggregationForApp kausta.
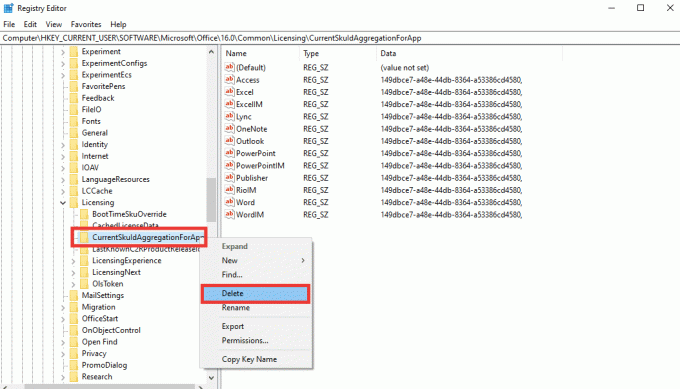
7. Lõpuks sulgege Registriredaktor ja taaskäivitage arvuti.
Loe ka: Parandage Windows 10 vea Excel stdole32.tlb
9. meetod: värskendage Excelit
Kui te ei soovi Microsoft Office 365 rakendusi desinstallida ja uuesti installida, võite proovida Exceli rakendust värskendada. Järgige neid samme.
1. Ava Microsoft Excel rakendus.
2. Kliki Fail.

3. Minema Konto Vahekaart ja klõpsake nuppu Värskendamise valikud.

4. Ja klõpsake edasi Uuendage kohe.
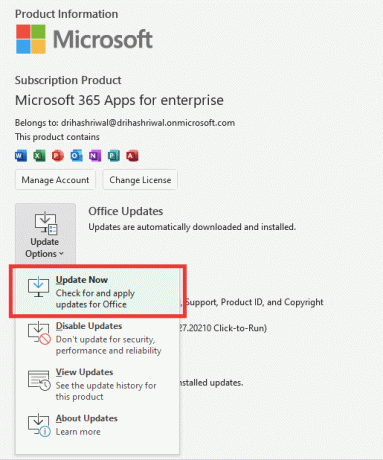
10. meetod: MS Office'i parandamine
Isegi kui olete proovinud veateate all kuvatud parandusvalikut, on meil kahju, kuid Excelis ilmnes tõrge; võite proovida veel ühte parandusvõimalust. Järgige neid samme.
1. Lööge Klahvid Windows + I koos avada Seaded.
2. Kliki Rakendused seadistus.
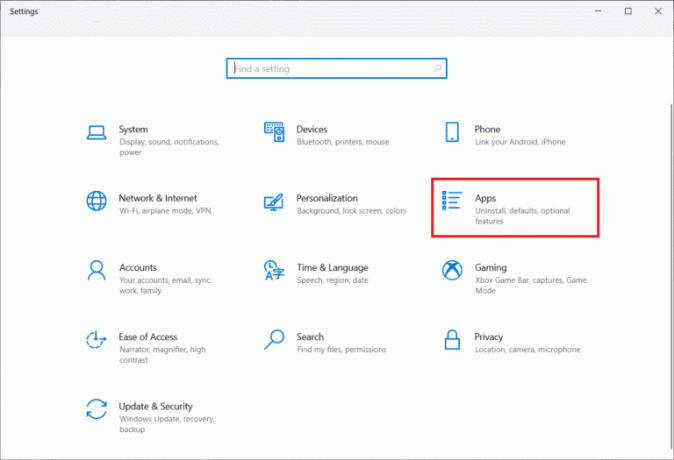
3. Kerige alla ja klõpsake nuppu Microsoft 365 rakendused ettevõtetele -et-ee rakendus.

4. Kliki Muutma nuppu.
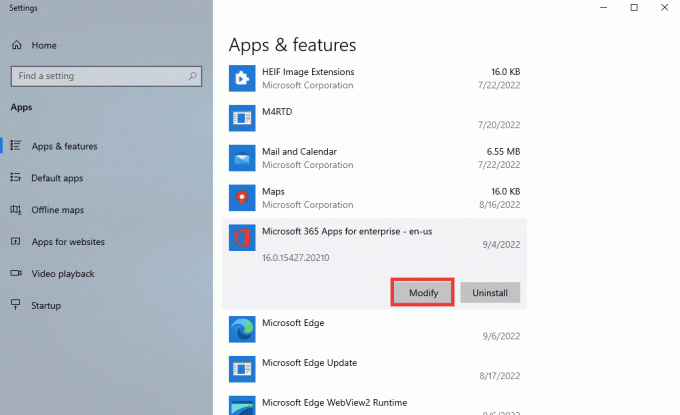
5. Kliki Jah et lubada rakendusel muudatusi teha.
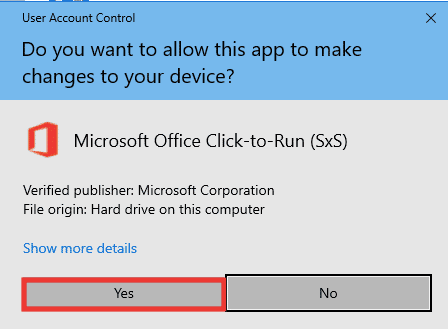
6. Esiteks, jätkake Kiire remont võimalust või proovige seda Interneti-remont valik, kui veateade ikka kuvatakse.
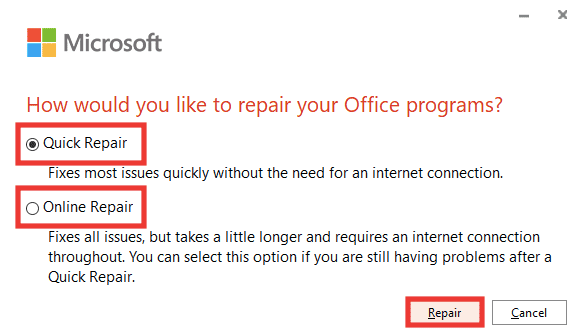
7. Kliki Remont alustada.
Märge: parandusprotsess võtab vigade analüüsimiseks paar minutit.
Loe ka: Parandage Windows 10 Office'i tõrkekood 1058 13
11. meetod: installige Office 365 uuesti
Endiselt ei õnnestunud parandada. Excelis ilmnes tõrge, siis peaksite Microsoft 365 rakendused desinstallima ja uuesti installima.
1. Lööge Windowsi võti ja tüüp Rakendused ja funktsioonid, seejärel klõpsake nuppu Avatud.
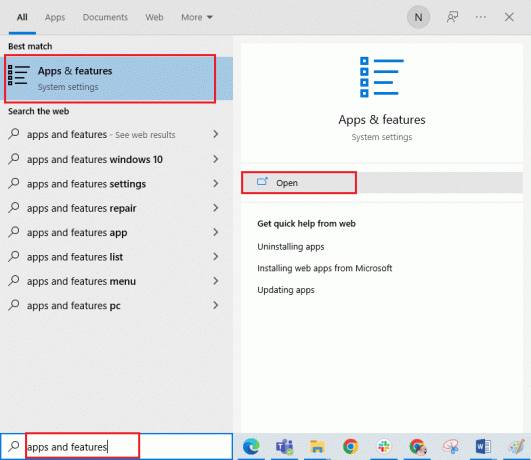
2. Klõpsake nuppu Microsoft 365 rakendus.

3. Kliki Desinstalli, ja seejärel klõpsake Desinstallige veel kord kinnitamiseks.
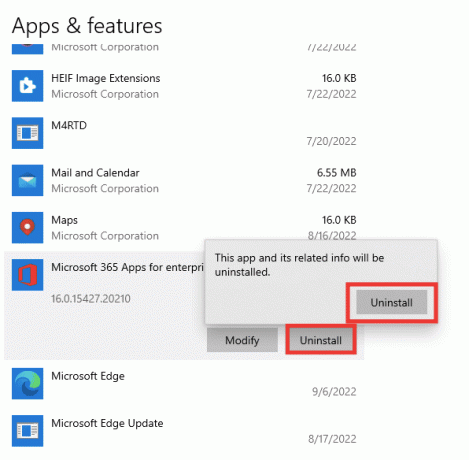
4. Minema office.com.
5. Logi sisse oma kontole või looge uus.
6. Kliki Installige Office ja seejärel klõpsake Office 365 rakendused. Office'i seadistusfail laaditakse alla.
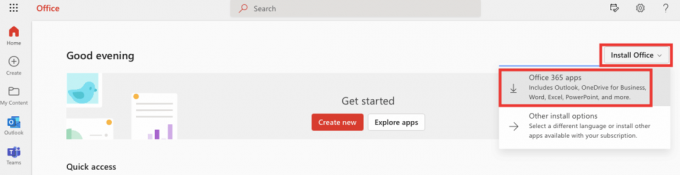
7. Mine oma Allalaadimised kausta ja topeltklõpsake sellel OfficeSetup.exe faili installimise alustamiseks.
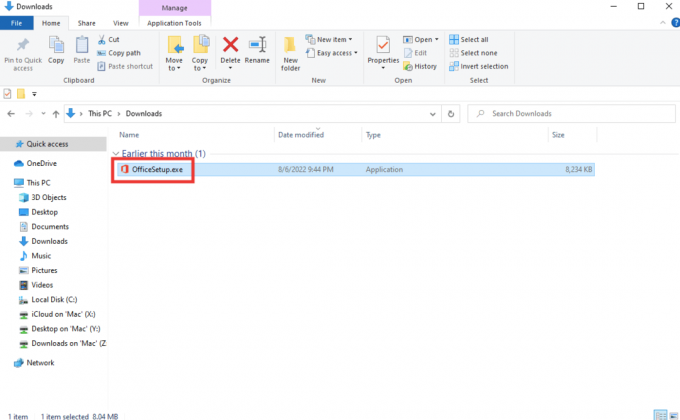
8. Oodake, kuni installiprotsess on lõpule viidud. Selleks kulub mõni minut.
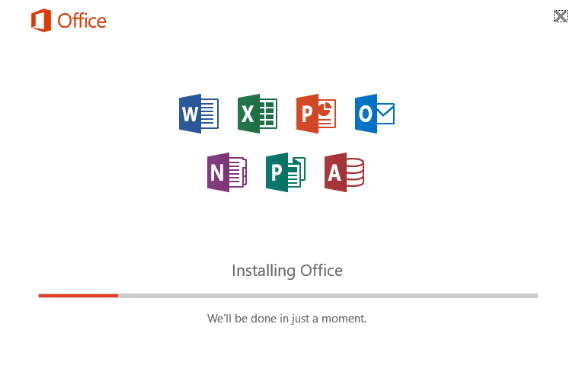
Soovitatav:
- Parandage protseduuri sisenemispunkti viga Windowsis
- Parandussüsteem ei leidnud sisestatud keskkonnavalikut
- Parandage Office 365. Failinimi on salvestamisel vigane
- Kuidas parandada Exceli teisaldamise veeru viga
Loodame, et sellest juhendist oli abi ja teil õnnestus seda parandada Excelis ilmnes tõrge. Andke meile teada, milline meetod teie jaoks kõige paremini toimis. Kui teil on tehniliste probleemide kohta küsimusi või ettepanekuid, jätke need allpool olevasse kommentaaride jaotisse.