Kuidas kasutada Procreate'is tilgutit
Miscellanea / / April 05, 2023
Procreate'is kasutatakse pildilt või maalilt värvide valimiseks ja proovide proovimiseks tilgutitööriista, mida tuntakse ka kui värvitilguti. Kõlab huvitavalt eks? Niisiis, kuidas kasutada tilgutit sigimiseks. Enne selle juurde asumist leiate tilguti tööriista Procreate tööriistariba värvivalija jaotisest ja seda tähistab tavaliselt tilguti ikoon. Sellest artiklist õpime ka kasutama silmatilguti otsetee meetodit. Niisiis, hüppame sisse.

Sisukord
- Kuidas kasutada Procreate'is tilgutit
- I samm: avage praegune kunstiteos või illustratsioonid
- II samm: puudutage nuppu Muuda
- III samm: tilguti värvi muutmiseks libistage sõrme
- IV samm: väljumiseks puudutage valikut Canvas või Muuda
- Kolm põhjust tilguti tööriista kasutamiseks
- Kuidas kohandada tilguti tööriista
Kuidas kasutada Procreate'is tilgutit
Tilguti tööriista otsetee kasutamiseks Paljundada, järgige alltoodud samme:
I samm: avage praegune kunstiteos või illustratsioonid
Avage kunst või dokument, millega töötate.
II etapp: puudutage nuppu Muuda
Kui puudutate nuppu
Muutma nuppu, kuvab värvivalija värvitooni, küllastuse ja heleduse reguleerimiseks liugureid. Värvide reguleerimiseks saate kasutada ka värviratast või RGB liugureid. Nende liugurite abil saate värvi peenhäälestada, kuni saavutate soovitud tulemuse.III samm: tilguti värvi muutmiseks libistage sõrme
Selle funktsiooni kasutamiseks peate esmalt aktiveerige tilguti tööriist, saate seda teha, valides selle tööriistaribalt või kasutades otseteed. Järgige neid samme;
1. Puudutage nuppu lõuend koos kaks sõrme samal ajal.
2. Seejärel asetage sõrm seadmele lõuendi ala millest soovite värviproovi võtta.
3. Järgmiseks, hoides sõrme all, libistage see lõuendi teisele alale proovi värvi seal.
Näete proovide võtmise värvi eelvaadet ja kui libistate sõrmega lõuendil, värskendatakse proovi värvi reaalajas. Kui leiate soovitud värvi, saate sõrme vabastada ja värv valitakse ja on pintsli või värviga kasutamiseks valmis.
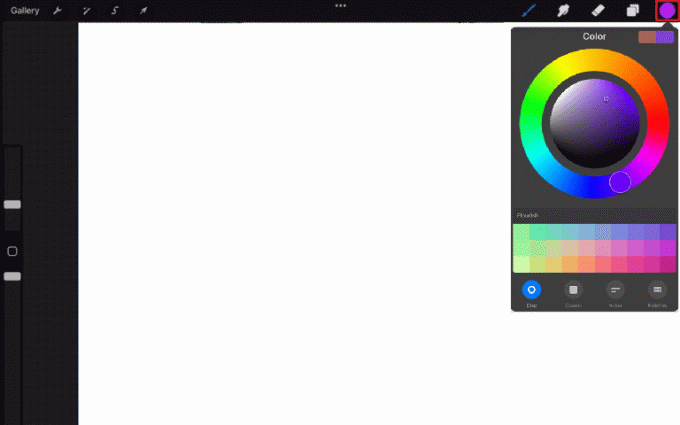
IV samm: väljumiseks puudutage valikut Canvas või Muuda
Kui olete tilguti tööriista abil värvi valinud, saate seda lihtsalt teha värvi rakendamiseks puudutage lõuendil pintslile või värvile ja jätkake tööd. Puudutades nuppu lõuend väljub automaatselt värvivalijast ja saate oma kunstiteosega edasi töötada.
The Muutma nupp võimaldab teil valitud värvi reguleerida ja seda peenhäälestada. Kui olete värviga rahul või olete värvi reguleerimise lõpetanud, võite puudutada nuppu Valmis pintslile värvi kandmiseks nuppu värvivalija paremas ülanurgas.
Mõlemad meetodid võimaldavad teil kiiresti ja lihtsalt värvivalijast väljuda ning jätkata oma kunstiteostega töötamist, ilma et peaksite naasma tööriistaribale või kasutama otseteid. See võimaldab sujuvat ja kiiret töövoogu sigimise kallal töötades.
Loodetavasti teate nüüd, kuidas Procreate'is kasutada silmatilguti otseteed.
Loe ka: 10 parimat Procreate'i alternatiivi Windows 10 jaoks
Kolm põhjust tilguti tööriista kasutamiseks
Kui olete oma kunstis nii süvenenud, et te ei salvesta kasutatud värve, kuid hiljem kahetsete seda, sest soovite sama värvi uuesti kasutada. Seetõttu toome teile pärast silmatilkade kasutamise õppimist sigimisel kolm põhjust, miks peaksite seda kasutama.
- Aktiveerige uuesti minevikus kasutatud värvid - Funktsioon Minevikus kasutatud värvide taasaktiveerimine võimaldab kasutajal hõlpsasti juurde pääseda olemasolevatele värvidele ja neid uuesti kasutada varem sama pildi või kujunduse puhul kasutatud, ilma et peaksite tilguti abil värvi uuesti käsitsi proovima tööriist. See võib säästa aega ja hõlbustada kujunduse värvide järjepidevuse säilitamist.
- Värvide kopeerimine lähtepildist – See funktsioon võimaldab kasutajal võtta lähtepildist värve ja kasutada neid uue kujunduse loomiseks. See võib olla eriti kasulik kujunduse loomisel, mis on mõeldud sobima olemasoleva pildiga või seda täiendama, näiteks tootepildi või fotoga. Kasutades Eyedropperi tööriista koos selle funktsiooniga, saab kasutaja kiiresti ja lihtsalt paljundada lähtekujutise värvid nende uues kujunduses, säästes aega ja aidates tagada, et värvid vaste.
- Minge kiiresti tagasi oma eelmise värvi juurde - Seda funktsiooni kasutades saab kasutaja hõlpsasti lülituda tagasi viimasele värvile, mida nad kasutasid enne tilguti tööriista kasutamist. See funktsioon muudab kujunduse töötamise ajal värvimuutuste tegemise lihtsamaks. Eriti kui nad töötasid teatud värviskeemi kallal ja neil on vaja edasi-tagasi lülituda, et lisada esiletõstetud või kohandada värviskeemi.
Loe ka:Kuidas iTunes Radio tühistada
Kuidas kohandada tilguti tööriista
Spetsiifilised sammud iPadi loomiseks mõeldud tilguti tööriista reguleerimiseks võivad olenevalt kujundusest või pilditöötlusest erineda tarkvara, mida kasutate, kuid üldiselt saate tilguti tööriista tarkvara eelistuste kaudu reguleerida või seaded. Siin on, kuidas üldiselt saate kohandada tilguti tööriista iPadi loomiseks.
1. Klõpsake oma lõuendil ikoonil mutrivõtiikooni.

2. Valige eelistused sakk.
3. Kerige alla, et pääseda juurde žestkontroll aken.
4. Seejärel kerige alla kuni silmatilguti avatud menüüs ja puudutage seda.
5. Seejärel saate muuta puudutage, puudutada, õun, pliiatsja viivitus.
Nii saate teha muudatusi vastavalt oma eelistustele.
Loe ka: Kuidas iPhone X taaskäivitada
Korduma kippuvad küsimused (KKK)
Q1. Millistes olukordades kasutatakse silmatilku?
Ans. Eyedropperi tööriista kasutatakse pildilt või dokumendilt värviproovi võtmiseks ja seejärel mõnele teisele alale rakendamiseks. Eyedropperi tööriist võimaldab kasutajal sobitada värve ja luua ühtseid värvipalette kogu dokumendis või projektis.
Q2. Miks tööriist Eyedropper ei võta õiget värvi?
Ans. On mõned võimalikud põhjused, miks tilguti ei pruugi pildi- või kujundusprogrammis õiget värvi valida. Põhjuseks võib olla see, et tilguti tööriist ei ole seadistatud õigele näidise suurusele või ei pruugita pildi või dokumendi värvirežiimi õigesti seadistada.
Q3. Kus Eyedropper asub?
Ans. Tilguti tööriista asukoht võib olenevalt kasutatavast pildist või kujundusprogrammist erineda. Üldiselt leiate Eyedropperi tööriista programmi tööriistaribalt või palettidelt.
Soovitatav:
- Kuidas kõik Facebooki fotod korraga alla laadida
- Kas Krita sobib animatsiooniks?
- Kuidas Procreate'is värvi täita
- Parandage Procreate'i täitevärv, mis ei tööta
Lõppkokkuvõttes on tilguti otsetee rakenduses Procreate digikunstnikule väga kasulik tööriist, kuna see välistab vajaduse värvi valimiseks erinevate rakenduste vahel lülituda. See on väga kasulik ka illustratsioonide värvide sobitamiseks, mis peavad järgima kaubamärgijuhiseid. Loodame siiralt, et saime selle kohta teavet anda kuidas kasutada Procreate'is silmatilku ja et kogu teie segadus on lahendatud. Vaadake see läbi ja andke meile teada, kui teil on allolevas kommentaaride jaotises ettepanekuid.

Elon Decker
Elon on TechCulti tehnikakirjanik. Ta on kirjutanud juhendeid umbes 6 aastat ja käsitlenud paljusid teemasid. Talle meeldib käsitleda Windowsi, Androidiga seotud teemasid ning uusimaid nippe ja näpunäiteid.



