Kuidas varundada WhatsAppi fotosid teenusesse Google Photos
Miscellanea / / April 05, 2023
Maailmas, mis hõlmab tuhandeid gigabaite väikesteks pakettideks kokkusurutud andmeid, piiravad meid ruumipiirangud, mida pole enam võimalik salvestada. Kas rohkem on kunagi piisav? Sel juhul pole enam poeetilisi ridu. Tõsi on aga see, et mure andmete salvestamise pärast on enne andmete turvalisust. Kasutaja võib ühes seadmes kasutada paljusid rakendusi, mis suurendab ruumipuudust. Lisaks on hirm oluliste failide kaotamise ees tõsine. Sel juhul teenib varundamine mõlemat eesmärki: failide salvestamine ja kaitsmine juhusliku kadumise eest. See artikkel võimaldab meil saada teavet selle kohta, kuidas WhatsAppi fotosid teenusesse Google Photos varundada. Samuti saate teada, kuidas see WhatsAppi fotosid teenusega Google Photos reaalajas sünkroonib.

Sisukord
- Kuidas varundada WhatsAppi fotosid teenusesse Google Photos
- Kuidas varundada WhatsAppi fotosid Androidis teenusesse Google Photos?
- Kuidas varundada WhatsAppi pilte iOS-is teenusesse Google Photos?
Kuidas varundada WhatsAppi fotosid teenusesse Google Photos
Varundamine on protsess, mis loob ja salvestab oluliste andmete võrgus või võrguühenduseta koopiaid mida kasutaja soovib kaitsta igasuguse andmekao eest. Neid varuandmeid saab vajaduse korral alla laadida. Andmete kadumise põhjuseks võivad olla riist- või tarkvaraprobleemid, andmete riknemine, pahavara või viiruse rünnak või isegi salvestusruumi juhuslik vormindamine. Kuigi WhatsApp on sõnumside ja kaasahaarav platvorm, mida kasutatakse nii isiklikul kui ka professionaalsel tasandil, on failid tekstiandmed, pildid, videod ja dokumendid, kõik kipub täitma eesmärki ja võib olla kellegi jaoks kriitilise tähtsusega teine. Nagu öeldud, kuidas WhatsAppi pilte varundada.
Kuidas varundada WhatsAppi fotosid Androidis teenusesse Google Photos?
Allpool on loetletud meetodid varukoopia loomiseks ja piltide Google Drive'i salvestamiseks, kui kasutate Android-telefoni.
1. meetod: WhatsApp-piltide kausta varundamine
Esimese meetodi puhul õpime, kuidas varundada kogu WhatsAppi piltide kaust mobiiltelefoni Google Drive'i.
1. Ava Google Photos rakendus teie telefonis.
2. Puudutage nuppu Profiili ikoon ekraani paremast ülanurgast.
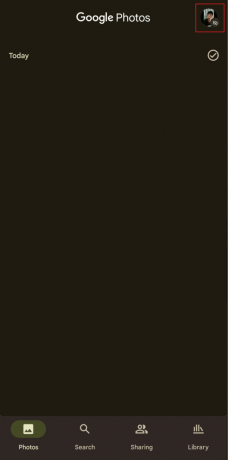
3. Puudutage nuppu Fotode seaded.
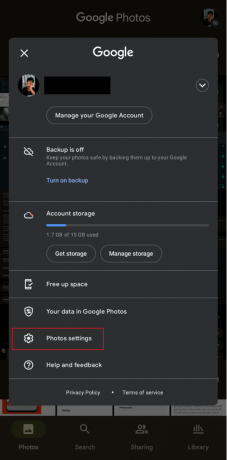
4. Puudutage nuppu Varundamine ja sisse lülitada selle lüliti.
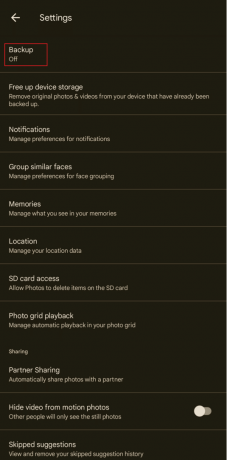
5. Nüüd puudutage Varundage seadme kaustad.

6. Kaustade loendist sisse lülitada lüliti jaoks WhatsAppi pildid kausta.

Nüüd varundab Google Photos WhatsAppi pildid automaatselt teie Google'i kontole.
Märge: kui soovite sünkroonida WhatsAppi fotosid Google Photos, pidage meeles, et pärast ülalnimetatud sammude järgimist jäävad mõlemad rakendused sünkroonis. Kõik WhatsAppis vastuvõetud ja alla laaditud pildid varundatakse automaatselt teenusesse Google Photos. Peate siiski meeles pidama, et varundamiseks ja sünkroonimiseks on vaja andmeühendust ning hea andmesideühenduse korral säilitavad mõlemad rakendused reaalajas sünkroonimise.
Loe ka: Parandage rakendus WhatsApp Photos, mida ei varundata Androidis teenusesse Google Photos
2. meetod: varundage valitud WhatsAppi pildid
Kui te ei soovi kogu WhatsAppi kausta varundada, säilitab Google Photos ka konkreetsete piltide varukoopiad, mida soovite salvestada. See meetod õpetab teile, kuidas varundada WhatsAppi fotosid teenusesse Google Photos, säilitades kasutaja valiku.
1. Käivitage Google Photos oma telefonis.
2. Puudutage teenuse Google Photos avakuval ikooni Raamatukogu sakk.

3. Pühkige alla ja puudutage ikooni WhatsAppi pildid kausta selle avamiseks.
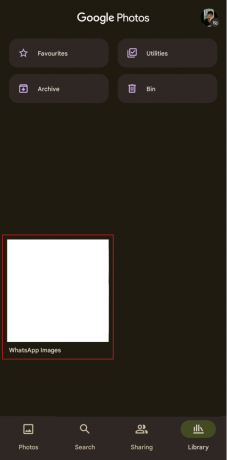
4. Valige soovitud pildid soovite luua varukoopia.

5. Puudutage paremas ülanurgas ikooni kolme punktiga ikoon.
6. Puudutage nuppu Tagasi nüüd valik.
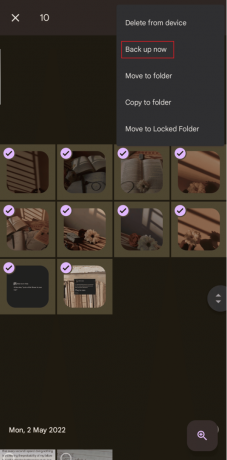
Teie valitud pildid luuakse nüüd Google Drive'i varukoopiatena.
3. meetod: varundage kogu WhatsApp Google Drive'i
Algne võimalus luua a WhatsAppi varukoopia loob andmebaasi, Google Drive'i varukoopiafaili, mille saab WhatsAppis uuesti installimisel või muul põhjusel taastada.
1. Ava WhatsApp rakendus teie peal Android või iOS telefon.

2. Puudutage nuppu kolme punktiga ikoon.
3. Seejärel valige Seaded.
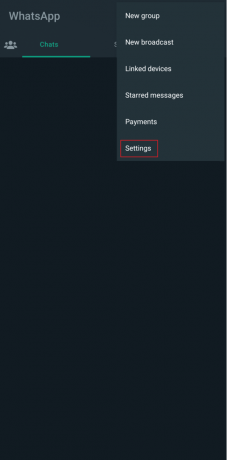
4. Puudutage nuppu Vestlused valik menüüst.
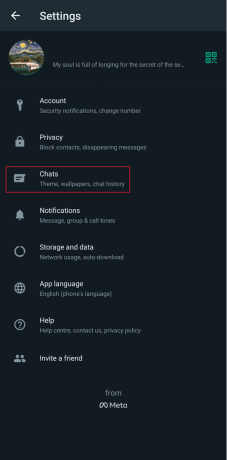
5. Puudutage nuppu Vestluse varukoopia.

6. Puudutage nuppu Google'i konto valik ja lisage oma Gmaili konto.
7. Puudutage nuppu Varundage Google Drive'i ja vali soovitud ajavahemik ja sagedus mille järel soovite, et WhatsApp looks Google Drive'is olevatest vestlustest ja failidest varukoopia.
8. Puudutage nuppu Tagasi üles.
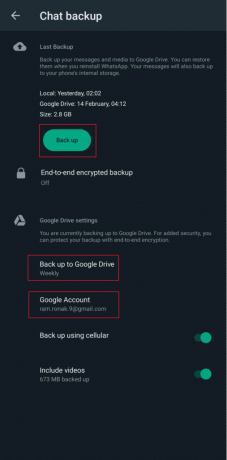
Lisaks sellele, kuidas varundada WhatsAppi fotosid teenusesse Google Photos, jätkab ülaltoodud toimingud WhatsApp nüüd automaatselt kogu varukoopia salvestamist. fail Google Drive'is teie valitud ajavahemikus.
Loe ka: Parandage WhatsAppi sõnumite mitte vastuvõtmine, kui ma rakendust ei ava
Kuidas varundada WhatsAppi pilte iOS-is teenusesse Google Photos?
WhatsApp ei saa iPhone'is täielikult varundada otse Google Drive'i. Google Drive loob iPhone'ist või iCloudist fotode varukoopia teenuses Google Photos, kontaktid varundatakse Google'i kontaktidesse ja kalender Google'i kalendrisse, nagu on mainitud Google Drive'i abikeskus.

Kui kasutate oma iPhone'is WhatsAppi ja soovite sealt saadud fotod Google Drive'i varundada, olgem selged: andmete edastamine otse iPhone'ist Google Drive'i ei ole ikka veel kõige mugavam meetod ja selleks on veel pikk tee minema.
1. meetod: sünkroonige WhatsApp Images iPhone'is ja Google Drive'is
Seda veidi keerulist ja sobimatut varundamise ja taastamise meetodit saab kasutada pildifailide salvestamiseks vähemalt varukoopiate kujul.
I samm: salvestage WhatsAppi pildid kaamerarulli
1. Käivitage WhatsApp teie iPhone'is.
2. Puudutage nuppu Seaded.
3. Puudutage nuppu Vestlused valik.

4. Lülitage sisse lüliti jaoks Salvesta kaamerarulli valik.

Pärast seda salvestatakse WhatsAppis saadud pildid iPhone'i kaamera rulli. Siit saab selle varundada Google Drive'i. Kuigi te ei saa neid varukoopiaid taastada, salvestatakse need Google Drive'i ja neile pääseb igal ajal juurde.
II samm: WhatsAppi fotode varundamine teenusesse Google Photos
Piltide varundamiseks iPhone'ist Google Drive'i tehke järgmist.
Märge: See WhatsAppi fotode sünkroonimine teenusega Google Photos ei ole reaalajas sünkroonimine ja kasutaja peaks seda iga kord käsitsi tegema.
1. Käivitage Google Photos rakendus teie iPhone'is.
Märge: Logi sisse sinu juurde Google'i konto kui pole juba sisse logitud.
2. Puudutage oma Profiili ikoon ülemisest paremast nurgast.
3. Puudutage nuppu Google Photos seaded valik.

4. Puudutage nuppu Varundamine ja sünkroonimine.

5. Lülitage sisse lüliti jaoks Varundamine ja sünkroonimine valik.

Loe ka: 10 viisi, kuidas parandada Google'i fotosid, mis ei näita kõiki fotosid
2. meetod: iTunes'i rakendusest Windows PC-s
Veel üks ebapopulaarne meetod võib olla WhatsAppi piltide ülekandmine Android-seadmesse arvuti kaudu ja seejärel Google Drive'is varukoopia loomine. Nagu me ütlesime, kulub selleks terve igavik, kuid praegu saate seda teha, kui te ei soovi installida kolmanda osapoole rakendust. Seda meetodit saab kasutada fotode importimiseks iPhone'ist Windowsi arvutisse, ühendades telefoni arvutiga.
1. Ühendage oma iOS-i seade juurde PC kasutades a USB-kaabel.
2. Avage lukustus seadme katkematuks tööks, kuna arvuti ei tunne seadet lukustatud olekus ära.
Märge: kui teie iOS-i seadmes palutakse teil seade usalduse lubamise kaudu kinnitada, puudutage nuppu Usalda või Luba jätkata.
3. Käivitage oma Windowsi arvutis File Explorer rakendus ja avage See arvuti osa.
4. Paremklõpsake iOS-i seade alates Seadmed ja draivid osa.
5. Klõpsake nuppu Importige pilte ja videoid valik kontekstimenüüst.

6. Valige Imporditavad üksused üle vaadata, korraldada ja rühmitada Raadio nupp.
7. Kliki Veel valikuid ja valige soovitud sihtkaust piltide ja videote salvestamiseks arvutis.
8. Seejärel klõpsake nuppu Edasi.

9. Valige soovitud WhatsAppi pildid mida soovite importida ja klõpsake nuppu Import. Oodake, kuni nad üle kantakse.
10. Nüüd käivitage Google Chrome ja navigeerige oma juurde Google Photos konto.

11. Kliki +Import algusest.

12. Valige Arvuti all LAADI ÜLES AJAST osa.
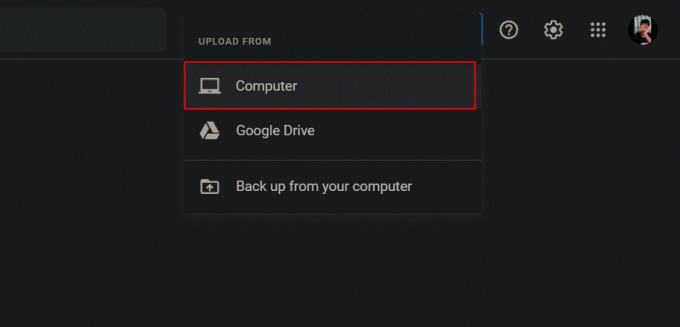
13. Valige imporditud WhatsAppi pildid soovite importida teenusesse Google Photos.
14. Kliki Avatud et laadida üles teenusesse Google Photos varukoopiatena.
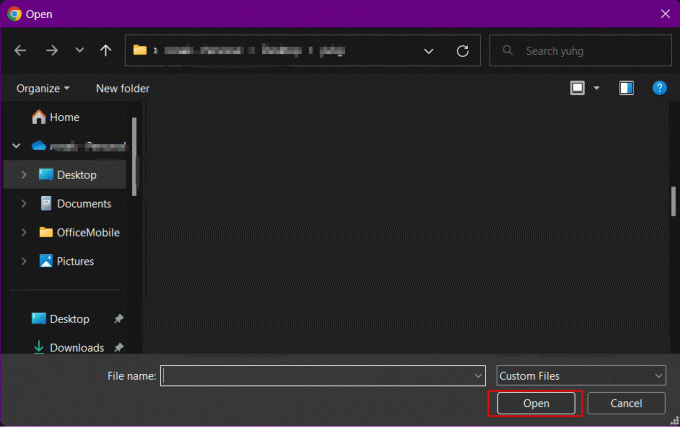
15. Valige soovitud varukoopia kvaliteet piltide vaatamiseks ja klõpsake nuppu Jätka.

Kui kasutate WhatsAppi Windowsi arvutis ja olete pildid arvutisse alla laadinud. Lahendus, mida otsite, kuidas WhatsAppi fotosid teenusesse Google Photos varundada, peitub ülalnimetatud sammudes. Nende toimingutega saate varundada mis tahes pildi Windowsi arvutist Google Drive'i.
3. meetod: iCloudist Google Drive'i
Kuigi see pole vajalik lahendus, sobib see inimestele, kes soovivad iOS-ist loobuda ja sinna kolida Androidile või neile, kes on iCloudi tasuta pilveruumi ammendanud, teisaldades pilte Google’isse Sõida. Nende sammude järgimine loob koopiad iCloudi fotod ja teisaldage need teenusesse Google Photos. Selleks peab kasutaja taotlema iCloudi fotode koopiat.
Märge: Edastamine ei eemalda pilte iCloudist. Täiendavad iCloudi salvestatud pildi- või videofailid ei sünkroonita automaatselt teenusega Google Photos.
1. Külastage Apple'i andmed ja privaatsus veebilehel oma brauseris.
2. Logi sisse sinuga Apple kasutajatunnus.

3. Kliki Alustama alates Hankige oma andmetest koopia osa.

4. Valige iCloudi fotod või iCloud Drive milles WhatsAppi pilte varundatakse.
5. Seejärel valige soovitud maksimaalne failisuurus ja klõpsake edasi Täitke taotlus.
6. Pärast fotode saamist Import need sulle Google'i fotode konto abiga ülaltoodud pealkirjas mainitud sammud.
Loe ka: Parandage Google Photos. Muudatusi ei saa salvestada
4. meetod: kolmanda osapoole rakenduste kasutamine
WhatsAppi fotode varundamiseks teenusesse Google Photos pole Google Drive'i ja iCloudi vahel ülekantavat meediumit. See tähendab, kui kasutate iPhone'is rakendust WhatsApp piltide varundamiseks teenuses Google Photos, erinevalt Androidist, millel pole tavapärast sirget teed. Peaksite kasutama kolmanda osapoole loodud rakendust.
Märge: me ei toeta ega sponsoreeri ühtegi allpool loetletud rakendust. Kasutajad peaksid tagama oma andmete kaitse privaatsuse või andmete kadumise eesmärgil.
- Kolmanda osapoole rakendus, mida saate kasutada WhatsAppi ülekandmiseks iOS-ist Androidi MobileTrans: andmeedastus autor Wondershare Technology Co. Ltd. Järgige nende ametlikul lehel postitatud juhiseid ja saate fotod Google Drive'i varundada.
- Võite kasutada ka Mutsapper – vestlusrakenduse ülekanne autor Wondershare Technology Co. Ltd. Piltide ja muude failide teisaldamiseks iOS-ist Androidi ja seejärel nendest Google Drive'is oma Android-seadmest varukoopia loomiseks.
- Tenorshare iCareFone'i ülekanne saab kasutada WhatsAppi ülekandmiseks Androidi ja iOS-i vahel, mille abil saate WhatsAppi pilte üle kanda ja seejärel Google Drive'i kaudu varukoopia luua.
- iTransor WhatsAppi jaoks võimaldab kasutajal WhatsAppi teisaldada mitme seadme vahel, mis töötab mitut operatsioonisüsteemi. Seega saab WhatsAppi andmeid edastada iPhone'i ja Androidi vahel ja vastupidi.
- AppTrans aitab kasutajal edastada WhatsAppi iPhone'i ja Androidi telefoni vahel.

Soovitatav:
- Kui vana on minu Instagrami konto?
- 10 viisi Android-kaamera QR-koodi mittetöötamiseks
- Kuidas hankida teenuses Google Photos piiramatut salvestusruumi
- WhatsAppi uus värskendus: vestluse edastamine ilma pilvandmetes varundamiseta
Loodame, et õppisite kuidas varundada WhatsAppi fotosid teenusesse Google Photos. Oma päringute ja ettepanekutega võtke meiega ühendust alloleva kommentaaride jaotise kaudu. Samuti andke meile teada, millist teemat soovite meie järgmises artiklis õppida.

Pete Mitchell
Pete on TechCulti vanemkirjanik. Pete armastab kõike tehnoloogiat ja on ka hingelt innukas isetegija. Tal on kümneaastane kogemus Internetis juhiste, funktsioonide ja tehnoloogiate juhendite kirjutamisel.



