Kuidas parandada, et Razeri audiovisualisaator ei tööta
Miscellanea / / April 05, 2023
Razer on maailma juhtiv tehnoloogiaettevõte, mis tegeleb elektroonika ja mänguriistvaraga. Razeri taskukohased hinnad ja modulaarne disain on need, mis on kaubamärki nii palju aastaid tuntud hoidnud. Nende sülearvuteid imetlevad ka mängijad ja professionaalid. See juhtiv elustiilibränd pakub ahvatlevaid tooteid, millest üks on Razer Chroma. Razer Chroma aitab mängijatel ära kasutada täiustatud välksüsteeme, mida leidub Razeri Chroma-toega klaviatuurides või muudes välisseadmetes. See valgusfunktsioon on lubatud ettevõtte välja antud visualiseerija tarkvaraga. Kuid paljudel mängijatel on selle funktsiooni seadistamisel probleeme olnud. Kui olete üks neist ja soovite teada, kuidas parandada, et Razer Audio Visualizer ei tööta, olete õiges kohas. Meil on teile täiuslik juhend, mis mitte ainult ei aita teil probleemi lahendada, vaid annab teile lühidalt teavet ka heli visualiseerijast ja põhjustest, mis takistavad selle töötamist. Nii et ilma pikemalt viivitamata tutvume Razeri audiovisualiseerijaga.
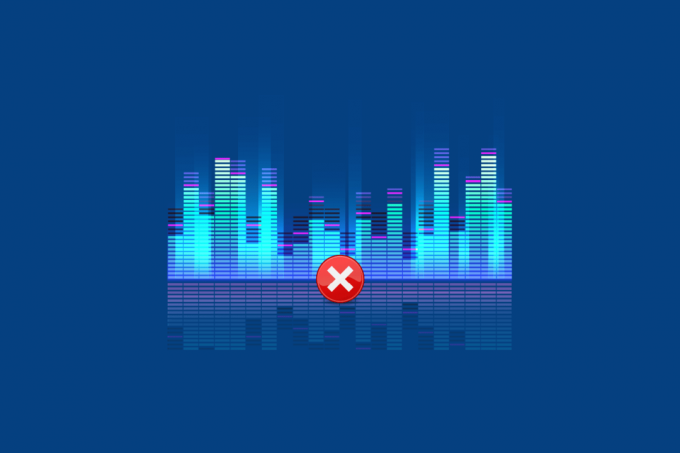
Sisukord
- Kuidas parandada, et Razeri audiovisualisaator ei tööta
- Miks audiovisualisaator ei tööta?
- 1. meetod: installige uuesti Microsoft Visual C++ Redistributable
- 2. meetod: värskendage audiovisualisaatori tarkvara
- 3. meetod: lubage Chroma Apps
- 4. meetod: tõstke amplituudi seadistus
- 5. meetod: lubage Razer Chroma SDK teenused
- 6. meetod: installige uuesti Razer Synapse
Kuidas parandada, et Razeri audiovisualisaator ei tööta
Razeri audiovisualiseerija on tarkvara, mis võimaldab Razer Chroma klaviatuuridel helivälgu. Google Chrome'i ühel vahekaardil loodud heli puhul on laiendus lubatud ja klaviatuur tuvastab heliefekti. Tarkvara abil saate oma süsteemi ja klaviatuuri omavahel siduda, et nautida välguefekte. Samuti, kui klaviatuur tuvastab helid, aitab visualiseerija seadme tuledel värve vastavalt muuta. Saate nautida neid värvilisi helilaineid, mis hüppavad teie seadme ekraanil muusika, mängude või videote esitamise ajal alla ja üles.
Miks audiovisualisaator ei tööta?
Allpool on toodud võimalikud põhjused, mis põhjustavad heli visualiseerija probleeme.
- Seadme kokkusobimatus heli visualiseerijaga
- Visual C++ pakett puudub
- Keelatud heli visualiseerija teenused või paketid
- Madala amplituudi seadistus heli visualiseerijas
- Audiovisualisaatori jaoks aegunud tarkvara
- Rikutud Chroma SDK
Esimene samm mittetöötavate valgusefektide parandamiseks on kontrollida, kas teie seade ühildub isegi heli visualiseerijaga. Lisaks Razeri enda toodetele ühildub Audio Visualizer ka teiste seadmetega. Saate kontrollida Audiovisualisaatori allalaadimise leht et saada lisateavet oma seadme ühilduvuse kohta sellega.
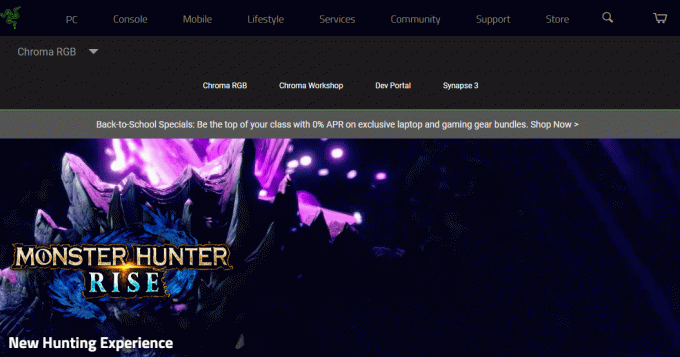
Kui Razer Audio Visualizeri välguefektid teie seadmes, eriti klaviatuuris, ei tööta, proovige allpool toodud parandusi, mis aitavad teil valgusefekte uuesti tööle saada.
1. meetod: installige uuesti Microsoft Visual C++ Redistributable
Järgmine probleem, mis on levinud enamikul juhtudel, kui välguefektid ei tööta, on Microsoft Visual C++ puuduv pakett. Samuti on võimalik, et mõned Microsoft Visuali paketifailid puuduvad või on teie seadmes rikutud, et lahendada Razer Audio Visualizeri parandamine. ei tööta, on soovitatav desinstallida ja seejärel installida Microsoft Visuali täielik pakett, mis on teie arvutis olevate programmide ja rakenduste jaoks äärmiselt oluline. jooksma. Meie juhend on saadaval Kuidas uuesti installida Microsoft Visual C++ Redistributable aitab sind samaga.
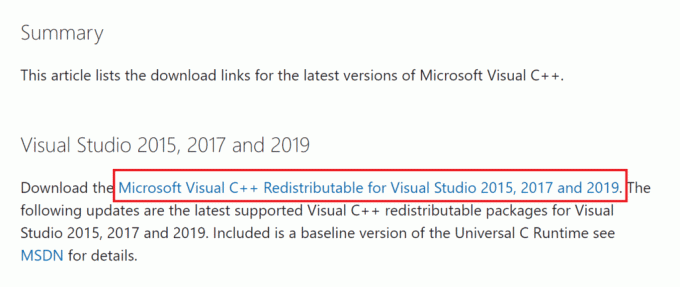
2. meetod: värskendage audiovisualisaatori tarkvara
Kui olete Razeri tarkvara sätetes kõik vajalikud muudatused teinud ja näete endiselt välkfunktsiooniga seotud probleemid, mille tõttu heli visualiseerija ei tööta, peate värskendama tarkvara. Sellised probleemid on Razer Synapse'i vanema versiooni puhul vältimatud. Tavaliselt hoiatab rakendus kasutajat võimaliku värskenduse eest, kuid kui see mingil põhjusel vahele jääb, veenduge, et see värskendataks käsitsi. Seda saab teha, külastades Razeri veebisaiti ja kontrollides saadaolevat versiooni oma arvutis oleva rakenduse praeguse versiooniga. Selle kontrollimiseks rakendusest endast saate järgida alltoodud samme.
1. Ava Razer Synapse rakendus arvutist.
2. Avalehel klõpsake nuppu seaded.
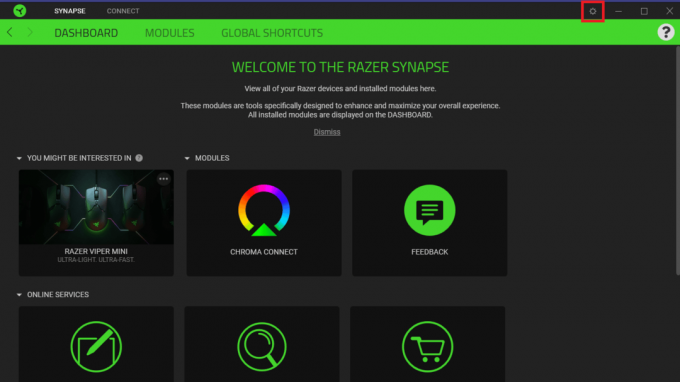
3. Nüüd klõpsake nuppu KOHTA sakk.

4. Järgmisena klõpsake nuppu KONTROLLI KAS UUENDUSED ON SAADAVAL.
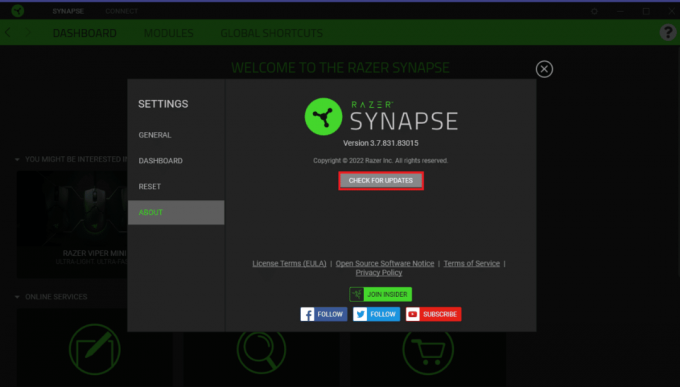
Loe ka:Parandage Realteki helihaldur, mis ei avane Windows 10-s
3. meetod: lubage Chroma Apps
Veel üks tähelepanelik punkt, mille eest tuleb tähelepanu pöörata, et heli visualiseerija ei töötaks, on see, et Chroma rakendused on Razer Synapse'i tarkvaras lubatud. Nende lubamiseks võite järgida alltoodud samme.
1. Avatud Razer Synapse tarkvara arvutis.
2. Aastal JUHEND vahekaarti, klõpsake nuppu CROMA CONNECT.
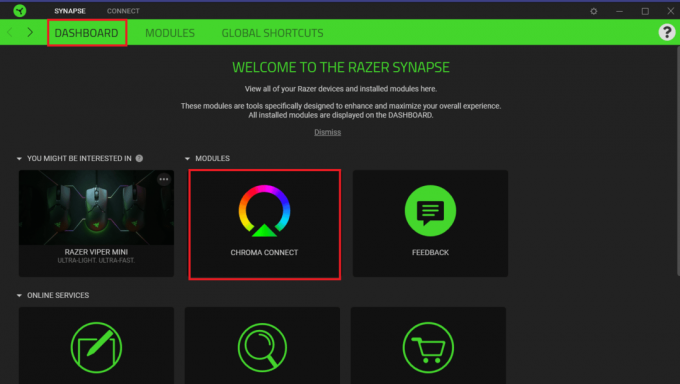
3. Järgmisena klõpsake nuppu RAKENDUSED sakk.
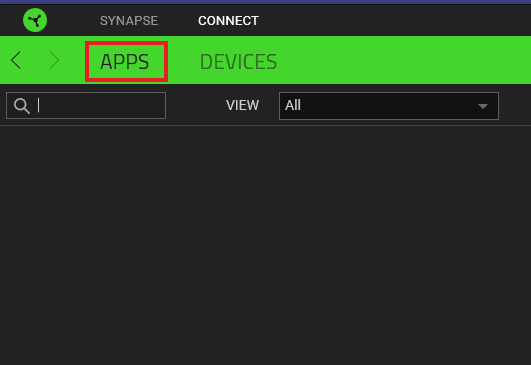
4. Selles, lülitipeal valik CHROMA RAKENDUSED.
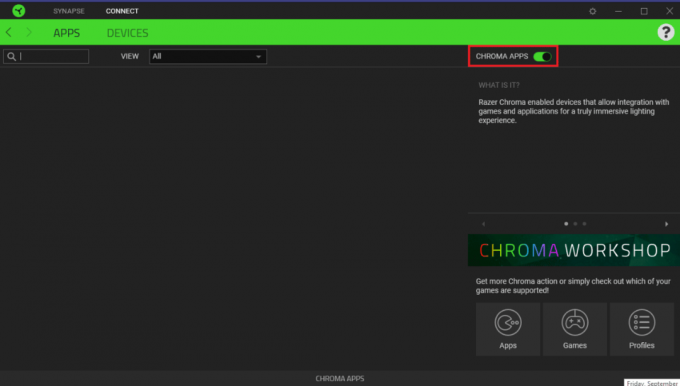
4. meetod: tõstke amplituudi seadistus
Lisaks muudele Razer Synapse tarkvara sätetele peate veenduma, et amplituudi seaded on seatud kõrgemale väärtusele. Kui see on mingil põhjusel madalaks seatud, sisestage lahtrisse Amplituud suurem väärtus, näiteks 7000. Amplituudi väärtuse muutmiseks järgige allolevaid juhiseid.
1. Ava Razer Synapse rakendus arvutis.
2. Ava Klaviatuuri visualiseerija aken.
3. Aastal Amplituud (%) kasti, sisestage suurem väärtus, näiteks 7000.
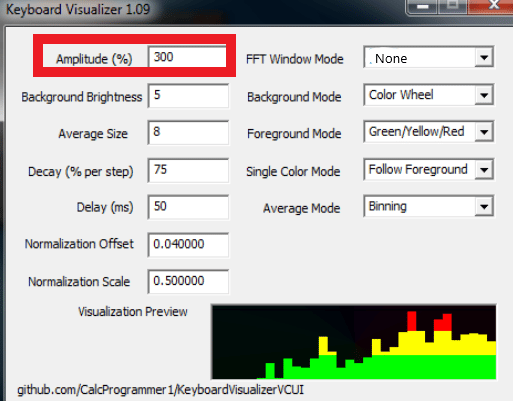
4. Seejärel klõpsake nuppu Salvesta sätted valik.
Nüüd kontrollige, kas Audiovisualiseerija ei tööta probleemid on lahendatud.
Loe ka: Parandage Windows 10 heliviga 0xc00d4e86
5. meetod: lubage Razer Chroma SDK teenused
Kui teil on endiselt küsimus, kuidas parandada, kuidas Razer Audio Visualizer ei tööta, peate kontrollima, kas Razer Chroma SDK teenused on teie arvutis lubatud. Kui need teenused on teie süsteemis keelatud, saate nende lubamiseks kasutada järgmisi samme.
1. Vajutage nuppu Windows + R klahvid koos, et avada Jookse Dialoogikast.
2. Siin, tippige msconfig ja vajuta Sisestage võti.
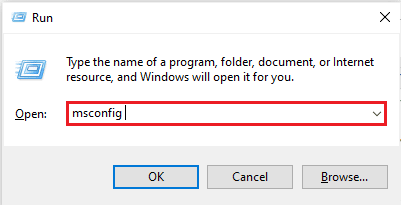
3. Aastal Süsteemi konfiguratsioon aknas klõpsake nuppu Teenused sakk.
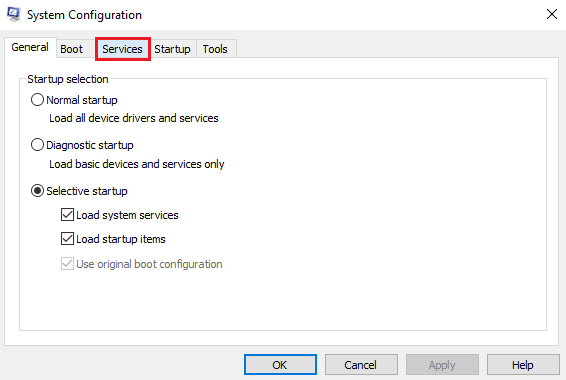
4. Nüüd leidke asukoht Razer Chroma SDK server.
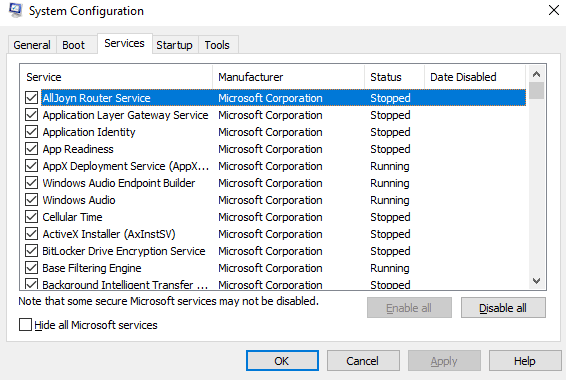
5. Märkige ruut Razer Chroma SDK server juhul kui on märkimata.
6. Nüüd klõpsake nuppu Rakenda ja siis Okei nuppu.
7. Lõpuks taaskäivitage arvuti ja kontrollige, kas heli visualiseerija töötab praegu.
Loe ka:Parandage puuduv AMD Catalyst Control Center
6. meetod: installige uuesti Razer Synapse
Viimane võimalus juhuks, kui te ikka ei saa Razer Audio Visualizeri töövõimetust parandada, on desinstallida ja seejärel uuesti installida Razer Synapse. Selle probleemi taga võib olla rikutud installimine, kuna Razer Synapse vastutab peamiselt Chroma-toega Razori seadmete välgu ja muude efektide juhtimise eest. Seega, kui see on mingil viisil rikutud, on kõige parem see uuesti installida. Selle protsessi lõpuleviimiseks võite järgida alltoodud samme.
1. Esiteks vajutage Razer Synapse'i desinstallimiseks nuppu Windows + Ivõtmed koos avada Seaded.
2. Nüüd avatud Rakendused aastal Seaded aken.

3. Otsige üles ja klõpsake nuppu Raseerija sünaps rakenduse valimiseks Desinstallige.
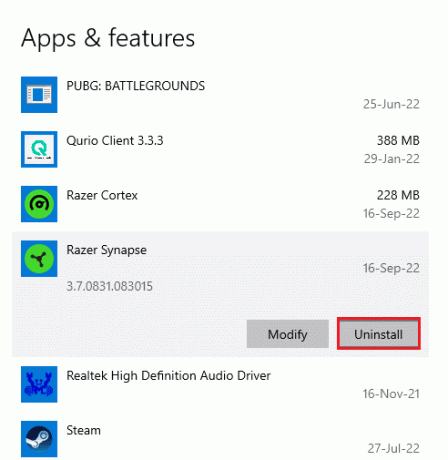
4. Kinnitage käsk, klõpsates nuppu Desinstallige.
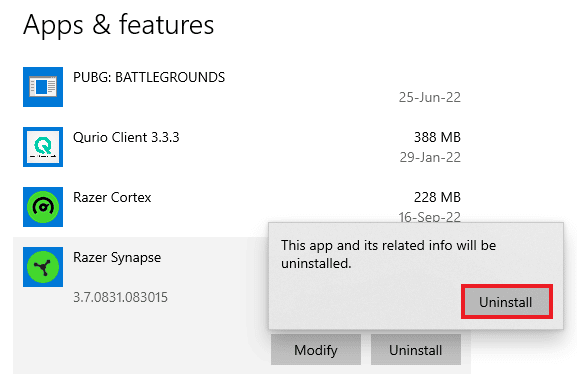
5. Valige DESINSTALLIMINE uuesti.
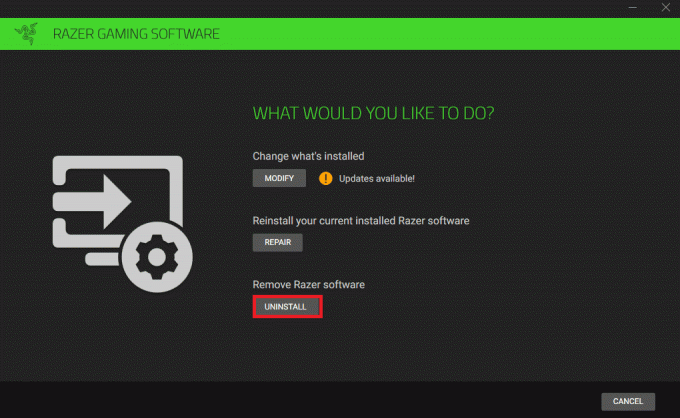
6. Nüüd klõpsake nuppu JAH, EEMALDADA.
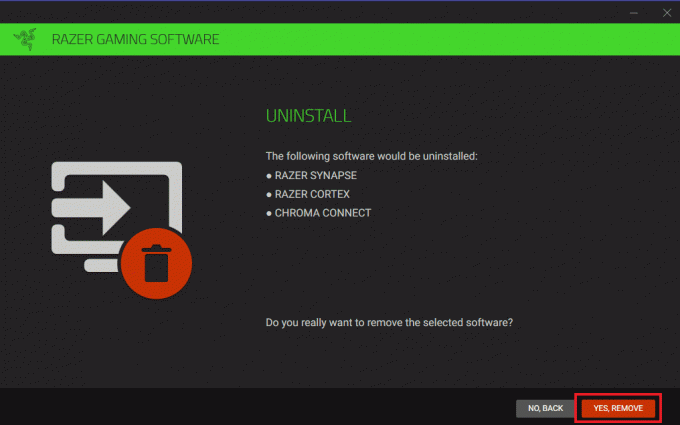
7. Kui desinstallimine on lõpetatud, avage installimiseks brauser Razeri sünaps ametlikult veebisaidilt. Kliki LAE ALLA NÜÜD nupp roheliseks.
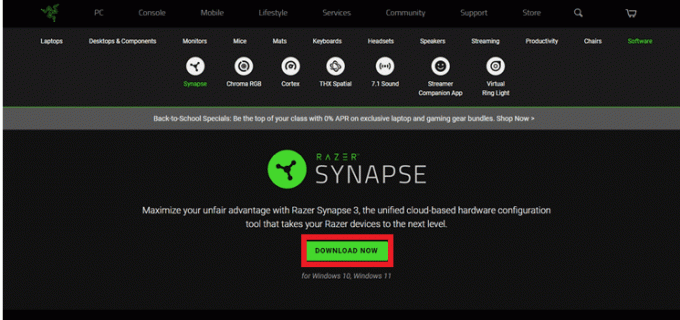
Nüüd, kui rakendus Razer Synapse 3 on installitud, käivitage see, et kontrollida, kas audiovisualiseerija probleem on lahendatud.
Korduma kippuvad küsimused (KKK)
Q1. Miks Razer Synapse ei tööta?
Ans. Kui Razer Synapse ei tööta, kontrollige, kas seade on arvutiga korralikult ühendatud. Võite ka proovida Razer Synapse'i uuesti installimine juhul kui probleem ei lahene.
Q2. Millised seadmed ühilduvad Razer Chromaga?
Ans. Saate vaadata ühilduvate seadmete loendit Razer Chroma.
Q3. Kuidas saan Razeris välku juhtida?
Ans. Arvuti rakenduses Razer Synapse juurdepääsu valikule Lightning ja kohandadamõjud selles oma maitse järgi.
Q4. Kuidas saab Audio Visualizerit installida?
Ans. Sa saad installige Audio Visualizer Razeri ametlikult veebisaidilt. Viitama 6. meetod rohkemate jaoks.
Soovitatav:
- Frets on Fire'i mängimine Windows 10-s
- Parandage puhverserveri taotluse proovimisel ilmnenud viga
- Parandage NVIDIA OpenGL draiveri veakood 8
- Parandage AMD Radeon WattMani krahh operatsioonisüsteemis Windows 10
Loodame, et see dokument aitab teid juhendamisel kuidas parandadaRazeri audiovisualisaator ei tööta. Andke meile teada, milline meetod aitas teil heli visualiseerija probleemi lahendada. Täiendavate päringute või soovituste saamiseks võite jätta kommentaari allpool toodud jaotisesse.

Elon Decker
Elon on TechCulti tehnikakirjanik. Ta on kirjutanud juhendeid umbes 6 aastat ja käsitlenud paljusid teemasid. Talle meeldib käsitleda Windowsi, Androidiga seotud teemasid ning uusimaid nippe ja näpunäiteid.



