Parandage PS5 kontroller, mis ei tööta arvutis
Miscellanea / / April 05, 2023
PlayStation 5, mille on välja töötanud Sony, on videomängukonsool. Alates debüüdist 2020. aastal on see uus konsool pälvinud tunnustust oma vapustava 4K jõudluse ja praeguse põlvkonna kogemuste poolest. Teine asi, mis teile selle juures meeldib, on see, et selle kontrollerit saab kasutada arvutis mängude mängimiseks. Kuid kasutajad on teatanud, et PS5 kontroller ei tööta arvutis Fortnite. Kui olete keegi, kes võitleb sama probleemiga, olete õiges kohas. Selles juhendis räägime teile, miks PS5 kontroller arvutis ei tööta ja kuidas seda parandada. Niisiis, jätkake lugemist, et sellest teada saada.
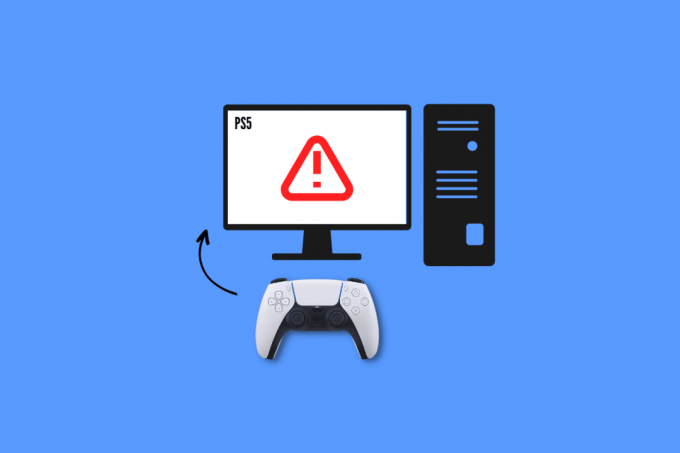
Sisukord
- Kuidas parandada PS5 kontrollerit, mis arvutis ei tööta
- Miks PS5 kontroller arvutis ei tööta?
- Põhilised tõrkeotsingu meetodid
- 1. meetod: kasutage sidumiseks Bluetoothi
- 2. meetod: eemaldage Bluetoothi häirete allikad
- 3. meetod: käivitage Bluetoothi tõrkeotsing
- 4. meetod: värskendage Bluetoothi draiverit
- 5. meetod: konfigureerige Steam Controlleri sätted
- 6. meetod: värskendage arvutit
- 7. meetod: värskendage PS5 kontrollerit
- 8. meetod: PS5 kontrolleri parandamine
- 9. meetod: lähtestage kontroller
Kuidas parandada PS5 kontrollerit, mis arvutis ei tööta
Fortnite on üks kuulsamaid võrgumänge. Seega peavad paljud teist olema seda oma arvutis DualSense'i abil mänginud. Mõnede teie kogemus ei pruugi aga olla suurepärane, kuna PS5 kontroller ei tööta arvutis Fortnite. Kuid kui olete meie juhendi läbi lugenud, saate selle ise parandada.
Miks PS5 kontroller arvutis ei tööta?
Enne tõrkeotsinguga alustamist vastame, miks PS5 kontroller arvutis ei tööta:
- Kontroller sünkroonitakse teise seadmega.
- Ei kasuta ametlikku USB-kaablit.
- Kahjustatud USB-kaablid või pordid.
- Bluetoothi katkestus teistest seadmetest.
- PS5 kontrollerit ei laeta.
- Valesti konfigureeritud aurukontrolleri sätted.
- Tühjas kontrolleri aku
- Aegunud süsteemitarkvara.
- Probleemid PS-kontrolleriga.
Põhilised tõrkeotsingu meetodid
Nüüd, kui teile on selge, miks PS5 kontroller arvutis ei tööta, liigume edasi. Siin on mõned põhilised tõrkeotsingu meetodid, mis võivad aidata teil probleemi hõlpsalt lahendada, kulutades vähem aega ja energiat.
1. Kasutage originaalset USB-kaablit
Üks Sony lihtsamaid, tõhusamaid ja väga soovitatavaid meetodeid on kasutada originaal USB kaabel. Selle asemel, et loota teiste seadmetega kaasas olnud kaablitele, on alati soovitatav ühenduste loomiseks kasutada konsooliga kaasas olnud kaablit. Järgige neid samme, et ühendada PS5 kontroller ametliku USB-kaabli abil arvutiga:
1. Kõigepealt sisestage kaabli üks ots sadamasse arvutist.

2. Nüüd sisestage USB-kaabli teine ots oma DualSense kontroller.
3. Oodake, kuni draiver installitakse.
2. Laadige PS5 kontroller
Kontrolleri laadimine võib parandada ka selle, et PS5 kontroller ei tööta arvutis Fortnite. Seega laadige seda vähemalt 30 minutit, sest ainult siis saate arvutis mänge mängida. Kui see ei aita teil PS5 arvutiga ühendada, liikuge edasi järgmise meetodi juurde.
3. Tagavarapatarei
Kui PS5 laadimine ei ühenda seda ikka veel arvuti või mõne mängukonsooliga, võib põhjuseks olla vigane aku. Sel juhul võite proovida vana aku uuega asendada ja kontrollida, kas probleem on lahenenud.
4. Ühendage välisriistvara lahti
Veel üks viljakas asi, mida saate teha, kui teie PS5 kontroller ei ühendu arvutiga, on kogu välisriistvara lahtiühendamine. See võib olla teie kõrvaklapid või peakomplektid.
5. Taaskäivitage seade
Samuti saate oma seadmed taaskäivitada, et vältida ülekuumenemist, mahajäämust ja ootamatuid aeglustusi. Lisaks tühjendab see ka mälu ja taustaprotsesse.
Valik I: taaskäivitage PS5 konsool
Pole kahtlust, et ajutine tarkvara tõrge võib põhjustada probleeme ka siis, kui proovite seda arvutiga ühendada. Kontrollimaks, kas see on teie puhul põhiprobleem, taaskäivitage konsool ja proovige see uuesti ühendada. Taaskäivitamiseks toimige järgmiselt.
1. Vajutage nuppu PS5 nupp.
2. Valige Võimsus järgneb Taaskäivitage PS5.
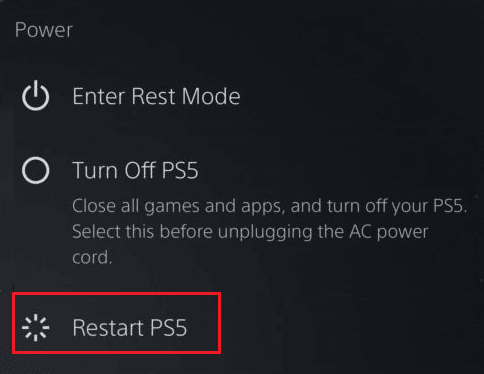
II valik: taaskäivitage arvuti
Teine lahendus PS5 kontrolleri mittetöötamise lahendamiseks on arvuti taaskäivitamine. Kuna arvuti taaskäivitamine võib parandada väiksemaid tõrkeid, mis ei lase teil arvutis kontrollerile juurde pääseda ja seda kasutada.
1. Vajutage nuppu Windowsvõti klaviatuuril.
2. Nüüd klõpsake nuppu Võimsus ikooni ja valige Taaskäivita valik.
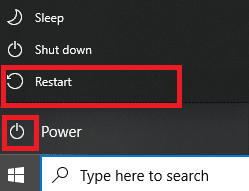
1. meetod: kasutage sidumiseks Bluetoothi
See on veel üks meetod, mida saab kasutada sülearvutis mängude mängimiseks DualSense'i kontrolleri abil. PS5 kontrolleri sidumiseks arvutiga toimige järgmiselt.
1. Vajutage nuppu Windowsvõti, tüüp Bluetoothja muude seadmete seaded ja klõpsake edasi Avatud.

2. Lülitage arvuti sisse Bluetooth.

3. Nüüd vajutage PS nupp ja Sharenuppu koos DualSense'is, kuni valged tuled hakkavad vilkuma.
4. Valige Bluetoothi ja muude arvuti seadete puhul Lisage Bluetooth või muu seade.
5. Lõpuks valige Kontroller selle sidumiseks.
2. meetod: eemaldage Bluetoothi häirete allikad
Kui teie kontroller on ühendatud ka teiste seadmetega, lülitage nende seadmete Bluetooth välja või lülitage need välja. Kui olete juhtpuldi arvutiga Bluetoothi kaudu ühendanud, saate oma kontrolleri ka arvuti lähedale viia.
Loe ka: PlayStationi vaikemaksemeetodi muutmine
3. meetod: käivitage Bluetoothi tõrkeotsing
Windowsil on Bluetoothi jaoks sisseehitatud tõrkeotsing. Saate seda meetodit proovida, järgides alltoodud lihtsaid samme.
1. Vajutage nuppu Klahvid Windows + I üheaegselt käivitada Windowsi sätted.
2. Vali Süsteem ja pärast seda kerige alla ja klõpsake nuppu Veaotsing.
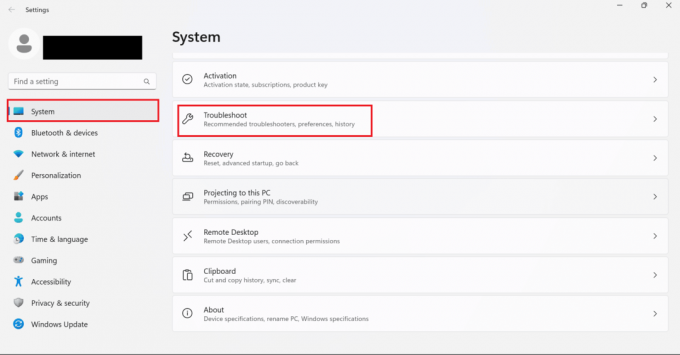
3. Siin vali Muud veaotsingud.
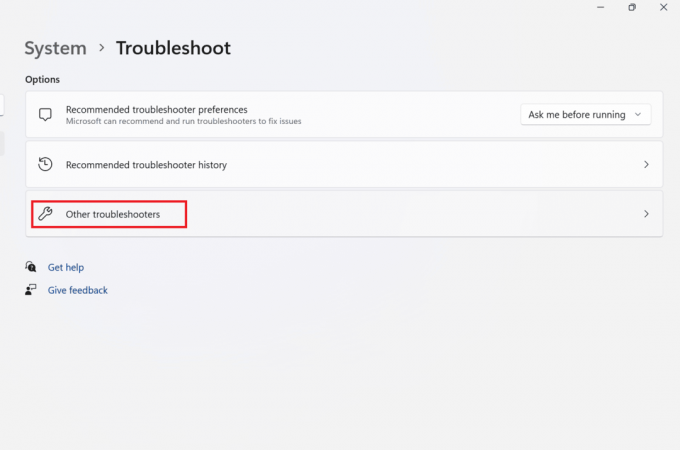
4. Nüüd klõpsake nuppu Jookse Bluetoothi jaoks.
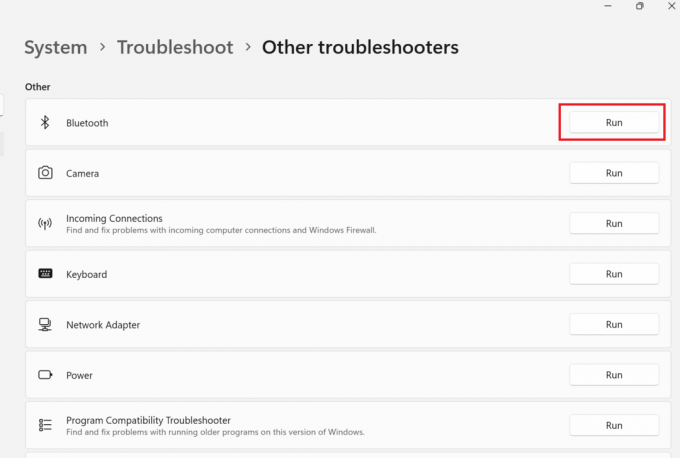
5. Lõpuks vali Sulge kui tõrkeotsing on lõpule viidud.
4. meetod: värskendage Bluetoothi draiverit
Kui ühendate PS5 kontrolleri juhtmevabalt, peate tagama, et teie arvuti Bluetoothi draiverid oleksid varustatud uusima värskendusega. See võib teid aidata ka siis, kui PS5 kontroller ei tööta arvutis. Kuid kui te ei tea, kuidas see töötab, saate teada, kuidas Bluetoothi draiverit värskendada, järgides meie juhendit Bluetoothi probleemide lahendamine Windows 10-s.
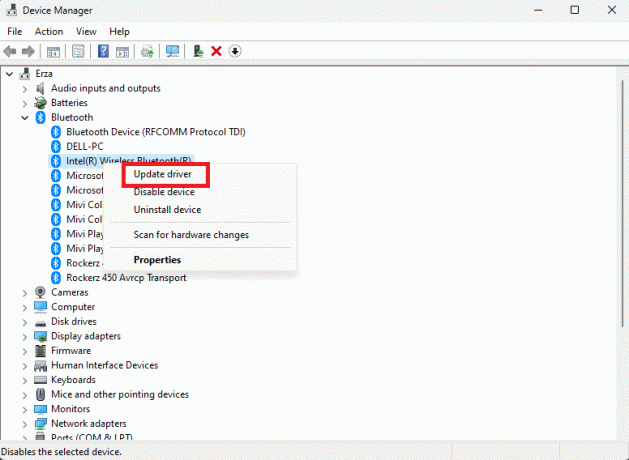
5. meetod: konfigureerige Steam Controlleri sätted
Kui mängite mängu Steami abil, võite proovida vea parandamiseks järgmist meetodit:
1. Esiteks ühendage PS5 kontroller arvuti Bluetoothiga.
2. Nüüd vajutage Windows + Rvõtmed koos, et avada Jookse Dialoogikast.
3. Siin, tippige rõõm.cpl ja klõpsake edasi Okei.
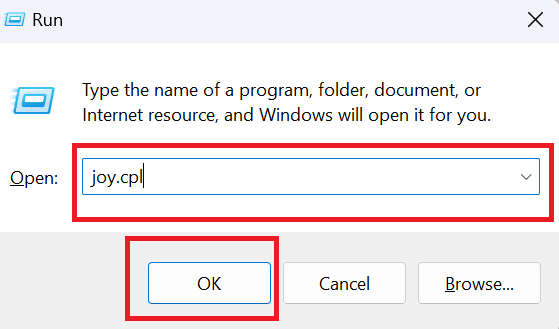
4. Klõpsake uuesti Okei.
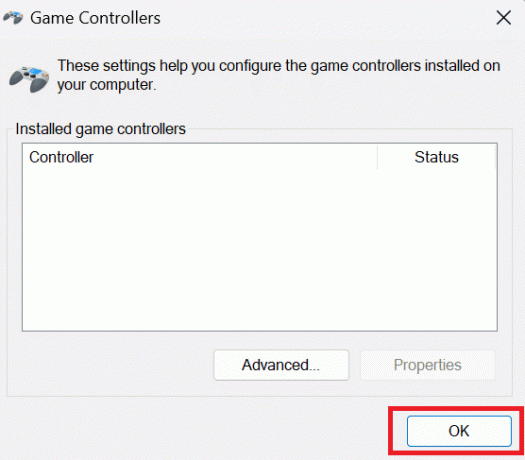
5. Nüüd avage oma arvutis Steami rakendus ja klõpsake nuppu Steam kuvatakse ekraani vasakus ülanurgas.
6. Klõpsake nuppu Seaded Steami all.

7. Siin, vali Kontroller ja valige KONTROLLERI ÜLDSEADED.
8. Tühjendage kõik suvandid, välja arvatud üldise mängupuldi konfiguratsiooni tugi.
9. Klõpsake nuppu tagasi antud allosas.
10. Jällegi klõpsake nuppu Steam ja vali Välju.
Loe ka: Kuidas pääseda juurde PlayStation Plusi 14-päevasele prooviversioonile
6. meetod: värskendage arvutit
Kui teil on endiselt küsimus, kuidas parandada PS5 kontrollerit, mis PC Fortnite'is ei tööta, proovige oma arvutitarkvara värskendada, kuna mõnikord võib probleem olla arvuti poolel. Arvuti värskendamine hoidke seda vigadest eemal ja tagage, et saate sellega sujuvalt mänge mängida. Lisateavet Windows 10 värskendamise kohta leiate meie artiklist Kuidas alla laadida ja installida Windows 10 uusim värskendus.

7. meetod: värskendage PS5 kontrollerit
PS5 kontrolleri värskendamiseks arvutis piisab, kui järgida alltoodud samme.
Märge: Selleks peate oma kontrolleri arvutiga ühendama, kasutades a USB-kaabel või Bluetooth.
1. Vajutage nuppu Windowsi võti, tüüp Seadmehaldus ja klõpsake edasi Avatud.
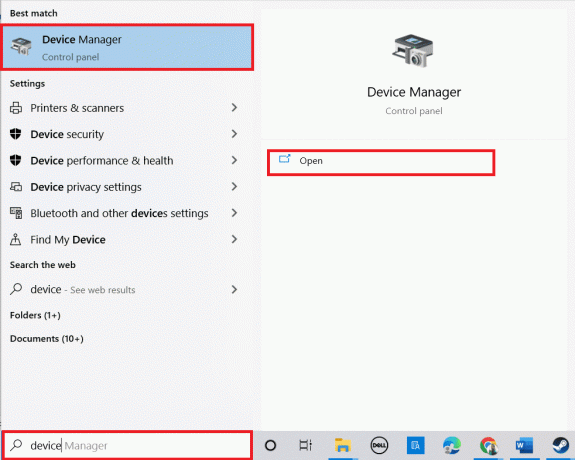
2. Topeltklõpsake Inimliidese seadmed draiverite laiendamiseks.

3. Nüüd vaadake ja paremklõpsake kontrolleri seade.
Märge: Kui te ei leia kontrollerit jaotisest Human Interface Devices, siis otsige seest kontrolleri draiverit Universal Serial Bus kontrollerid.
4. Kliki Desinstalligeseade.

5. Märkige kõrval olev ruut Kustutage selle seadme draiveritarkvara ja klõpsake edasi Desinstallige.
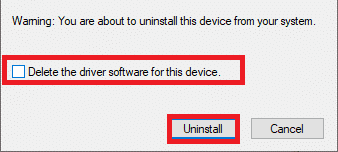
6. Ühendage lahtikontroller seadmest.
7. Siis taaskäivitage seade.
8. Külastage Sony PlayStationvärskendage püsivara lehte ja klõpsake nuppu Lae alla nuppu.

9. Klõpsake nuppu allalaaditud installifail installeri installimiseks ja käivitamiseks.
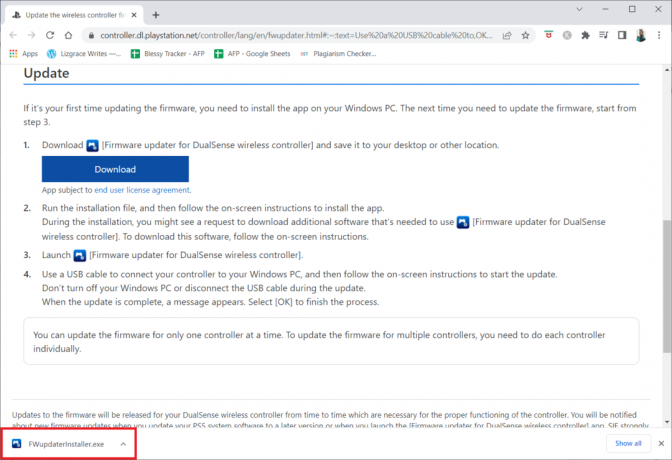
10. Kliki Jah viipas.
11. Valige eelistatud keel ja klõpsake edasi Okei.
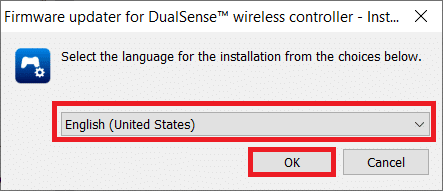
12. Kliki Järgmine > aastal InstallShieldi viisard aken.
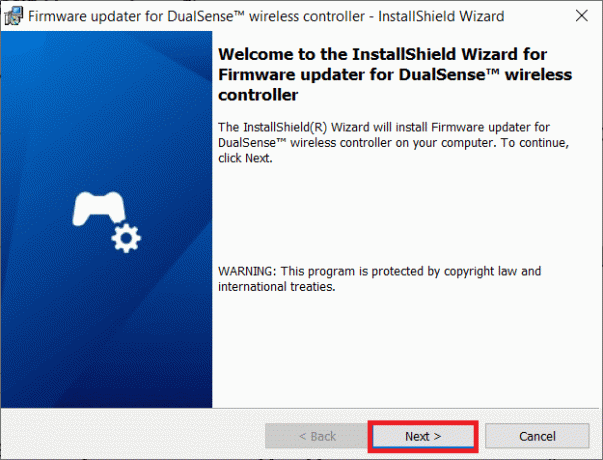
13. Valige suvand Nõustun litsentsilepingu tingimustega ja klõpsake edasi Järgmine >.
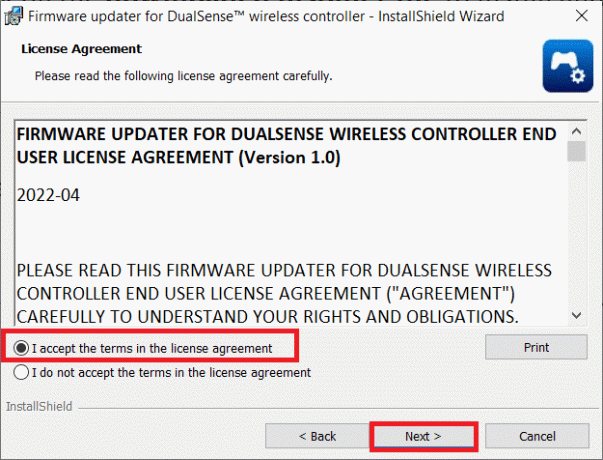
14. Kliki Järgmine > järgmises aknas.
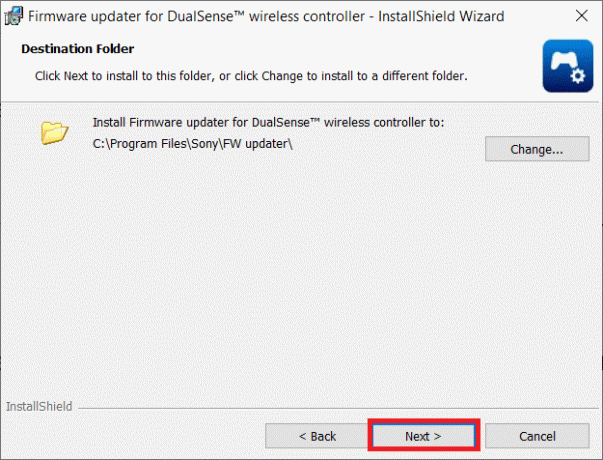
15. Kliki Installige.
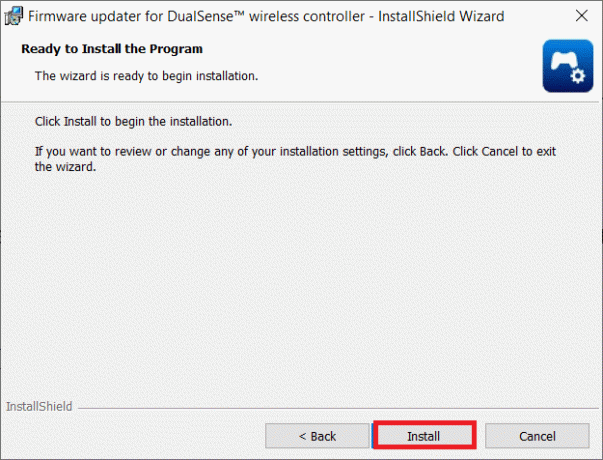
16. Valige suvand Käivitage programm ja klõpsake edasi Lõpetama.
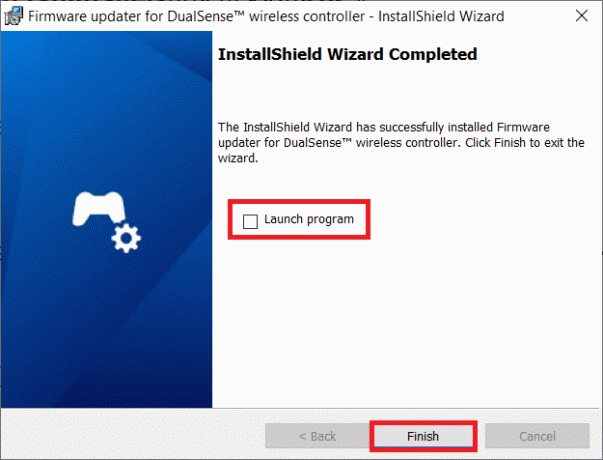
17. Nüüd uuesti ühendada sinu kontroller arvutisse USB-kaabli abil.
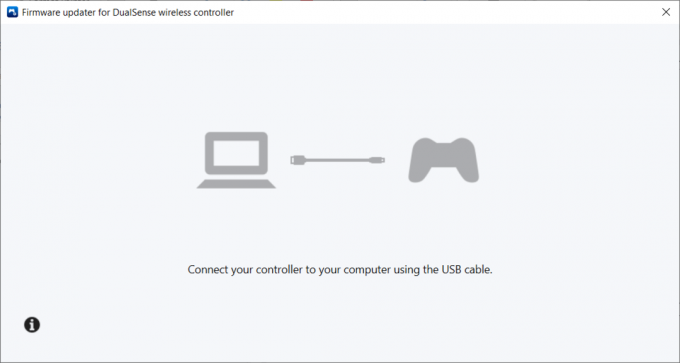
18. Mine järgi ekraanil kuvatavad juhised kontrolleri püsivara värskendamiseks.
Loe ka: Parandage sisselogimisel PlayStationi teade „On ilmnenud viga”.
8. meetod: PS5 kontrolleri parandamine
Kui isegi pärast kõigi ülalnimetatud meetodite proovimist PS5 kontroller PC Fortnite'is ikka ei tööta, palume teil lasta Sonyl teie kontroller välja vahetada või parandada.
1. Esiteks avage Remonditaotlus lehel.
2. Nüüd vali DualSense all Remont.
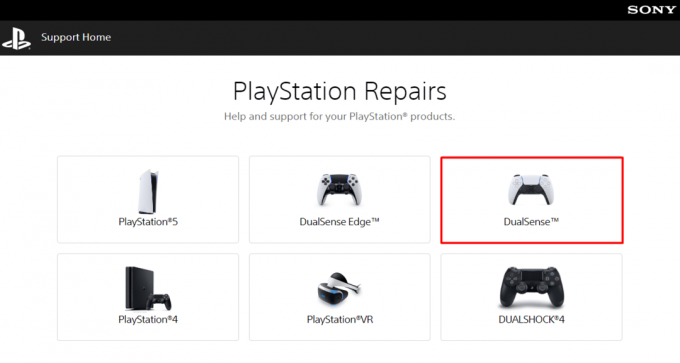
3. Under Mis on teie probleem? valige probleem See on sidumisprobleem.
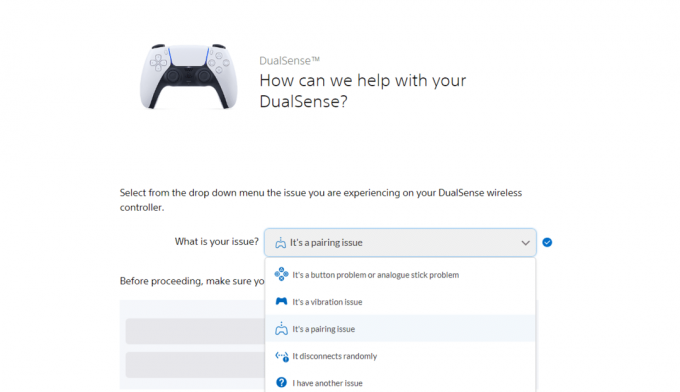
4. Järgmiseks valige Jätkame.
5. Nagu olete juba lähtestamise teinud, klõpsake nuppu Mul on ikka probleem.
6. Pärast seda valige Taotlege remonti.
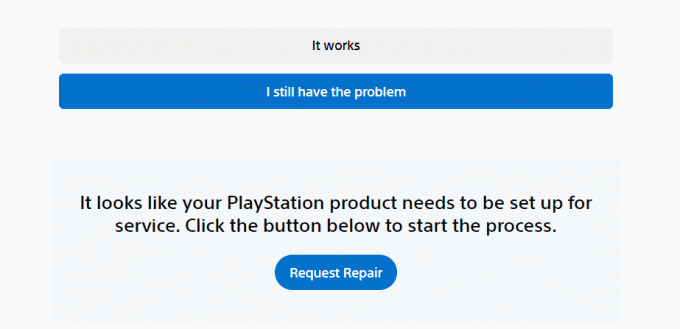
7. Nüüd sisestage Seerianumber/vöötkood ja jätkake ekraanil kuvatavate juhiste järgi.
9. meetod: lähtestage kontroller
Teine tõhus meetod, mida saate proovida, kui PS5 kontroller arvutis ei tööta, on kontrolleri lähtestamine. See lähtestab kontrolleri mälu ja loob uue ühenduse teie arvutiga. Järgige juhiseid
1. Esiteks ühendage lahti DualSense kontroller alates USB-kaabel.
2. Vajutage nuppu Lähtesta nuppu, mis on vähemalt viis sekundit kontrolleri tagaküljel, kasutades lahtivolditud kirjaklambrit.

3. Nüüd ühendage see mõne minuti pärast Fortnite'i mängimiseks uuesti arvutiga.
Soovitatav:
- 17 parimat AirPodsi rakendust Androidile
- Kuidas parandada, et HBO Max ei tööta PS4 või PS5 puhul
- Parandage PS5 vilkuva valge valguse tõrge
- 7 viisi PlayStationi veakoodi NP-34957-8 parandamiseks
Loodame, et see artikkel oli kasulik ja teil oli võimalik seda teha PS5 kontroller ei tööta arvutis. Kui teil on endiselt küsimusi, küsige neid allpool olevas kommentaaride jaotises. Samuti andke meile teada, mida soovite järgmisena õppida.

Elon Decker
Elon on TechCulti tehnikakirjanik. Ta on kirjutanud juhendeid umbes 6 aastat ja käsitlenud paljusid teemasid. Talle meeldib käsitleda Windowsi, Androidiga seotud teemasid ning uusimaid nippe ja näpunäiteid.



