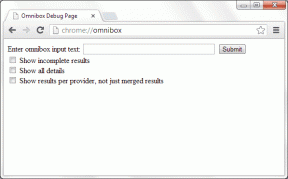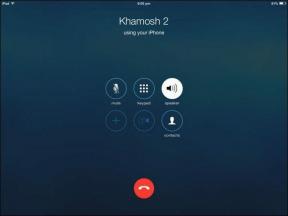Parandage Google Chrome Status Invalid Image Hash Error
Miscellanea / / April 05, 2023
Google Chrome'i on väga lihtne kasutada ja selle kaudu saate kogu võimaliku teabe. Chrome saab kiiresti laadida veebilehti, avada palju vahekaarte ja rakendusi ning mis kõige tähtsam, hoiab see teie sisseehitatud pahavara- ja andmepüügikaitsega turvalisena. Pole kahtlust, et Google Chrome on paljude kasutajate jaoks üks populaarsemaid valikuid, seda kasutatakse töö- ja isiklikuks kasutamiseks peamise brauserina. See on usaldusväärne ja stabiilne brauser, kuid on aegu, kui jääte teatud vigadega jänni. Google Chrome Status Invalid Image Hash on üks ilmuvatest vigadest. Seda viga võib näha ka Microsoft Edge'is. Tänases juhendis arutame, kuidas lahendada veakoodi status_invalid_image_hash probleem.
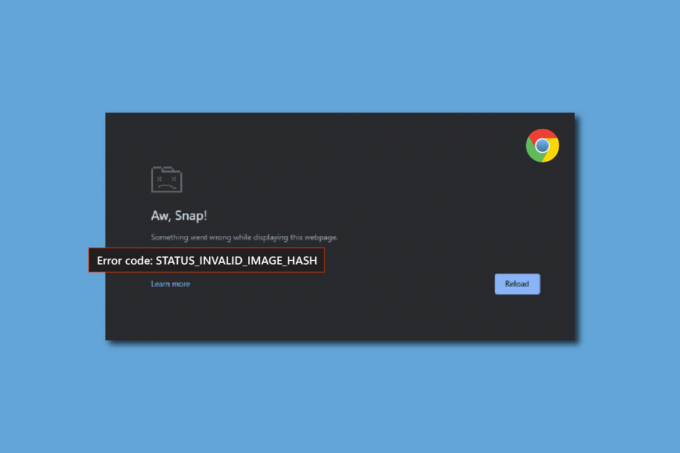
Sisukord
- Kuidas parandada Google Chrome'i oleku kehtetu pildi räsiviga
- 1. meetod: muutke Chrome'i ühilduvusseadeid
- 2. meetod: tühjendage vahemälu ja küpsised
- 3. meetod: keelake laiendused
- 4. meetod: lisage liivakastita käsk
- 5. meetod: lisage käsuviiba kaudu registrivõti
- 6. meetod: värskendage arvutipoliitikat
- 7. meetod: taasaktiveerige kõik Microsofti teenused
- 8. meetod: värskendage draivereid
- 9. meetod: viirusetõrje ajutiselt keelamine (kui see on kohaldatav)
Kuidas parandada Google Chrome'i oleku kehtetu pildi räsiviga
Paljud kasutajad on sellest probleemist teatanud Google Chrome. Nad on maininud, et tõrge ilmub uue veebisaidi avamisel. See näib olevat kasutajatele väga ärritav, kui nad avastavad, et nad ei saa Chrome'i brauseri kaudu ühtegi veebilehte laadida. Siin on mõned meetodid, mida saate selle vea parandamiseks kasutada.
1. meetod: muutke Chrome'i ühilduvusseadeid
Esimene asi, mida saate veakoodi status_invalid_image_hash parandamiseks teha, on proovida muuta Chrome'i ja Edge'i ühilduvusseadeid ning kontrollida, kas see lahendab probleemi. Ühilduvusrežiimi sisselülitamiseks järgige alltoodud samme.
1. Valige Omadused paremklõpsates Google Chrome'i töölauaikoon.
2. Seejärel valige Ühilduvus sakk.

3. Aktiveerige valik Käivitage see programm ühilduvusrežiimis järgmistel juhtudel: kasti märkimisega.
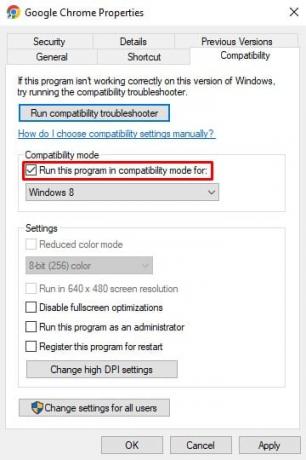
4. Sa võid valida Windows 7, 8 või 10 rippmenüüst ja seejärel kinnitage oma valik.
5. Nüüd klõpsake nuppu Rakenda ja siis Okei.
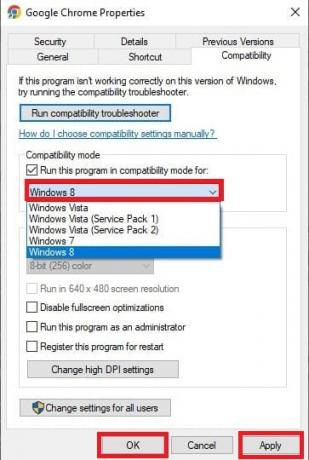
6. Seejärel sulgege brauser ja käivitage uuesti Google Chrome.
2. meetod: tühjendage vahemälu ja küpsised
Kõik ajutised failid, mis on teie brauserisse vahemälu ja küpsisena salvestatud, võivad vallandada veateate Google Chrome'i oleku kehtetu pildiräsi. See võib olla probleemi põhjuseks, vahemälu tühjendamine peaks selle kohe parandama. Chrome'i vahemälu tühjendamiseks ja Google Chrome'i oleku kehtetu pildi räsivea parandamiseks järgige allolevaid samme. Selleks lugege meie juhendit aadressil Kuidas tühjendada vahemälu ja küpsiseid.
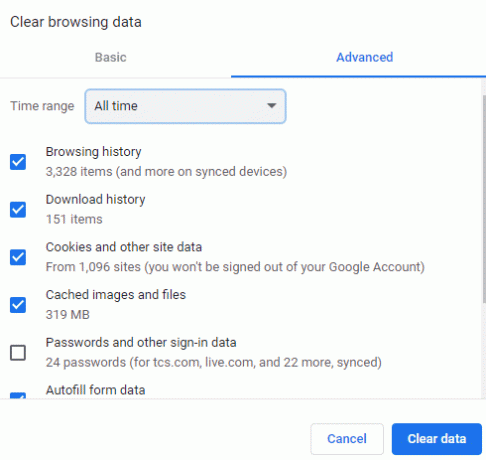
Loe ka:Parandage Chrome'is Shockwave Flashi kokkujooksmised
3. meetod: keelake laiendused
Tõrge võib ilmneda mõne brauseri laienduse tõttu. Saate mõne või kõik laiendused keelata, et näha, kas see aitab probleemi lahendada. Saate katsetada, et teha kindlaks, milline laiendus on teie probleemi allikas. Laienduste keelamiseks järgige allolevaid samme.
1. Klõpsake nuppu Rohkem ikoon peal Chrome'i brauser.
2. Valige Rohkem tööriistu ja minna juurde Laiendused.

3. Siis Lülita välja lüliti kõigi jaoks laiendused.

4. Sulgege brauser ja uuesti käivitada seda, et kontrollida, kas viga ikka esineb.
4. meetod: lisage liivakastita käsk
Chrome'i liivakasti väljalülitamiseks võite kasutada käsku no-sandbox, mis võib olla põhjuseks brauseri tõrgeteta töötamine, järgige Google Chrome'i oleku kehtetu pildi räsivea parandamiseks alltoodud samme.
1. Paremklõpsake Chrome'i ikoon töölaual ja valige Omadused.
2. Valige Otsetee sakk.
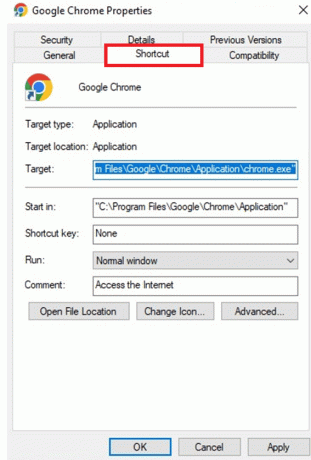
3. Minge rakenduses tee lingi lõppu Sihtmärk kasti ja lisa -liivakastita.
Märge: Veenduge, et jätaksite käsu esimese sidekriipsu ja tee .exe osa vahele tühik.

4. Salvestage muudatused, klõpsates Okei ja Rakenda ja sulgege atribuutide aknad.

5. Nüüd on sul uuesti käivitada Chrome'i brauser ja vaadake, kas tõrge on endiselt olemas.
Loe ka:Parandage Google Chrome'i sageli külastatud saitide puudumine
5. meetod: lisage käsuviiba kaudu registrivõti
Ehkki võtit saab lisada registriredaktoriga, on see parem ja lihtsam käsuviibas, mitte registriredaktoris. Kuigi veenduge, et Google Chrome ei töötaks taustal. Järgige allolevaid samme, et lisada Google Chrome'i registrivõti ja parandada kehtetu käivitatava faili kujutise turvaräsi viga:
1. Tüüp Käsurida Windowsis otsinguriba.
2. Valige Käivitage administraatorina valik.

3. Tippige järgmine käsk ja vajutage Sisenema Võti.
REG LISA "HKLM\Software\Policies\Google\Chrome" /v RendererCodeIntegrityEnabled /t REG_DWORD /d 0
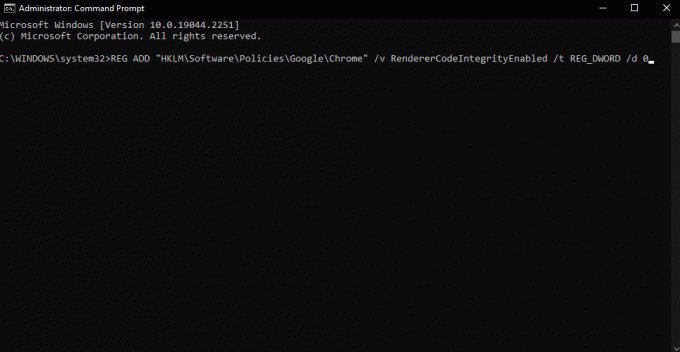
4. Kui protsess on lõpule viidud, sulgege käsuviip ja käivitage Google Chrome ning kinnitage, kas see parandab vea või mitte.
6. meetod: värskendage arvutipoliitikat
Mõnikord võib tõrke põhjuseks olla teie aegunud arvutipoliitika. Kehtetu käivitatava faili kujutise turvaräsi vea parandamiseks värskendamiseks järgige allolevaid juhiseid.
1. Käivitage Käsurida administraatorina.
2. Siia tippige guupdate /force käsk ja vajuta Sisestage võti.
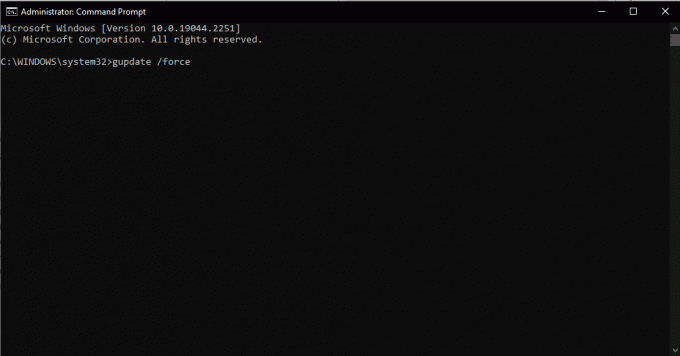
See värskendab teie arvutipoliitikat. Sa saad Taaskäivita arvutisse ja kontrollige, kas viga on lahendatud, kui mitte, liikuge järgmise meetodi juurde.
Loe ka:Parandage Chrome'i blokeerimise allalaadimise probleem
7. meetod: taasaktiveerige kõik Microsofti teenused
Kui ülaltoodud meetod teie jaoks ei töötanud, võite proovida seda lahendust, see võib aidata teil laadida veebilehti Google Chrome'is. Selle veakoodi status_invalid_image_hash probleemi lahendamiseks järgige juhiseid.
1. Vajutage nuppu Windowsi võti, tüüp Süsteemi konfiguratsioon, seejärel klõpsake nuppu Avatud.

2. Valige värskelt avatud akendes vahekaart Teenused ja valige Peida kõik Microsofti teenused märkeruut.
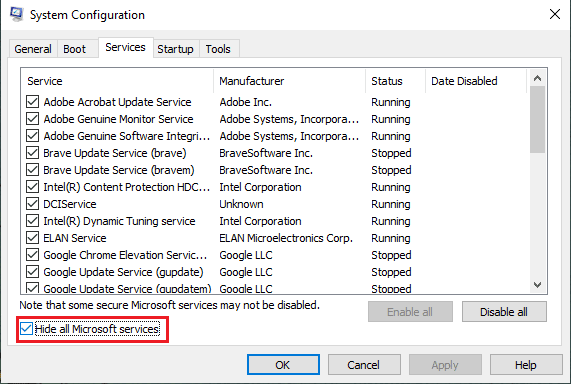
3. Kõigi Microsofti teenuste desaktiveerimiseks valige Keela kõik variant nüüd.
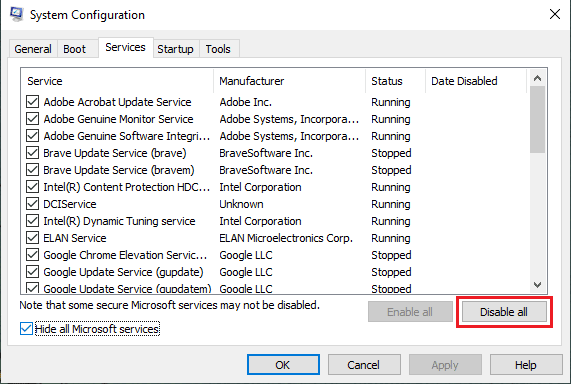
4. Kliki Okei ja Rakenda kui valmis.
5. Lõpuks taaskäivitage arvuti.
Kui süsteem taaskäivitub, peate järgima samu ülaltoodud samme ja Luba kõik teenused veel kord.
8. meetod: värskendage draivereid
Aegunud draiverid võivad olla ka Google Chrome'i oleku kehtetu pildiräsi vea põhjuseks. Eriti kui draiverid on ühendatud konkreetse rakendusega. Seetõttu peate veenduma, et kõiki seadmeid värskendatakse õigete draiveritega. Siin on meie juhend Kuidas värskendada seadme draiverit opsüsteemis Windows 10.
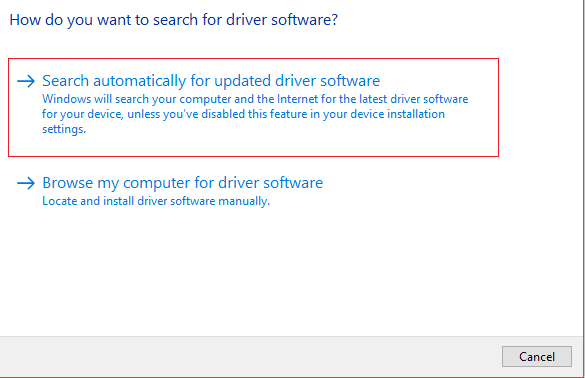
Loe ka:Kuidas teha Chrome'i avatud laadimise parandus
9. meetod: viirusetõrje ajutiselt keelamine (kui see on kohaldatav)
Kui teie arvutis on viirusetõrjeprogramm, blokeerib see teatud rakendused, mis põhjustab palju vigu. Ja üks selline viga on Google Chrome'i oleku kehtetu pildiräsi. Sellistes olukordades peaksite veenduma, et ükski viirusetõrjeprogramm ei blokeeri rakendust, mida proovite käivitada. Saate oma viirusetõrjetarkvara ajutiselt keelata. Siin on meie juhend Kuidas Windows 10 viirusetõrje ajutiselt keelata.

Korduma kippuvad küsimused (KKK)
Q1. Mis on renderdaja koodi terviklikkus?
Ans. Google lisas Chrome 78-le renderdaja koodi terviklikkuse funktsiooni, mis on mõeldud spetsiaalselt Windows 10 jaoks, et takistada allkirjastamata koodil Chrome'i lehe renderdamistoiminguid üle võtmast. Üldiselt loodi see selleks, et enamik viiruseid ei muudaks Chrome'i lehtede laadimist.
Q2. Mis põhjustab Chrome Aw snapi vea?
Ans. Teie seadme mälu võib olla otsa saanud ja see ei saa saiti laadida, samal ajal kui teie rakendusi käitatakse. Vabastage mälu: sulgege kõik vahekaardid, välja arvatud see, millel kuvatakse veateade. Sulgege kõik muud töötavad rakendused ja peatage failide allalaadimine või rakendused.
Q3. Millised on erinevad viisid kehtetu pildiräsi parandamiseks?
Ans. Selle vea parandamiseks on palju meetodeid, kõik need on eespool mainitud. Võite lugeda artiklit. Loodame, et need parandused aitavad teil lahendada Google Chrome'i veakoodi status_invalid_image_hash.
Soovitatav:
- Kuidas alla laadida Spotify laule ilma lisatasuta
- Parandage Yahoo Mail, mis ei näita enam pilte
- Parandage Google Chrome'i ketta täieliku allalaadimise tõrge
- Parandage Google Chrome'i serveris ei saadetud andmeid
Enamik inimesi kasutab peamise brauserina Google Chrome'i brauserit. Seda on kõigil tööks ja ka isiklikuks kasutamiseks väga lihtne hallata. Kuid nagu me teame, pole siin maailmas miski täiuslik. Sama kehtib ka Google Chrome'i brauseri puhul. Mõnikord võite ilmneda mõned vead. Oleme püüdnud jagada mõningaid lihtsamaid ja kehtivamaid meetodeid, mille abil saate vea parandada Google Chrome'i olek on kehtetu pildiräsi.

Elon Decker
Elon on TechCulti tehnikakirjanik. Ta on kirjutanud juhendeid umbes 6 aastat ja käsitlenud paljusid teemasid. Talle meeldib käsitleda Windowsi, Androidiga seotud teemasid ning uusimaid nippe ja näpunäiteid.