Kuidas installida Windows 7 ilma kettata
Miscellanea / / November 28, 2021
Kas soovite installida Windows 7 ilma ketta või USB-ta? Või kas soovite Windows 7 tehaseseadetele lähtestada ilma CDta? Nagu alati, oleme teid kaitsnud. Selles juhendis käsitleme kahte erinevat Windows 7 installimise viisi. Niisiis, jätka lugemist!
Kui Windowsi operatsioonisüsteemil on tõsiseid probleeme, otsustavad paljud Windowsi kasutajad operatsioonisüsteemi uuesti installida, kuna see võib tavaliselt süsteemi normaalseks taastada. Sama kehtib ka Windows 7, 8 või 10 kohta. Nüüd tekib küsimus: Kas on võimalik Windows 7 uuesti installida ilma ketta või CDta? Vastus on jah, saate installida Windows 7 käivitatava USB-ga.

Sisu
- Kuidas installida Windows 7 ilma kettata
- Ettevalmistav etapp
- 1. meetod: installige Windows 7 USB-liidese abil.
- 2. meetod: installige Windows 7 uuesti süsteemipildiga
- Kuidas lähtestada Windows 7 tehaseseadetele ilma CDta
Kuidas installida Windows 7 ilma kettata
Ettevalmistav etapp
Kuna uuesti installimine kustutab kõik teie arvutis olevad andmed, on soovitatav teha a varukoopia
sellest. Saate ette valmistada rakenduste või olulise teabe või mälestuste (nt perefotod) varukoopia. Saate kasutada selliseid salvestusseadmeid nagu:- an väline kõvaketas või
- ükskõik milline pilvesalvestus Internetis saadaval.
1. meetod: installige Windows 7 USB-liidese abil
Flash-draivi kasutamine Windows 7 installimiseks on tänapäeval muutunud üsna populaarseks, kuna protsess on kiire ja sujuv. Seda saab teha järgmiselt.
I samm: optimeerige USB alglaadimiseks
1. Sisestage oma USB-draiv sisse USB-port teie Windows 7 arvutist.
2. Klõpsake nuppu Alusta nuppu ja seejärel otsige CMD otsinguribal. Seejärel paremklõpsake cmd ja valige Käivitage administraatorina.
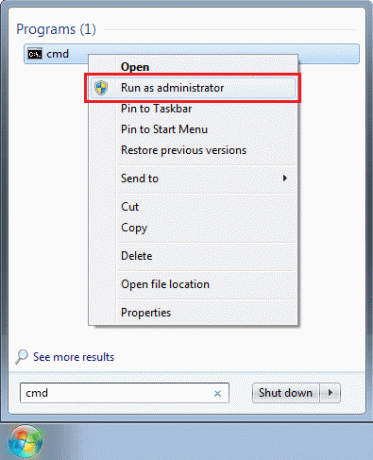
3. Tüüp kettaosa ja vajutage Sisenema.
4. Vajutage Sisenema pärast tippimist nimekirja ketas, nagu näidatud. Märkige üles USB-mälupulga number.

5. Nüüd sisestage järgmised käsud ükshaaval ja oodake, kuni igaüks neist lõpeb.
Märge: Asenda x koos USB-mälupulga number aastal saadud 4. samm.
vali ketas xpuhasloo esmane partitsioonvali partitsioon 1vorming fs=NTFSaktiivne. väljuda
II samm: laadige alla installifailid USB-mälupulgast
6. Sisestage ja otsige Süsteem aastal Windowsi otsing kasti. Kliki Süsteemi info selle avamiseks.
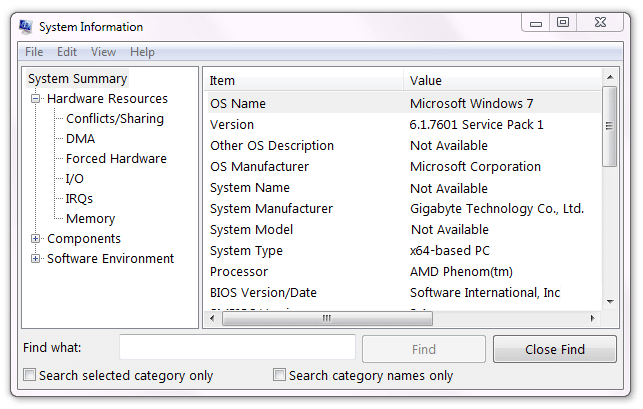
7. Siit otsige üles 25 tähemärki Tootevõti mis tavaliselt asub arvuti tagaküljel.
8. Laadige alla Windows 7 värske koopia. Valige vahel 64-bitine või 32-bitine Laadige alla ja kinnitage Keel ja Tootevõti.
Märge: Sa saad laadige alla Windows 7 värskendus siit.
9. Pärast Windows 7 allalaadimist ekstraktige allalaaditud ISO-fail USB-draivi.
III samm: liigutage alglaadimisjärjestust üles
10. BIOS-i menüüsse navigeerimiseks Taaskäivita arvutisse ja vajuta edasi BIOS-i võti kuni BIOS-i ekraan ilmub.
Märge: BIOS-võti on tavaliselt Esc/Delete/F2. Saate seda kontrollida oma arvutitootja tootelehel. Muidu lugege seda juhendit: 6 viisi BIOS-ile juurdepääsuks Windows 10-s (Dell/Asus/HP)
11. Lülitu Boot Order sakk.
12. Valige Eemaldatavad seadmed st oma USB-mälupulka ja seejärel vajutage (pluss)+ klahv et tuua see nimekirja tippu. See muudab USB-seadme teie jaoks Alglaadimisajam, nagu illustreeritud.

13. To salvestada seaded, vajutage nuppu Välju klahvi ja seejärel valige Jah.
IV samm: alustage installiprotsessi:
14. Alglaadimisprotsessi alustamiseks vajuta suvalist klahvi.
15. Kliki Installeeri nüüd siis Nõustu tingimused Microsofti litsents ja leping.

16. Windows 7 vana koopia kustutamiseks vali kõvaketas kus Windows 7 on laaditud, ja seejärel klõpsake Kustuta.
17. Pärast sind vali paigalduskoht ja klõpsake Edasi, alustab Windows 7 installimist.
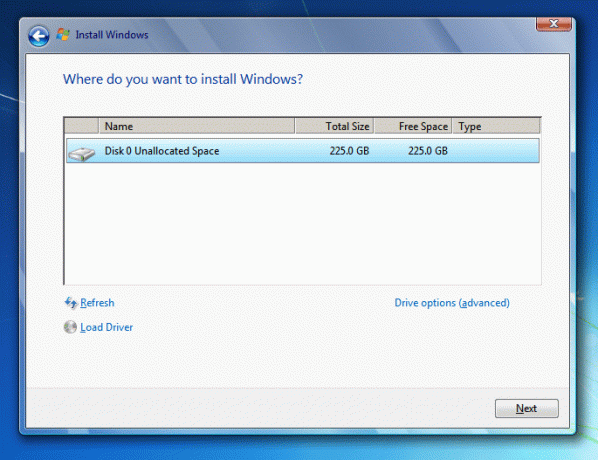
Nii saate installida Windows 7 USB-ga. Kui aga tunnete, et see protsess on aeganõudev, proovige järgmist.
Loe ka:Parandage Windows 7 värskendusi, mida ei laadita alla
2. meetod: installige Windows 7 uuesti süsteemipildiga
Kui olete juba süsteemipildi varukoopia teinud, võite taastada oma süsteemi eelmise töökuupäeva. Windows 7 installimiseks ilma ketta või USB-ta toimige järgmiselt.
1. Minema Windowsotsing vajutades nuppu Windowsi võti ja tüüp Taastumine otsingukastis.
2. Avatud Taasteaken otsingutulemustest.
3. Siin vali Täiustatud taastamismeetodid.
4. Vali Süsteemi pildi taastamine võimalus taastada arvuti varem loodud süsteemipildi abil, nagu allpool esile tõstetud.
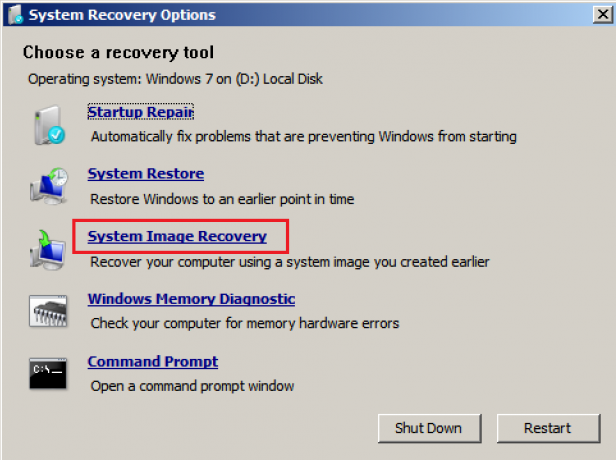
Kõik arvutis olev, sealhulgas Windows, rakendused ja failid, asendatakse süsteemipildile salvestatud andmetega. See paneb teie arvuti korralikult tööle nagu varem.
Loe ka:LAHENDATUD: Windows 7/8/10 puhul pole alglaadimisseadet saadaval
Kuidas lähtestada Windows 7 tehaseseadetele ilma CDta
Mitmel arvutil on sisseehitatud taastesektsioon, mis võimaldab kasutajatel naasta tehase vaikeseadetele. Järgige Windows 7 tehase lähtestamiseks ilma CD- või USB-ta antud samme:
1. Klõpsake nuppu Start ja seejärel paremklõpsake Minu arvuti seejärel valige Halda, nagu näidatud.
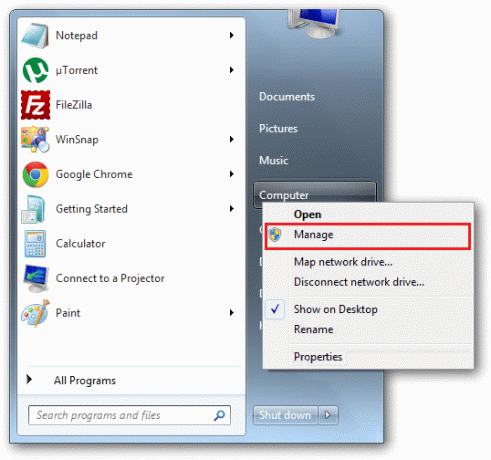
2. Valige Säilitamine > KetasJuhtimine vasakpoolsest aknast.
3. Kontrollige, kas teie arvutis on a Taastesektsioon. Kui sellel on selline säte, valige see partitsioon.

4. Lülita välja arvuti ja siis vooluvõrgust lahti kõik teie arvutiseadmed.
5. Nüüd käivitage arvuti, vajutades nuppu toitenupp.
6. Vajutage korduvalt nuppu Taastevõti klaviatuuril kuni Windowsi logo ilmub.
7. Lõpuks järgige paigaldusjuhiseid protsessi lõpuleviimiseks.
See meetod lähtestab Windows 7 tehaseseadetele ja teie töölaud/sülearvuti töötab nagu täiesti uus.
Soovitatav:
- Parandage Windows 7 värskendusi, mida ei laadita alla
- Kuidas parandada veakoodi 0x80004005
- Lenovo seerianumbri kontrollimine
- Parandage Steami rakenduse laadimisviga 3:0000065432
Loodame, et sellest juhendist oli abi ja te suutsite seda teha installige Windows 7 ilma kettata ja tehase lähtestamine Windows 7ilma CDta. Kui teil on ettepanekuid, jätke need kommentaaride jaotisse.



