Parandage Windows 10 installimisviga Discord
Miscellanea / / April 05, 2023
Discord ei installita arvutisse on kasutajate seas tavaline nähtus. Õnneks saate enamikul juhtudel sellest veast vabaneda lihtsalt vahemälu failide tühjendamise või seadme taaskäivitamise teel. Kuid teised peavad Discordi installivea lahendamiseks valima äärmuslikud meetmed, nagu .NET Frameworki installimine, viirusetõrje keelamine jne. Kui teil on ka lahkarvamusi, mille installeri väljavõtmine ebaõnnestus, olete jõudnud õigesse kohta. Siin õpetame teile lahkarvamuste lahendamise meetodeid, mida arvutisse ei installita, kuid enne seda saame teada selle probleemi põhjustest. Niisiis, jätkake lugemist, et lahendada saatuslik Javascripti tõrge, mis ilmnes Windowsi kliendi installimisel.

Sisukord
- Discordi installimisviga parandamine opsüsteemis Windows 10
- 1. meetod: käivitage Discord administraatorina
- 2. meetod: installige Discord turvarežiimis
- 3. meetod: värskendage Windowsi
- 4. meetod: ekstraktige Discord EXE
- 5. meetod: installige .NET Framework
- 6. meetod: viirusetõrje ajutiselt keelamine (kui see on kohaldatav)
- 7. meetod: värskendage seadme draivereid
- 8. meetod: desinstallige Windows Update
- 9. meetod: kustutage ülejäänud ebakõla failid
- 10. meetod: installige Discord uuesti
- 11. meetod: võtke ühendust Discordi toega
Discordi installimisviga parandamine opsüsteemis Windows 10
Kui teil on ka selliseid sümptomeid, nagu teie süsteem ei saa Discordi installida, on järgmised võimalikud põhjused.
- Administraatoriõiguste puudumine võib põhjustada probleeme Discordi installimisel teie süsteemi.
- Korrumpeerunud failidest või rohketest kohalikest andmetest vabanemine muudab rakenduse uuesti installimise keeruliseks.
- Viirusetõrjetarkvara võib samuti häirida mis tahes rakenduste installimist Windowsi seadmesse.
- Selle installivea põhjuseks on ka Microsoft .NET Frameworki puudumine.
Järgmised viisid Discordi installivea lahendamiseks.
1. meetod: käivitage Discord administraatorina
Teadmatute jaoks avab rakenduste käitamine Windowsis administraatorina kasutajale lisaõigused. Näiteks saavad nad teha muudatusi registris või juurdepääsu piiratud kaustadele. Seega, kui Discordi installimine teie seadmesse ebaõnnestus, võib selle administraatorina käivitamine probleemi lahendada.
1. Vajutage nuppu Windowsi võti ja tüüp Discord.exeja klõpsake nuppu Käivitage administraatorina.

2. Vali Jah UAC viibal.
2. meetod: installige Discord turvarežiimis
Peale teie seadmesse installitud viirusetõrje võivad selle vea põhjustada ka teised taustal töötavad kolmanda osapoole rakendused. Selle vältimiseks võite proovida installida Discord turvarežiimis, järgides neid lihtsaid samme:
1. Klõpsake Windowsi ikoonil ja otsige Süsteemi konfiguratsioon otsinguribal.

2. Minema Boot vahekaarti ja Vali Turvaline käivitus alglaadimisvalikute all ja vajutage Okei.
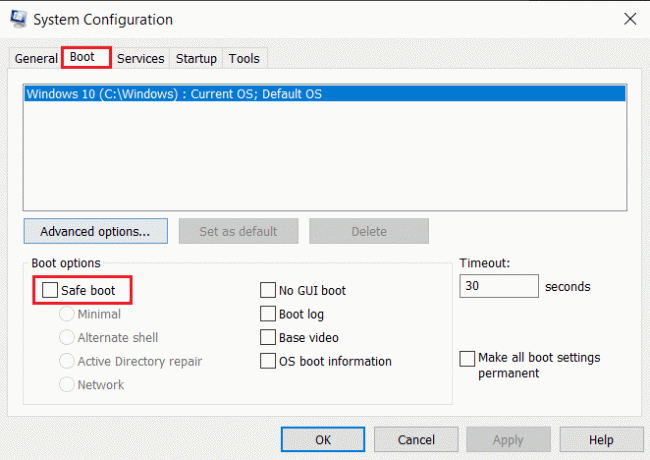
3. Nüüd vali Taaskäivita turvarežiimi sisenemiseks.
Kui olete turvarežiimis, kustutage olemasolevad Discordi rakenduse andmed, kasutades meetodit Kustutage ülejäänud ebakõla failid, nagu ülalpool kirjeldatud, ja installige rakendus Discord veel kord.
Loe ka:Parandage Discord tundmatu võrgutõrge Windows 10-s
3. meetod: värskendage Windowsi
Kui Discordi installimine ebaõnnestus Windows 10 puhul, võite proovida seda meetodit. Rakenduste installimise vead ilmnevad tavaliselt siis, kui seadmega on ühilduvusprobleeme. Sellisel juhul saate lugeda meie põhjalikku juhendit Kuidas alla laadida ja installida Windows 10 uusim värskendus.

4. meetod: ekstraktige Discord EXE
Kui installite Discordi oma seadmesse esimest korda, on see meetod ideaalne. Mida peate tegema, on faili käsitsi teisaldamine Discordi installikausta, mis võib aidata Discordi installitõrke korral.
Märge: Teil on vaja arhiivi väljavõtte rakendust, nagu WinRAR selle meetodi rakendamiseks teie seadmesse installitud.
1. Esimene allalaadimine WinRAR ja järgige selle installimiseks ekraanil kuvatavaid juhiseid.
2. Paremklõpsake Ebakõla ikooni ja kasutage ekstraktimiseks 7zip Discordi seadistamine.
3. Nüüd paremklõpsake Exe fail ja ekstraheerige see.

4. Sellel on fail nimega Discord-0.0.309-full.nupkg selle sees.
5. Nüüd avatud File Explorer vajutades Windows + E klahvid koos.
6. Minge järgmisse asukohta tee.
%LocalAppData%\SquirrelTemp
7. Nüüd kleepige Discord-0.0.309-full.nupkg ja ekstraheerige see.
8. Nüüd navigeerige \Discord-0.0.309-full\lib\net45.
9. Lõpuks käivitage Discord.exe fail rakenduse installimiseks.
See meetod on paljudele kasutajatele kasulik, kui Discordil ei õnnestunud installijat ekstraktida.
5. meetod: installige .NET Framework
Microsoft .NET Frameworki kasutavad laiemad arendajad töölauarakenduste, veebisaitide, rakenduste, teenuste ja muu loomiseks. Kuid kui see puudub teie Windowsi sülearvutist või arvutist, võite ilmneda installi ebaõnnestumise tõrge. Selle installimiseks saate lugeda meie juhendit kuidas Microsofti installida. NET Framework 3.5. Kui olete protsessiga lõpetanud, proovige Discordi uuesti installida.
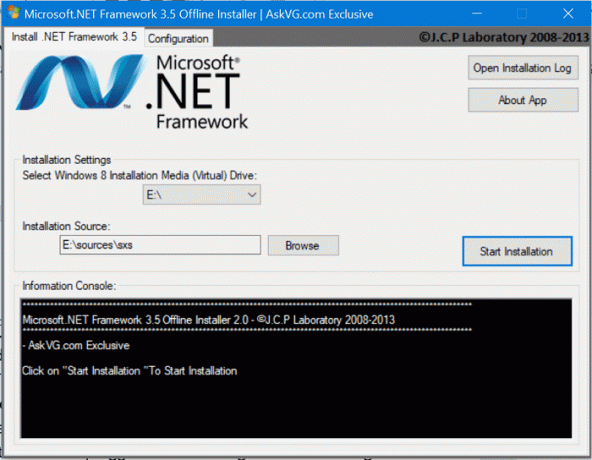
6. meetod: viirusetõrje ajutiselt keelamine (kui see on kohaldatav)
Paljud Windows 10 kasutajad teatasid, et nad kasutasid oma süsteemides McAfee'i ja selle keelamine lahendas Discordi installiprobleemi. Kui kasutasite oma süsteemi potentsiaalselt ohtlike failide eest kaitsmiseks ka viirusetõrjet, saate järgida meie juhendit Kuidas Windows 10 viirusetõrje ajutiselt keelata.

Loe ka:9 lahendust Discord Krisp ei tööta
7. meetod: värskendage seadme draivereid
Draiveri värskendused on Windowsi kasutajatele hädavajalikud, kuna need võivad aidata kõrvaldada turbemuudatusi, vigu ja parandada üldist jõudlust. Saate järgida meie artiklis mainitud samme Kuidas värskendada seadme draivereid opsüsteemis Windows 10 juhend Discordi installivea lahendamiseks

8. meetod: desinstallige Windows Update
Kui olete hiljuti oma Widowsi värskendanud ja lahkarvamuste installimine ebaõnnestus, hakkas ilmuma Windows 10. Seejärel saate vea lahendamiseks Windows Update'i desinstallida. Windowsi värskenduse desinstallimiseks järgige alltoodud samme.
1. Käivitage Seaded koos Windows + Ivõtmed otsetee.
2. Kliki Värskendus ja turvalisus.
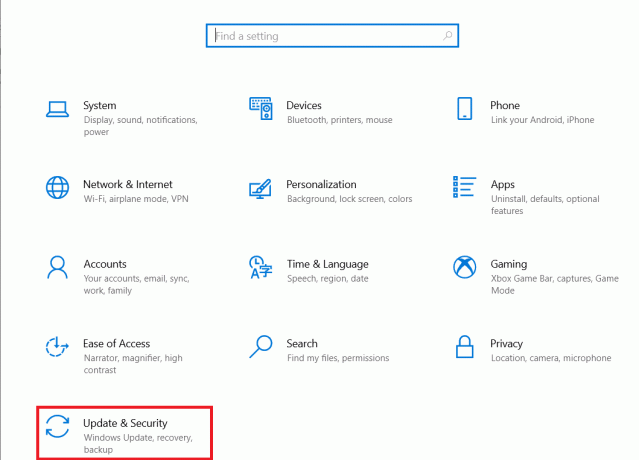
3. Nüüd minge juurde Vaadake värskenduste ajalugu.

4. Kliki Desinstallige värskendused kust saate valida konkreetse Windowsi versiooni ja selle desinstallida.

Loe ka:Lahendage Discord, mis ei tuvasta Battle Net'i probleemi
9. meetod: kustutage ülejäänud ebakõla failid
See meetod on kasulik kasutajatele, kes on varem oma seadmetesse Discordi installinud ja desinstallinud. Võimalik, et seal võib olla tarbetuid jääkfaile, mis võivad Discordi installimisel probleeme põhjustada. See aitab ka sulgeda kõik mittereageerivad programmid ja kui Windowsi kliendi installimisel ilmnes saatuslik Javascripti tõrge.
1. Käivitage Tegumihaldur vajutades nuppu Ctrl + Shift + Esc klahvid samaaegselt.
2. Paremklõpsake Ebakõlaprotsessi all Protsessid vahekaarti ja valige Lõpeta ülesanne.

3. Nüüd avatud File Explorer vajutades Windows + E klahvid kokku, kleepida %Aplikatsiooni andmed%/ aadressiribale ja seejärel kustutage Ebakõla kausta.

Kui protsess on lõppenud, proovige uuesti Discordi installida ja kontrollige, kas probleem on lahendatud.
10. meetod: installige Discord uuesti
Windowsi kasutajatel soovitatakse programm juhtpaneelilt desinstallida, kui see oli juba varem süsteemi installitud. Kui seda sammu ei järgita, annab teie seade tõenäoliselt vea, mis võib põhjustada ka muid probleeme. Kuigi mõned rakendused võimaldavad kasutajatel alla laadida mitu versiooni, muudab see samm asja probleemideta.
1. Käivitage Kontrollpaneel tippides Windowsi otsinguribale.
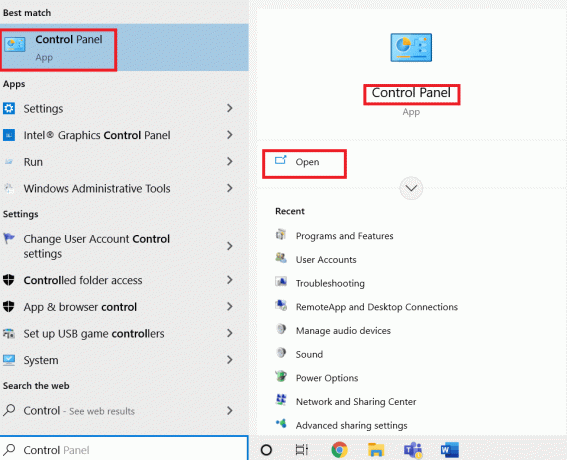
2. Seejärel klõpsake nuppu Programmid.

3. Järgmisena klõpsake nuppu Programmid ja funktsioonid.
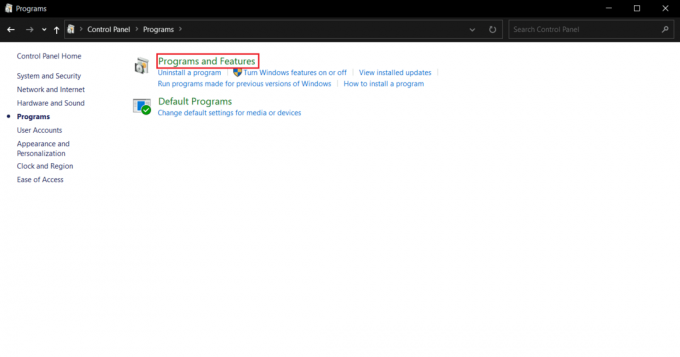
4. Otsi Ebakõla programmide loendis ja valige Desinstalli.

Lõpetage protsess taaskäivitamine teie Windows 10 sülearvuti.
5. Seejärel avage Discordi veebisait ja klõpsake edasi Laadige alla Windowsi jaoks.

6. Nüüd, kui fail on alla laaditud, klõpsake nuppu DiscordSetup.exe faili, et see oma süsteemi installida.

Lõpuks käivitage Ebakõla et kontrollida, kas Discordi installimine ebaõnnestus, Windows 10 tõrge on lahendatud või mitte.
Loe ka:Parandage ühendusekraanil kinni jäänud lahknevus
11. meetod: võtke ühendust Discordi toega
Lõpuks võite proovida ühendust võtta Discordi tugi Windowsi kliendiprobleemi installimisel ilmnes saatusliku Javascripti vea lahendamiseks.

Korduma kippuvad küsimused (KKK)
Q1. Kuidas parandada Discordi installi ebaõnnestumist?
Ans. Selle probleemi lahendamiseks võite proovida ülalnimetatud meetodeid ja uurida, mis teile kõige paremini sobib.
Q2. Miks ma ei saa Discordi Windows 10-sse installida?
Ans. Võib-olla peitub probleem teie seadmes, nii et proovige tühjendada vahemälufailid ja rikutud andmed.
Q3. Miks on Discord minu arvutis katki?
Ans. Võimalik, et rakendused või mängud töötavad taustal ja seetõttu ei saa Discord korralikult installida. Teine põhjus võib olla kahjustatud failid ja viirused.
Soovitatav:
- Parandage Google Play poe tõrkekood 403
- Parandage Windowsi värskenduse tõrge 0x80071160
- 7 parimat Discord 1006 veaparandust Windows 10-s
- Kuidas Discordis ühes serveris võrguühenduseta kuvada
Discord on üks armastatumaid platvorme, mida kasutavad igas vanuses inimesed vestlemiseks, jagamiseks ja kogukonnaga suhtlemiseks. Siiski võib rakendus mõnele kasutajale aeg-ajalt peavalu põhjustada. Õnneks teate nüüd, kuidas sellest lahti saada Discordi installi viga ja asjad õigele teele tagasi saada. Kui teil on küsimusi või ettepanekuid, jätke need allpool olevasse kommentaaride jaotisse.

Elon Decker
Elon on TechCulti tehnikakirjanik. Ta on kirjutanud juhendeid umbes 6 aastat ja käsitlenud paljusid teemasid. Talle meeldib käsitleda Windowsi, Androidiga seotud teemasid ning uusimaid nippe ja näpunäiteid.



