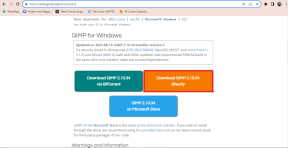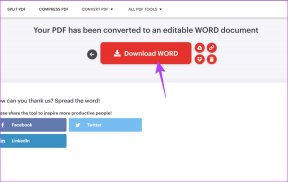Kuidas suurendada RAM-i opsüsteemides Windows 7 ja 10
Miscellanea / / April 05, 2023
RAM (Random Access Memory) on arvuti riistvara, kuhu salvestatakse lühiajalise mälu andmeid. RAM-i kasutatakse tööandmete ja masinkoodi salvestamiseks, mida süsteem saab kiiresti lugeda ja mis tahes järjekorras muuta. Rohkem RAM-i võimaldab teil korraga käivitada rohkem programme, ilma et see mõjutaks negatiivselt süsteemi jõudlust. Kui teie arvutil on vähe RAM-i, võib see aeglustada töösüsteemis olevate programmide töötlemist. Seetõttu peate arvuti töötempo säilitamiseks suurendama Windows 10 arvutimälu. Kas soovite teada, kuidas ma saan oma arvutis RAM-i suurendada? Siis olete õiges kohas. Kui teil on raskusi arvuti mälu suurendamisega ja soovite teada kõiki RAM-i üksikasju, kuidas kontrollige seda ja mis kõige tähtsam, kuidas Windows 7 ja 10 RAM-i suurendada, siis on meil suurepärane juhend sina. Meie juhend hõlmab kõiki vajalikke üksikasju arvuti mälu suurendamise kohta ja tutvustab teile erinevaid meetodeid, kuidas oma elektroonilisele ajule rohkem RAM-i lisada. Lugege lõpuni, et teada saada, kuidas Windows 10 saadaolevat füüsilist mälu suurendada.
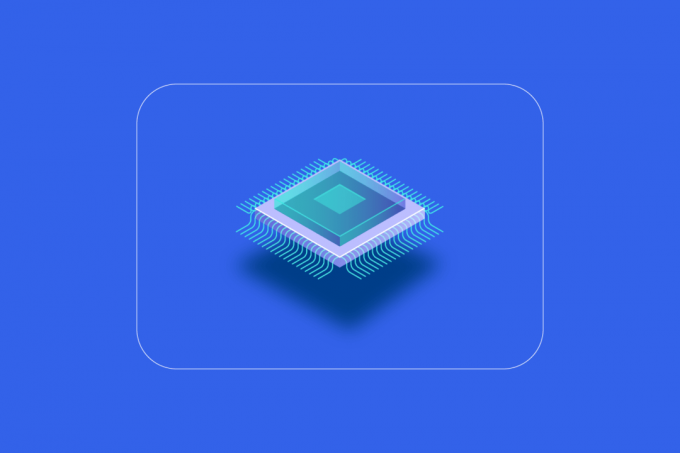
Sisukord
- Kuidas suurendada RAM-i opsüsteemides Windows 7 ja 10
- Miks vajate rohkem RAM-i?
- Mida teha enne RAM-i suurendamist
- 1. meetod: taaskäivitage arvuti
- 2. meetod: tühjendage RAM-i mälumisprotsessid
- 3. meetod: tühjendage käivitusprogrammid
- 4. meetod: värskendage rakendusi
- 5. meetod: käivitage pahavara kontroll
- 6. meetod: värskendage seadme draivereid
- 7. meetod: tühjendage vahemälu
- 8. meetod: visuaalsete efektide vähendamine
- 9. meetod: virtuaalmälu reguleerimine
- 10. meetod: kustutage sulgemisel lehefail
- 11. meetod: lisage rohkem RAM-i
Kuidas suurendada RAM-i opsüsteemides Windows 7 ja 10
Enne arvutimälu suurendamise viisidega alustamist Windows 10, peate teadma, kui palju RAM-i teie arvuti tegelikult vajab. Vaatame neid nõudeid, mis on toodud allolevas loendis:
- Kergekaaluliseks sirvimiseks ja tekstitöötluseks vajate maksimaalselt 4 GB RAM arvuti jaoks.
- Multitegumtöötluse ja arvuti hea üldise jõudluse säilitamiseks vajate 8 GB RAM.
- Kui kasutate arvutis suure intensiivsusega programme ja rakendusi või optimeerite mängude jõudlust, vajab teie süsteem vähemalt 16 GB RAM.
- Arvutid, mida tuleb kasutada haridus-, töö- või ettevõtte eesmärkidel, saavad hakkama kuni 128 GB muutmälu.
- Professionaalsed arvutid, mis vajavad tööks multitegumtööd ja raskeid programme, vajavad umbes 192 GB muutmälu.
Miks vajate rohkem RAM-i?
Lisaks arvutimälu suurendamise teadmisele peate olema teadlik ka RAM-i suurendamise vajadusest. Tavaliselt tuleneb vajadus rohkema RAM-i järele sellest, et teie arvutis pole enam vaba RAM-i ruumi, mis muudab arvuti mahajäämuse. Peale ebapiisava RAM-i ruumi, mis aeglustab arvuti tööd, on ka teisi tegureid, mis võivad teie süsteemi jõudlust mõjutada:
- Sagedased voolupinged halvendavad süsteemi komponente
- Süsteemitarkvarast lekib mälu
- Halvad mälukiibid või halvad kõvakettasektorid
- Viirused ja pahavara alandavad süsteemiressursse
- Liigne tarkvara käivitamine käivitamise ajal
Kuigi süsteemi vananemine pole teie kätes, saate siiski oma arvutit turgutada, suurendades selle RAM-i ja saate sellega palju ära teha.
Füüsilist mälu süsteemis saab suurendada kasutatava RAM-i hulga vähendamisega. Selleks on mitu meetodit, mida tutvustame järgmistes lõikudes. Peale selle, kui arvuti töökoormuse vähendamine ei aita, võite proovida RAM-i oma süsteemi käsitsi lisada. Niisiis, alustame oma esimese meetodiga, kuidas oma arvutis RAM-i suurendada.
Mida teha enne RAM-i suurendamist
Enne RAM-i suurendamist järgige neid samme.
I samm: kontrollige praegust RAM-i
Esimene meetod, mida tuleb järgida, et oma süsteemis rohkem RAM-i ruumi teha, on esialgu kontrollida oma praegust RAM-i. Enne füüsilist mälu suurendavate meetodite rakendamist on oluline teada, kui palju ruumi on teie süsteem juba kasutanud ja seda saab teha mõne lihtsa sammuga, mille saate alla lugeda allpool:
1. Vajutage Ctrl + Shift + Esc klahvid üheaegselt avada Tegumihaldur.
2. Klõpsake nuppu Esitus ülaosas olev vahekaart ja valige Mälu.

3. Nüüd kontrollige Kasutusel ja Saadaval RAM-i ruumi teie süsteemis.
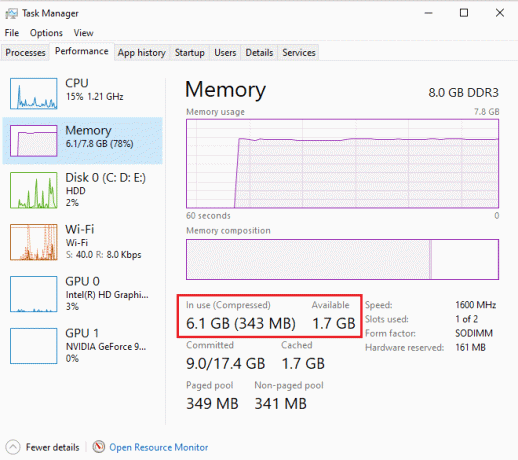
Loe ka:Kuidas kontrollida RAM tüüpi Windows 10-s
II samm: kontrollige vajalikku RAM-i kogust
Kui olete praegusest RAM-ist teadlik, on järgmine samm arvuti mälu suurendamiseks vajaliku RAM-i hulga kontrollimine. Seda saab teha Performance Monitori kaudu, nagu on tehtud allolevate sammudega.
1. Vajutage nuppu Windowsi võti, tüüp Jõudlusmonitor ja klõpsake edasi Avatud.

2. Kliki Jõudlusmonitor all Seiretööriistad vasakpoolsel paneelil.
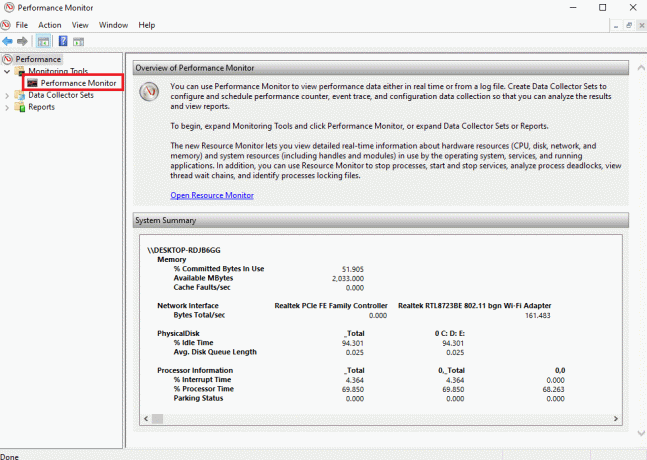
3. Klõpsake nuppu + roheline sümbol tipus.

4. Valige Lehefail loendist ja klõpsake nuppu Lisa >> nuppu.
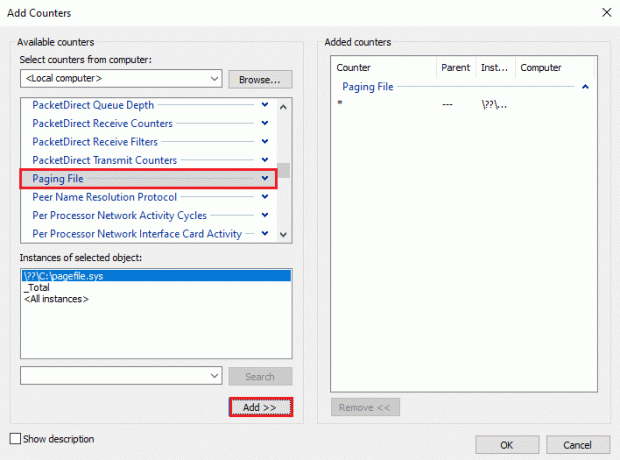
5. Kliki Okei.
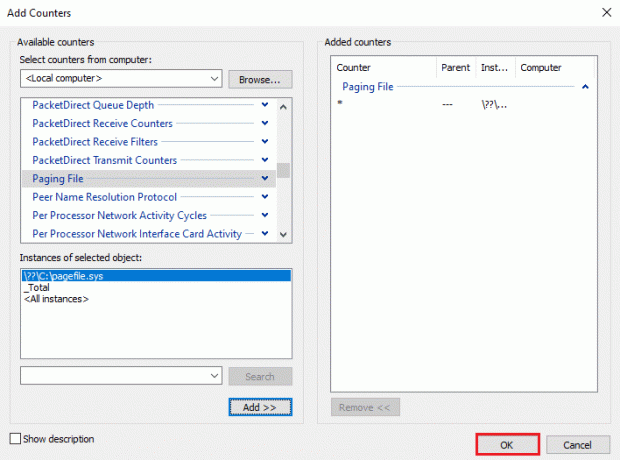
6. Analüüsige, kui palju rohkem RAM mida vajate diagrammi. Nagu näha, on protsessiaja graafik kasutustipu kohal (tähistatud rohelise joonega), mis näitab vajadust rohkem RAM-i järele.
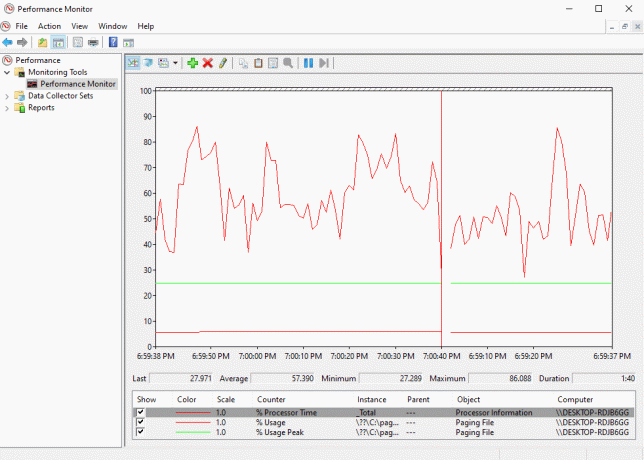
Tavaliselt, 4GB Tavaliste protsesside läbiviimiseks piisab lisamälust, kuid võite ka kasutada 8 GB RAM, kui peate oma süsteemis mitut toimingut tegema.
Siin on meetodid saadaoleva füüsilise mälu suurendamiseks Windows 10-s.
1. meetod: taaskäivitage arvuti
Nüüd, kui olete kontrollinud oma praegust saadaolevat RAM-i ja seda, kui palju RAM-i vajate, on aeg proovida üht esimestest tõrkeotsingu parandustest, kuidas Windows 7 ja 10 RAM-i suurendada. Arvuti taaskäivitamine on selles olukorras üsna lihtne, kuid tõhus meetod. Nagu te juba teate, kustutab süsteemi taaskäivitamine RAM-i sisu ja taaskäivitab kõik taustal aktiivsed protsessid. See aitab RAM-ist ruumi vabastada ja teeb selles rohkem ruumi.
Samuti on soovitatav arvuti regulaarselt taaskäivitada, kui seda kasutatakse sageli ja pidevalt. Lisaks tavapärastele arvuti taaskäivitamise viisidele saate lugeda meie juhendist ka mõned erinevad meetodid 6 viisi Windows 10 arvuti taaskäivitamiseks või taaskäivitamiseks.

2. meetod: tühjendage RAM-i mälumisprotsessid
Isegi pärast taaskäivitamist võivad mõned protsessid jätkata süsteemiressursside tarbimist ja panna teid mõtlema, kuidas Windows 10 saadaolevat füüsilist mälu suurendada. Sellise stsenaariumi korral on kõige parem need protsessid tegumihalduri aknas käsitsi kustutada.
RAM-is ruumi vabastamise kohta lisateabe saamiseks järgige meie juhendit Kuidas lõpetada ülesanne Windows 10-s ja sama rakendama.

Loe ka:Parandage tarkvara Reporter Tool kõrge protsessori kasutus Windows 10-s
3. meetod: tühjendage käivitusprogrammid
Kuigi olete tegumihalduri protsessid kustutanud, ei piisa neist mõnikord Windows 10 arvutimälu suurendamiseks. Sel juhul võite proovida tühjendada käivitusprogrammid, mis tavaliselt käivituvad iga kord, kui käivitate arvuti või sülearvuti ja kasutate saadaolevat RAM-i.
Lugege meie juhendit edasi 4 võimalust käivitusprogrammide keelamiseks Windows 10-s ja rakendage sama RAM-i suurendamiseks operatsioonisüsteemides Windows 7 ja 10.

Kui olete mittevajalike programmide keelamise lõpetanud, pääsete juurde tühjendatud RAM-i ruumile.
4. meetod: värskendage rakendusi
Lisaks süsteemi jõudluse parandamisele on rakenduste värskendamine kasulik ka RAM-i raiskamise vähendamisel. Mälulekked on levinud probleem, mis võib ilmneda rakenduste puhul, mis ilmnevad siis, kui programm ei tagasta RAM-i basseini pärast ressursside kasutamist. Rakenduse uusima värskenduse installimine võib aidata mälulekke probleemi lahendada. Veelgi enam, värskendusega kaasneb rohkem täiustusi, mis võtavad vähem RAM-i ruumi. Rakenduste värskendamiseks Microsoft Store'i kaudu järgige allolevaid juhiseid.
1. Lööge Windowsi võti, tüüp Microsofti pood, seejärel klõpsake nuppu Avatud.

2. Klõpsake nuppu Raamatukogu valik.
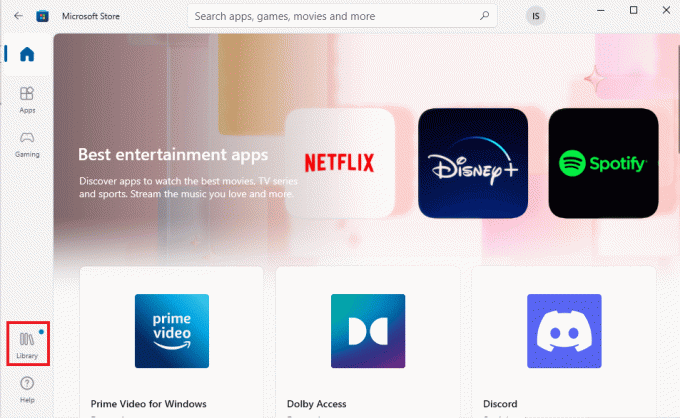
3. Kliki Värskenda kõik, kui värskendused on saadaval.
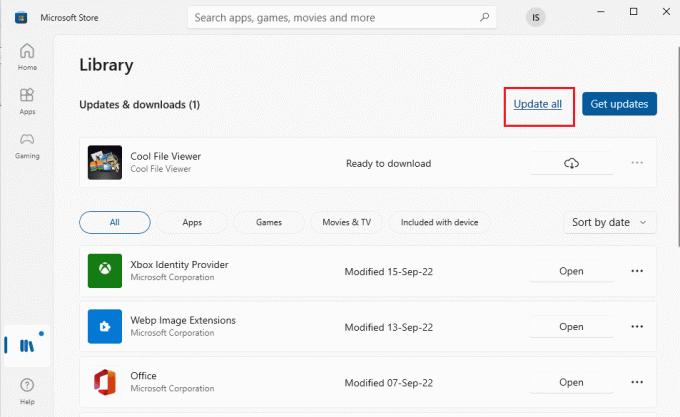
Loe ka:Parandage Microsoft Store'i veakood 0xc03f300d
5. meetod: käivitage pahavara kontroll
Kui soovite teada, kuidas arvuti mälu suurendada, võib teid aidata pahavara kontrollimine. Mõnikord võib tarkvara ressursside kogumine olla ka põhjuseks, miks teie süsteemi RAM-is ruumi pole. Tagamaks, et teie süsteem pole pahavaraga rikutud, vaadake meie juhendit Kuidas käivitada arvutis viirusekontroll.
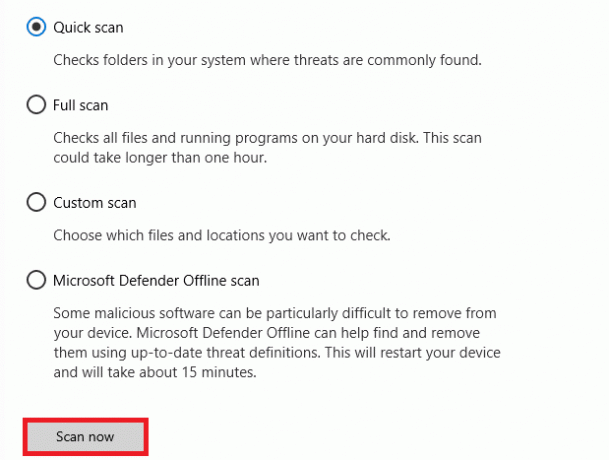
Kui soovite oma arvutist pahavara eemaldada, järgige meie juhendit Kuidas eemaldada pahavara arvutist operatsioonisüsteemis Windows 10 ja sama rakendama.
6. meetod: värskendage seadme draivereid
Järgmine arvutimälu suurendamise parandus hõlmab seadme draiverite kontrollimist. Rikutud draiverifailid või konfliktid võivad põhjustada mälulekkeid ja liigset RAM-i tarbimist. Seetõttu on oluline aeg-ajalt draivereid kontrollida, et RAM-i jaoks ruumi kokku hoida. Saate iga draiverit eraldi kontrollida seadmehalduri aknas ja veenduda, et ühegi draiveri kohta pole hoiatust. Kui see on olemas, värskendage probleemseid draivereid ükshaaval.
Meie juhendi abil saate nende värskendamise kohta palju õppida Kuidas värskendada seadme draivereid opsüsteemis Windows 10.
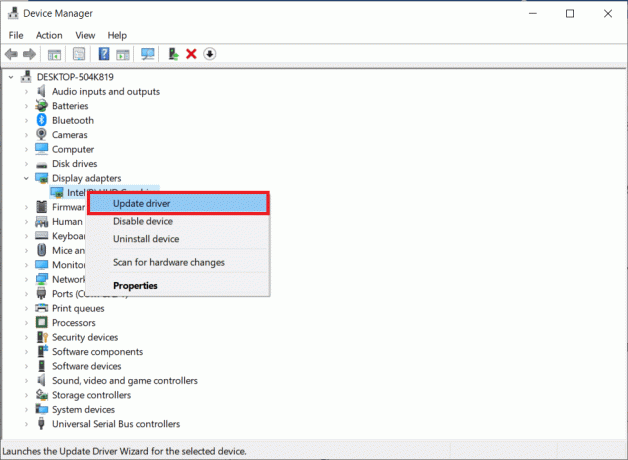
Loe ka:Kuidas kontrollida, kui palju VRAM-i mul Windows 10-s on
7. meetod: tühjendage vahemälu
Mälu vahemälu on veel üks põhjus, miks teie RAM kiiresti täitub. Rakenduste sulgemise ajal ei sulgu mõned programmid korralikult ja võivad tarbida RAM-i. See mälu vahemälu võib samuti mõjutada teie süsteemi jõudlust. Seetõttu veenduge, et tühjendate oma süsteemi vahemälu.
Hankige abi meie juhendist Tühjendage kiiresti kogu vahemälu Windows 10-s [The Ultimate Guide] igat tüüpi vahemälu tühjendamiseks arvutist.
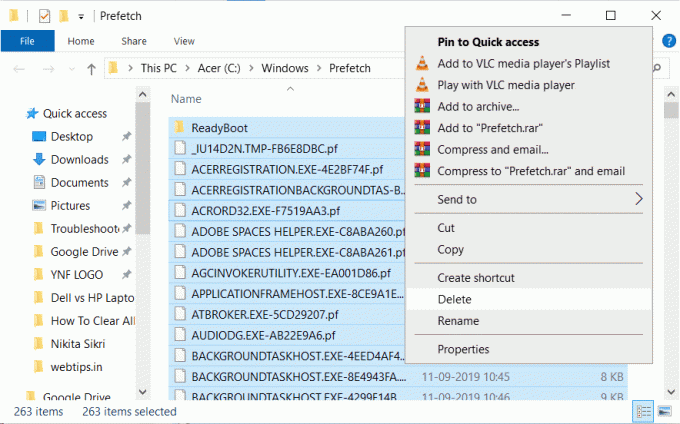
8. meetod: visuaalsete efektide vähendamine
Visuaalsed efektid võivad olla suurepärased piisava RAM-iga süsteemi jaoks, kuid vähese mäluga Windowsi jaoks võivad need olla palju RAM ja ainus võimalus sellisel juhul RAM-i suurendamiseks operatsioonisüsteemides Windows 7 ja 10 on neid visuaale vähendada. mõjusid.
1. Avatud File Explorer arvutis, vajutades Windows + E klahvid koos.
2. Paremklõpsake See arvuti ja valige Omadused valik.

3. Valige Süsteemi täpsemad sätted parempoolsest paneelist.
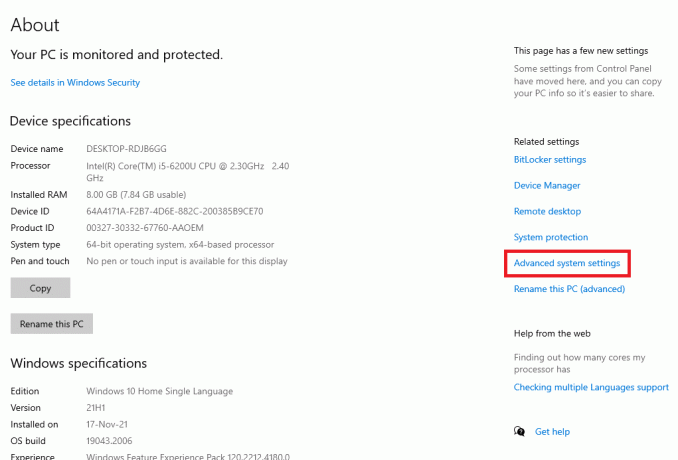
4. Kliki Seaded… aastal Täpsemalt osa.

5. Aastal Visuaalsed efektid Märkige ruut Reguleerige parima jõudluse saavutamiseks ja klõpsake edasi Okei.
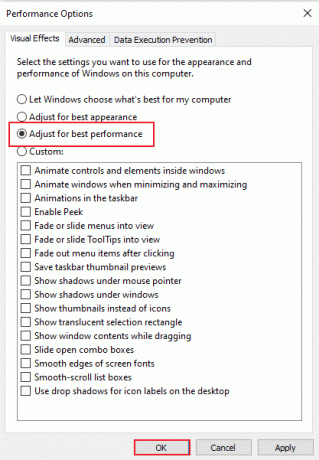
Loe ka:Kuidas parandada kõrge protsessori kasutust Windows 10-s
9. meetod: virtuaalmälu reguleerimine
Windows 10 arvutimälu suurendamiseks saate kohandada ka arvuti virtuaalmälu. See on tõhus meetod ja aitab parandada arvuti jõudlust. Järgige meie juhendit Virtuaalse mälu (Pagefile) haldamine opsüsteemis Windows 10 ja sama rakendama.
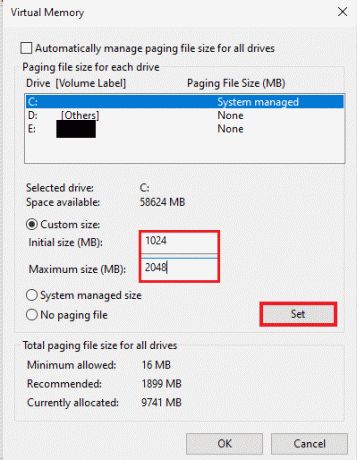
10. meetod: kustutage sulgemisel lehefail
Süsteemi ja rakenduste väljalülitamine tühjendab süsteemi RAM-i, kuid ei tühjenda kõvakettale salvestatud lehefaili. See lehefail on teeseldud RAM, mida süsteem kasutab, kui RAM saab täis ja selle lehefaili kustutab Seetõttu on oluline tagada, et järgmiseks kasutuskorraks jääks piisavalt ruumi süsteem. Selleks peate järgima alltoodud samme ja tegema need oma arvutis.
Märge: Teha registrivõtmete varundamine eelmiste sätete taastamiseks, kui muutmise ajal ilmnevad käsitsi vead.
1. Ava otsingu menüü, tüüp regeditja klõpsake nuppu Avatud käivitada Registriredaktor.

2. Liikuge järgmisse kausta tee registriredaktoris.
Arvuti\HKEY_LOCAL_MACHINE\SYSTEM\CurrentControlSet\Control\Session Manager\Memory Management
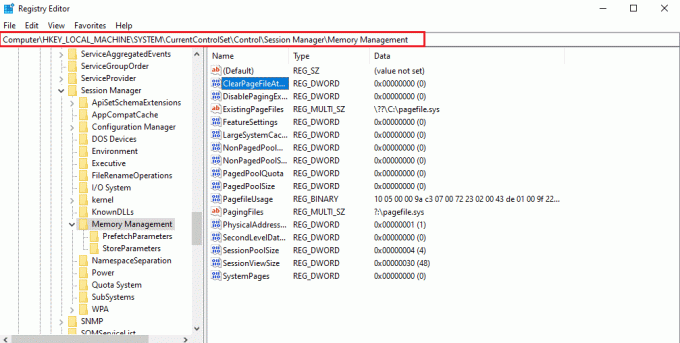
3. Nüüd topeltklõpsake ClearPageFileAtShutdown võti.
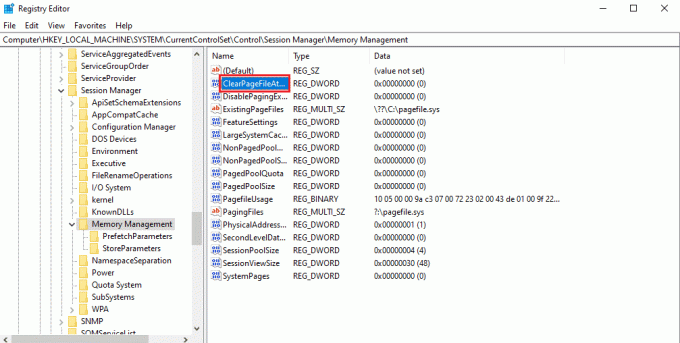
4. Määra Väärtusandmed nagu 1 ja seejärel klõpsake Okei.
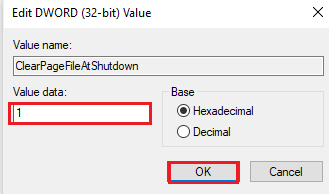
Loe ka:Kui palju RAM-i vajan Windows 10 jaoks
11. meetod: lisage rohkem RAM-i
Kui teil on raskusi lahenduse leidmisega, kuidas suurendada saadaolevat füüsilist mälu Windows 10 pärast kõigi ülaltoodud meetodite proovimist on kindel, et teie süsteem vajab hädasti rohkemat RAM. RAM-i ruumi tühjendamiseks ei piisa sellisel juhul, nii et peate oma süsteemi käsitsi lisama.
RAM-i käsitsi lisamine hõlmab teie seadmesse mälupulkade füüsilist lisamist. Seda saab teha juhendi abil, võttes tuge tootja veebisaidilt või jättes selle professionaali hooleks. Kui kavatsete RAM-i ise lisada, järgige alltoodud samme.
Märge: Alltoodud toimingud tuleb läbi viia sülearvutis.
1. Eemalda plastikust kate RAM-i sektsioonist. See paljastab kaks pesa RAM-i, millest saab täita kas ühe või mõlemad.
2. Nüüd, et võtta RAM-moodul väljas, tõmba klambrid mõlemal poolel olemas.
3. Sisestage a uus RAM moodul pesas aadressil a 45-kraadine nurk ja lükake see alla.
4. Lõpuks pane arvuti uuesti kokku ja taaskäivitage see sisse BIOS et kontrollida, kas süsteem on sisestatud RAM-i ära tundnud.
Seega on see, kuidas arvuti mälu suurendada.
Soovitatav:
- Kuidas iPhone'is peidetud asju leida
- Printeri installimisprobleemide lahendamine opsüsteemis Windows 10
- Parandage Windows 10-s NVIDIA konteineri kõrge protsessorikasutus
- Kuidas kontrollida RAM-i sagedust Windows 10-s
Loodame, et meie dokument RAM-i, selle nõude ja kuidas suurendada RAM-i opsüsteemides Windows 7 ja 10 võib teid hästi juhendada ja et suutsite luua oma seadmesse piisavalt RAM-i. Andke meile teada, milline üks meetoditest oli kõige kasulikum Windows 10 saadaoleva füüsilise mälu suurendamiseks. Kui teil on meie jaoks küsimusi või ettepanekuid, jätke need allolevatesse kommentaaridesse.