5 viisi, kuidas Bluestacksi mootor ei käivitu
Miscellanea / / November 28, 2021
Bluestacks on kahtlemata üks parimaid pilvepõhiseid Androidi emulaatoreid, mis on saadaval nii Windowsi kui ka Maci kasutajatele. Neile, kes ei tea, võimaldab Bluestacks käivitada arvutis Androidi mänge ja rakendusi. Kuid nagu asjad lähevad, pole Androidi emulaatorirakendus sugugi sujuv. Kuigi see on enamasti stabiilne, on Bluestacksi kasutamine paljude probleemide tõttu teadaolevalt üsna raevukas. Bluestacks Engine ei käivita sellist probleemi.
Teatavasti ilmub rakenduse avamisel tõrketeade "Võite proovida mootorit või arvutit taaskäivitada", kuid mõlema taaskäivitamine ei anna absoluutselt midagi. On mitmeid süüdlasi, kes võivad vea esile kutsuda, sealhulgas Bluestacksi teatud versiooni loomupärane viga, viirusetõrjetarkvara kehtestatud piirangud jne.
Allpool on kõik lahendused, mis teadaolevalt lahendavadMootorit ei saanud käivitada' viga Bluestacksis, mida selgitatakse samm-sammult.
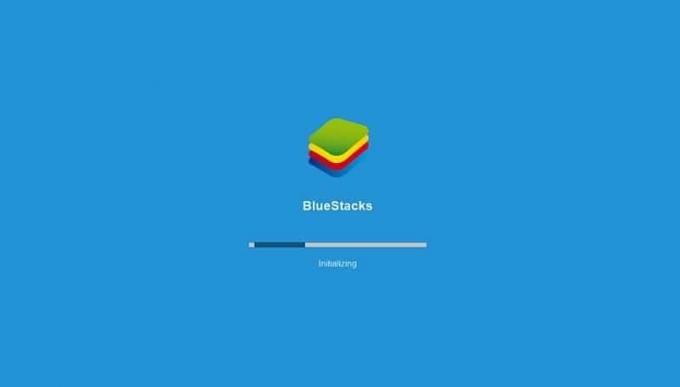
Sisu
- Kuidas parandada, et Bluestacks Mootor ei käivitu?
- 1. meetod: lülituge DirectX-ile ja suurendage CPU tuumade arvu ja eraldatud RAM-i
- 2. meetod: käivitage Bluestacks ühilduvusrežiimis, et tagada täielik turvajuurdepääs
- 3. meetod: lülitage virtualiseerimine sisse
- 4. meetod: desinstallige Bluestacks ja installige uuesti turvarežiimis
- 5. meetod: naaske eelmisele Windowsi versioonile
Kuidas parandada, et Bluestacks Mootor ei käivitu?
Nagu varem mainitud, on mitu põhjust, miks Bluestacksi mootor ei pruugi käivituda. Seega ei sobi ükski kinga, mis sobiks kõigile, ja lahendus igale kasutajale/arvutile on ainulaadne. Proovige ükshaaval kõiki allolevaid lahendusi ja pärast iga sooritamist käivitage Bluestacks, et kontrollida, kas probleem on lahendatud.
Enne täiustatud lahenduste juurde liikumist proovige ajutiselt oma viirusetõrjetarkvara keelata (vaikimisi Windows Defender). Kõik kolmanda osapoole rakendused, eriti Bluestacks, on alati viirusetõrjetarkvara radari all, mis põhjustab tarkvarakonflikte; need konfliktid võivad rakenduse jõudlust negatiivselt mõjutada ja põhjustada mitmeid probleeme.
Viirusetõrjerakenduse keelamise meetod on igaühe jaoks ainulaadne. Enamiku saab siiski keelata, paremklõpsates nende ikoonidel süsteemses salves ja valides seejärel sobivad valikud.
Kui viirusetõrje keelamine tõepoolest lahendas probleemi, lülituge teisele viirusetõrjetarkvarale või lisage Bluestacks selle erandite loendisse. Kui ei, siis on meil veel viis lahendust, mida saate proovida.
1. meetod: lülituge DirectX-ile ja suurendage CPU tuumade arvu ja eraldatud RAM-i
Bluestacks on peamiselt Androidi mängude emulaator. Seetõttu on selle graafikarežiimi sisselülitamine teadaolevalt lihtne lahendus, et mootor ei käivitu. Vaikimisi töötab Bluestacks kasutades OpenGL, kuid seda saab käivitada ka kaudu DirectX. Ümberlülitamise võimalus on Bluestacksi seadetes.
Kui pelgalt graafilise režiimi muutmine ei tööta, saate alati suurendada Bluestacksile eraldatud protsessorituumade ja RAM-i arvu ning tingimusel, et see töötab veidi rohkem.
1. Käivitage Bluestacks topeltklõpsates selle töölaua otsetee ikoonil või otsides rakendust Windowsi otsinguribalt (Windowsi klahv + S).
Kui saate kätte "mootor ei käivitu" veateade uuesti, lihtsalt ignoreeri seda esialgu.

2. Klõpsake Bluestacksil Menüü nupp (kolm horisontaalset kriipsu või allapoole suunatud nool, mis on mõnel eelmisel korral kaetud horisontaalse kriipsuga versioonid), mis asuvad rakenduse akna paremas ülanurgas (suuruse muutmise akna kõrval ja sulgege nupud).
3. Järgmises rippmenüüs klõpsake nuppu Seaded.

4. Lülitu Mootor seadete paanil, klõpsates vasakus servas oleval valikul Seadete aken.
5. Klõpsake jaotises Graafika renderdaja kõrval olevat raadionuppu DirectX.
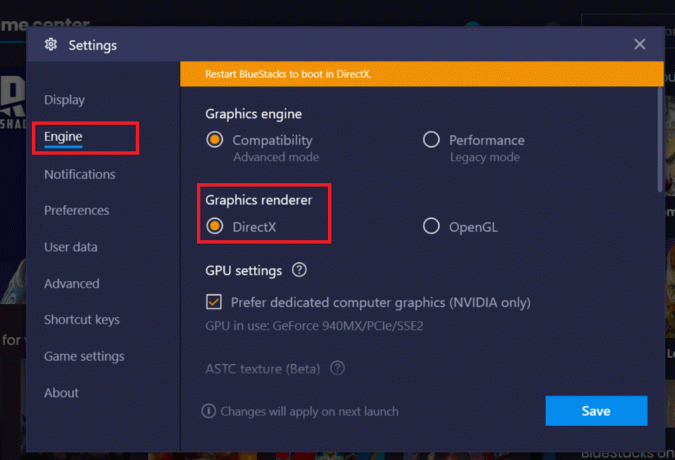
6. Sõnumi lugemine "DirectX-i ühilduvuse kontrollimine" kuvatakse ekraani ülaossa, millele järgneb teine teade, mis palub teil DirectX-is käivitamiseks taaskäivitada Bluestacks.
7. Klõpsake nuppu Salvesta esmalt nuppu ja järgmises dialoogiboksis nuppu 'Taaskäivita kohe' nuppu.

Bluestacks käivitub nüüd DirectX-i abil ja loodetavasti lahendatakse teie tekkinud viga. Kui aga DirectX-i graafikarežiimile lülitumine ei toiminud, proovige suurendada tuumade arvu ja RAM eraldatud Bluestacksile.
Korrake ülaltoodud protseduuri samme 1 kuni 5 ja lülitub DirectX-ile. Enne nupul Salvesta klõpsamist seadke RAM (MB) liugur väärtusele „Soovitatav mälu”, kui see pole vaikimisi seatud. Nüüd klõpsake nuppu Salvesta, millele järgneb Taaskäivita kohe.
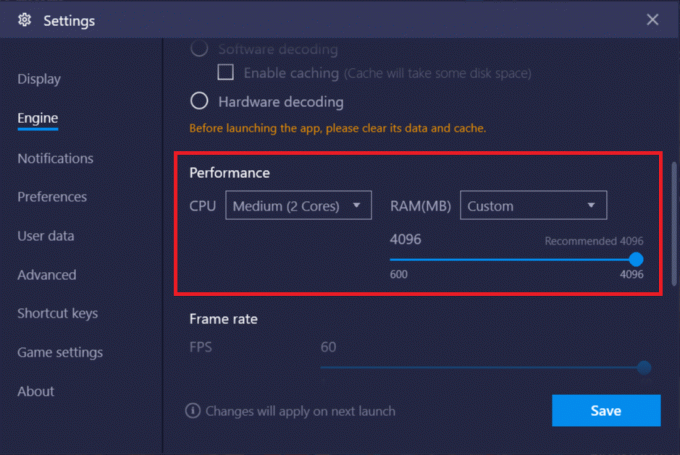
Kui tagasi tulles, Bluestacksi mootor ikka ei käivitu seejärel muutke Bluestacksi jaoks lubatud CPU tuumade arvu. Suurendage protsessori tuumade arvu 1 võrra ja taaskäivitage. Jätkake tuumade arvu suurendamist 1 võrra, kui tõrketeade kuvatakse seni, kuni leiate magusa koha. Saate reguleerida ka liugurit Mälu (MB) iga kord, kui suurendate nende arvu CPU tuumad et leida täiuslik kombinatsioon.
2. meetod: käivitage Bluestacks ühilduvusrežiimis, et tagada täielik turvajuurdepääs
Samuti on täiesti võimalik, et Bluestacksil puudub teie arvutis töötamiseks vajalik turvakontroll. Turvasätted võivad olla muutunud pärast viimast Windowsi värskendust või rakenduse värskendust. Bluestacksile täieliku kontrolli andmiseks tehke järgmist.
1. Paremklõpsake Bluestacksi töölaua otseteel ikooni ja valige Ava faili asukoht kontekstimenüüst. Kui teil pole otseteeikooni paigas, minge järgmisse asukohta C:\ProgramData\BlueStacks\Client failiuurijas.
2. Otsige üles Bluestacks.exe fail, paremklõps sellel ja valige Omadused. (või valige fail vasakklõpsuga ja vajutage Alt + Enter)
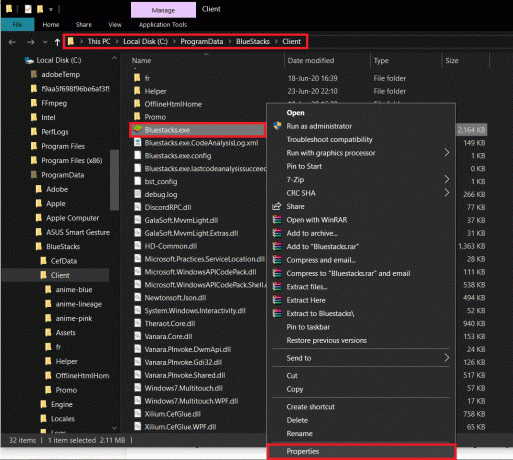
3. Lülitu Turvalisus Atribuutide akna vahekaarti ja klõpsake nuppu Muuda nuppu Lubade muutmiseks klõpsake nuppu Muuda.
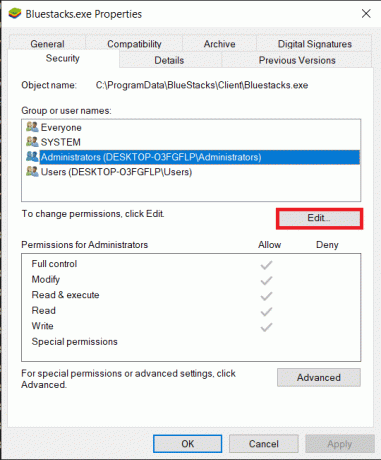
4. Esiteks, vali oma kasutajanimi kasutajate loendist, mis kuvatakse grupi- või kasutajanimede all, ja jaotises Lubade *kasutajanimi*, märkige ruut Allow veerus täieliku juhtimise jaoks.

5. Kliki Rakenda muudatuste salvestamiseks ja seejärel Okei väljuma.
Vaadake, kas saate parandage Bluestacksi mootor ei käivitu probleem. Kui ei, siis saate Bluestacksi ka mõne muu Windowsi versiooni ühilduvusrežiimis käivitada, kui olete tõrkega silmitsi seisnud alles pärast Windows 10-le värskendamist. Selleks tehke järgmist.
1. Paremklõps Bluestacksi otsetee ikoonil ja valige Omadused.
2. Märkige ruut "Käivita see programm ühilduvusrežiimis:" aastal ühilduvus sakk.
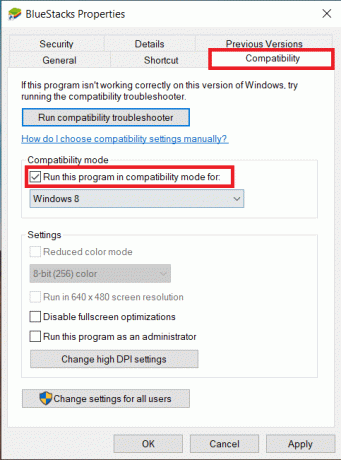
3. Valige sobiv Windowsi versioon Bluestacksi käivitamiseks ühilduvuses ja klõpsake nuppu Rakenda järgneb Okei.
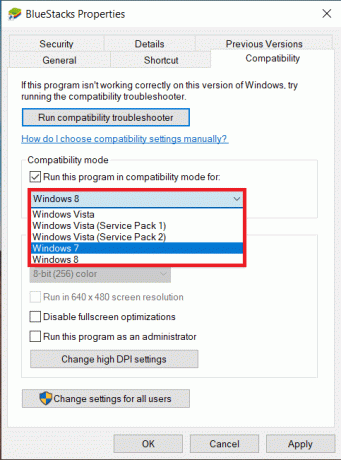
3. meetod: lülitage virtualiseerimine sisse
Bluestacks on oma tuumaks virtualiseeriv rakendus. Teatud kiibistikud Intel ja AMD sisaldavad virtualiseerimistehnoloogiat, mis suurendab nende jõudlust mis tahes virtualiseerimistarkvara (nt Bluestacksi) kasutamisel. Tehnoloogia aitab sellisel tarkvaral sujuvamalt ja pingevabamalt töötada.
Virtualiseerimise lubamine on teatanud, et Bluestacksi mootor ei käivita mõned kasutajad probleeme. Kuigi kõik süsteemid pole selle tehnoloogiaga varustatud ja enne selle meetodi kasutamist peate selle üle kontrollima.
Kontrollimaks, kas teie Inteli süsteem toetab virtualiseerimistehnoloogiat, toimige järgmiselt.
1. Külastage järgmist lehte Laadige alla Intel® protsessori tuvastamise utiliit oma eelistatud veebibrauseris ja klõpsake nuppu Lae alla vasakpoolsel küljel (Saadaolevate allalaadimiste all).
Sõltuvalt teie Interneti-kiirusest kuvatakse fail alla laaditud paari sekundi või minutiga.

2. Pärast allalaadimist klõpsake installifailil ja järgige ekraanil kuvatavaid viipasid/juhiseid installige Inteli protsessori tuvastamise utiliit arvutis.
3. Pärast installimist avage utiliit ja laiendage seda CPU tehnoloogiad jaotist, klõpsates ikooni +.
(Käivitamise ajal kuvatakse kasutajakonto juhtelement, mis küsib teilt luba, et lubada rakendusel teie süsteemis muudatusi teha. Kliki Jah jätkama.)
4. Otsige protsessoritehnoloogiate loendist Intel® virtualiseerimistehnoloogia (tavaliselt loendi kõige esimene element). Kui teie süsteem seda tehnoloogiat toetab, kuvatakse selle vasakul (või selle kõrval jah) vastav kontroll.

Kontrollimaks, kas teie AMD süsteem toetab virtualiseerimist:
1. Avage järgmine leht Laadige alla AMD virtualiseerimistehnoloogia ja Microsoft Hyper-V süsteemi ühilduvuse kontrolli utiliit teie eelistatud brauseris lae alla vajalik fail.
2. Klõpsake allalaaditud exe-failil ja järgige selle installimiseks juhiseid.
3. Avage rakendus, et kontrollida, kas teie süsteem toetab virtualiseerimistehnoloogiat. Kui see nii on, saate järgmise teate "Süsteem ühildub Hyper-V-ga”.
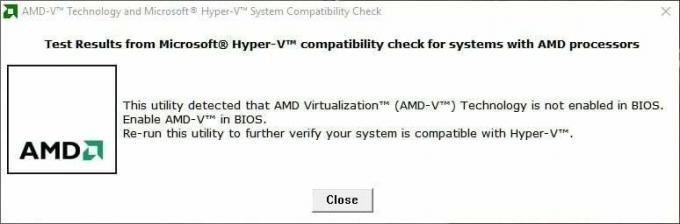
Kui teie Inteli või AMD süsteem toetab virtualiseerimistehnoloogiat, järgige selle lubamiseks alltoodud samme. Kui ei, liikuge järgmise meetodi juurde.
1. Virtualiseerimist saab lubada aadressilt BIOS-i menüü, mille jaoks peate seda tegema taaskäivitage/taaskäivitage arvuti.
2. Klõpsake nuppu Start või vajutage klaviatuuril Windowsi klahvi, klõpsake nuppu Toitevõimalusja valige Taaskäivita.
3. Kui kuvatakse arvutitootja logo, vajutage korduvalt ühte järgmistest klahvidest sisestage BIOS – Esc, Del, F12, F10 või F8. BIOS-i võti on iga tootja jaoks unikaalne, seega kontrollige arvutiga kaasas olnud pabereid või tehke oma BIOS-i võtme jaoks lihtne Google'i otsing.

Märge: Mõned tootjad lisavad oma logo ilmumisel ka väikese teate ühte ekraaninurka (näiteks: "BIOS-i sisenemiseks vajutage Esc"), seega olge sellega ettevaatlik.
4. Kui olete BIOS-i menüüs, liikuge lehele Virtualiseerimistehnoloogia või Inteli virtualiseerimistehnoloogia või Intel VT otsese sisendi/väljundi jaoks või mõni muu sarnane võimalus kasutades nooleklahve ja vajutage sisestusklahvi lubada seda.

5. Salvesta teie muudetud sätted ja väljuge BIOS-ist.
Arvuti taaskäivitub nüüd automaatselt ja kui see on tehtud, kontrollige, kas saate seda teha parandage Bluestacksi mootor ei käivitu probleem.
Loe ka:9 parimat Androidi emulaatorit Windows 10 jaoks
4. meetod: desinstallige Bluestacks ja installige uuesti turvarežiimis
Kui ükski ülalkirjeldatud meetoditest ei töötanud, on võimalik, et probleem on rakenduse enda viga. Sel juhul peate desinstallima praeguse versiooni ja asendama selle Bluestacksi uusima järguga.
1. Alustame sellega, et lõpetame kõik Bluestacksi protsessid, mis võivad taustal töötada.
2. Kui teil on Bluestacks avatud, sulgege see, klõpsates nuppu X nupp paremas ülanurgas ja paremklõpsake oma süsteemses salves Bluestacksi ikoonil ja valige Lõpeta. Kui see mingil põhjusel ei tööta, avage tegumihaldur (Ctrl + Shift + Esc), leidke kõik Bluestacksi protsessid ja teenused ning lõpetage need (paremklõpsake > Lõpeta ülesanne).
3. Ettevaatusabinõuna kustutame ka kõik oma arvutis olevad ajutised failid. Selleks tippige %temp% kas käsukastis Käivita (Windowsi klahv + R) või alusta otsinguriba ja vajutage sisestusklahvi.

4. Järgmistes File Exploreri akendes vajutage nuppu ctrl + A kõigi üksuste valimiseks ja vajutage vahetus + del klahvi nende jäädavalt kustutamiseks. Kui saate viipasid, mis nõuavad administraatoriluba, andke need. Jätke vahele failid, mida ei saa kustutada.
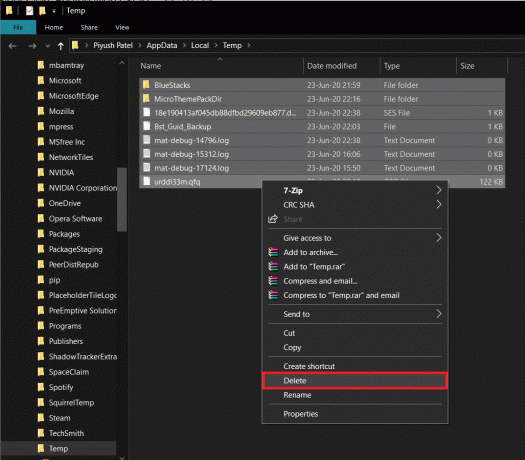
5. Selle asemel, et järgida tavalist rakenduse kustutamise marsruuti, kasutame ametlik Bluestacksi desinstaller et eemaldada arvutist kõik selle jäljed, et hiljem puhas install teha.
6. Klõpsake järgmisel lingil BSTCleaner juurde laadige alla Bluestacksi desinstallitööriist. Pärast allalaadimist käivitage rakendus, et eemaldada Bluestacks arvutist ja kõigist selle failidest. Andke kõik õigused, mida see küsib. Klõpsake nuppu OK nupp viimasel ekraanil, kui see on valmis.
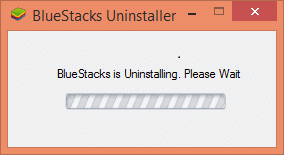
7. Teise võimalusena eemaldage Bluestacks läbi Windowsi sätted (Seaded > Süsteem > Rakendused ja funktsioonid. Klõpsake Bluestacksil ja valige Desinstalli) ning seejärel kustutage vastavate teede kaustad käsitsi:
C:\Program Files (x86)\BlueStacks või C:\Program Files\BlueStacks. C:\ProgramData\BlueStacks
8. Nüüd on aeg Bluestacks uuesti installida. Suunduge poole Laadige alla Bluestacks ja laadige alla rakenduse uusim versioon.

9. Pärast seda installime rakenduse turvarežiimis käivitamine.
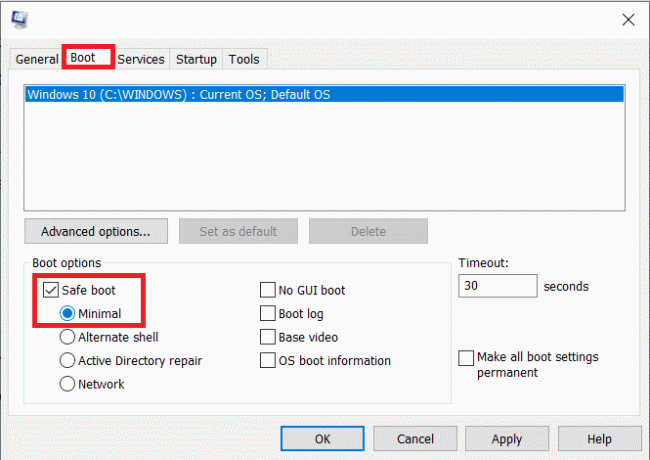
10. Kui aken käivitub turvarežiimis, minge jaotisse kaust (allalaadimised) kust laadisite alla Bluestacksi installifaili ja käivitasite selle. Installimise lõpetamiseks järgige ekraanil kuvatavaid juhiseid.
11. Nüüd, kui oleme Bluestacksi uuesti installinud, saame hakkama lülitage turvarežiim välja ja käivitub normaalselt tagasi.
12. Avage Käivita, tippige msconfig ja vajutage sisestusklahvi. Vahekaardil Boot tühjendage ruut Turvarežiim kõrval ja klõpsake edasi Okei.
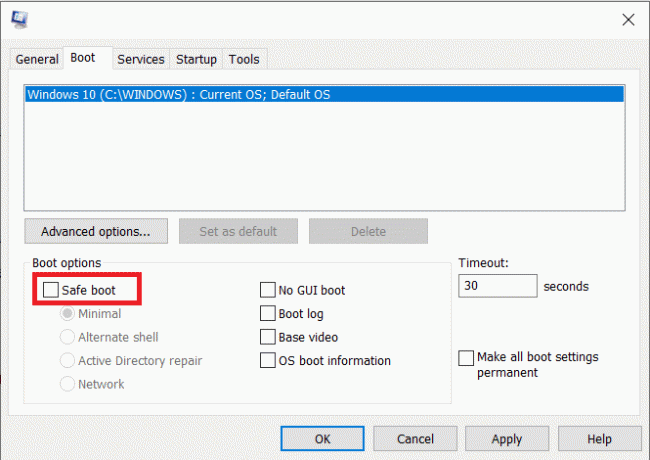
13. Lõpuks taaskäivitage arvuti ja käivitage Bluestacks, et kontrollida, kas probleem on lahendatud.
5. meetod: naaske eelmisele Windowsi versioonile
Mõnikord võib uus Windowsi värskendus olla Bluestacksiga ühildumatu, mis põhjustab mootori käivitamise probleemi. Proovige meenutada, kas probleem sai alguse pärast teie viimast Windowsi uuendus. Kui see juhtus, võite oodata, kuni Microsoft käivitab uue värskenduse, ja loota, et nad lahendavad probleemi või naasta eelmisele, mis ei põhjustanud mootori käivitusviga.
1. Käivitage Windowsi sätted klõpsates nuppu Start ja seejärel hammasratta ikooni. (või vajutage sätete otse käivitamiseks Windowsi klahvi + I).
2. Kliki Värskendus ja turvalisus.

3. Otsi Taastumine seaded vasakul paneelil ja klõpsake seda.
4. Klõpsake nuppu Alustama nuppu "Mine tagasi Windows 10 eelmise versiooni juurde". OS-i eelmisele järgule naasmiseks järgige ekraanil kuvatavaid juhiseid.

Kahjuks, kui viimasest Windowsi värskendamisest on möödunud rohkem kui 10 päeva, kuvatakse Start Start hallina ja te ei saa tagasi pöörduda. Teie ainus võimalus on siis oodata uue värskenduse väljalaskmist.
Soovitatav:
- Lahendus BitDefenderi ohuskanneris ilmnes probleem
- 7 võimalust täisekraanil kuvatava tegumiriba parandamiseks
Loodame, et see artikkel oli teile kasulik Lahendage probleem Bluestacksi mootor ei käivitu. Kuid kui teil on selle õpetuse kohta veel küsimusi, küsige neid kommentaarides.



