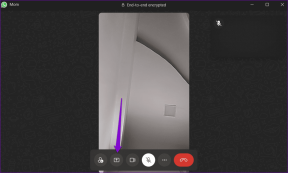6 parandused kohalikule printerile, mida kaugtöölaual ei kuvata
Miscellanea / / April 05, 2023
Lauaprinterid on väga kasulikud, kui tegelete suure paberitööga või töötate ettevõttes, mis nõuab sageli printimist. Aga kas sa tead, mis on käepärasem? See on kaugtöölaua printimine, mis võimaldab tarkvaral printida terminaliserverist teie kohalikku printerisse ilma printeriga füüsiliselt suhtlemata. Kui olete juba RDP kasutaja, peate olema teadlik kaugtöölauaprinteri ümbersuunamise probleemidest. Kui jah, siis olete sattunud õigele lehele, kuna meie tänane teema on keskendunud kohalikule printerile, mida kaugtöölaual ei kuvata. Arutame üksikasjalikult RDP ümbersuunamist ja avastame ka põhjused, miks kaugtöölauaprinteri ümbersuunamine Windows 10 puhul ei tööta. Seega alustame kohe oma juhendiga ja aitame teil parandada kaugtöölaua ümbersuunatud printerit, mis ei prindi, et muuta kaugprintimise protsess teile lihtsamaks ja nauditavamaks.
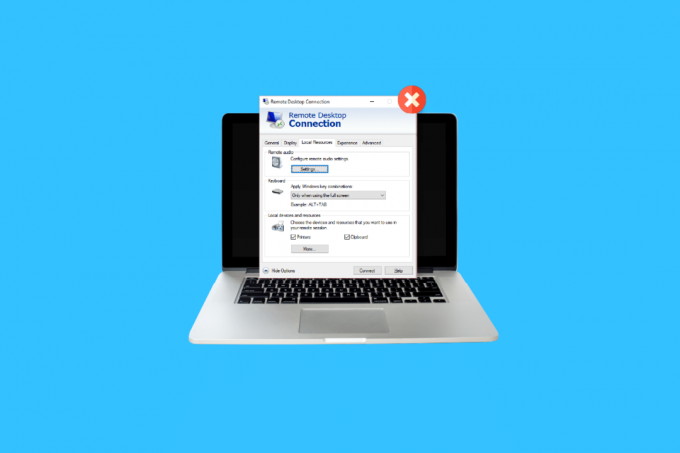
Sisukord
- 6 parandused kohalikule printerile, mida kaugtöölaual ei kuvata
- 1. meetod: lubage printeri ühendus
- 2. meetod: veenduge, et draiverid on serverisse installitud
- 3. meetod: lubage serveris kliendiprinteri ümbersuunamine
- 4. meetod: kontrollige Windowsi tulemüüri
- 5. meetod: konfigureerige Windowsi kaugtöölaua sätted
- 6. meetod: nimetage kliendiarvuti ümber
- Mis on kaugtöölauaprinteri ümbersuunamine?
- Mis viib selleni, et kaugtöölaua ümbersuunatud printer ei prindi?
6 parandused kohalikule printerile, mida kaugtöölaual ei kuvata
Allpool on mõned parandused, mis aitavad teil printerit kaugtöölaua probleemis hõlpsalt ei kuvata. Neid lahendusi on testitud ja proovitud ning need võivad teid aidata, kui teil on töölaual see probleem.
1. meetod: lubage printeri ühendus
Esimene meetod, mida me täna arutame, hõlmab printeriühenduse lubamist. Enne muude parandustega alustamist peate veenduma, et kaugtöölaua ühenduse sätetes on valitud suvand Printerid. Saate seda kontrollida, käivitades kaugtöölaua ühenduse akna ja järgides alltoodud samme.
1. Käivitada RDC, vajutage Windows + R klahvid avada Jookse käsurea kast.

2. Nüüd sisestage mstsc kasti ja vajutage Sisenema võti.
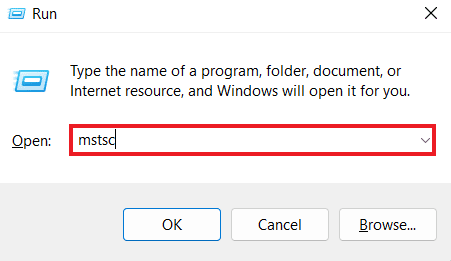
3. Järgmisena klõpsake nuppu Kuva Valikud dialoogiboksis RDC.
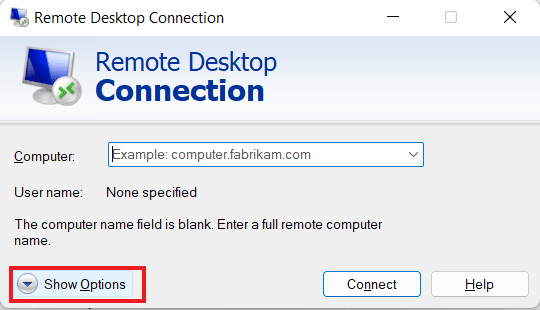
4. Nüüd, Kohalikud ressursid vahekaarti, veenduge, et Printerid valik on valitud.
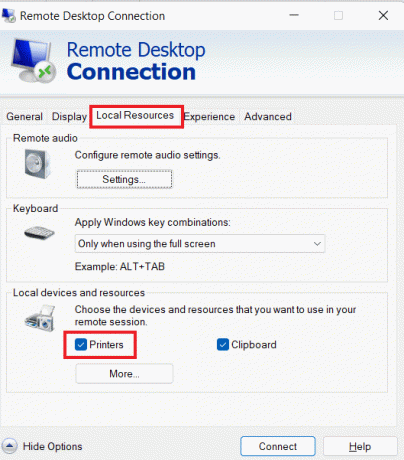
Loe ka: Kuidas printida, kui teil pole printerit
2. meetod: veenduge, et draiverid on serverisse installitud
Selle meetodi puhul peate veenduma, et printeri käitamiseks on serverisse installitud draiverid, mis näib põhjustavat kaugtöölaua printeri ümbersuunamise, mis ei tööta Windows 10 probleemiga. Kui draiverid pole arvutisse, millega olete ühendatud, installitud, ei pääse te printerile juurde. Seega peate tagama draivi installimise, järgides alltoodud samme:
1. Käivitage uuesti Jookse kastis, seekord paremklõpsake Windowsi ikoon valima Jookse.
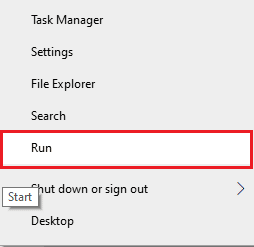
2. Nüüd sisenege kontrollpaneel järgmise akna avamiseks.

3. Nüüd avage Riistvara ja heli kasulikkust.

4. Järgmises aknas klõpsake nuppu Vaadake seadmeid ja printereid.
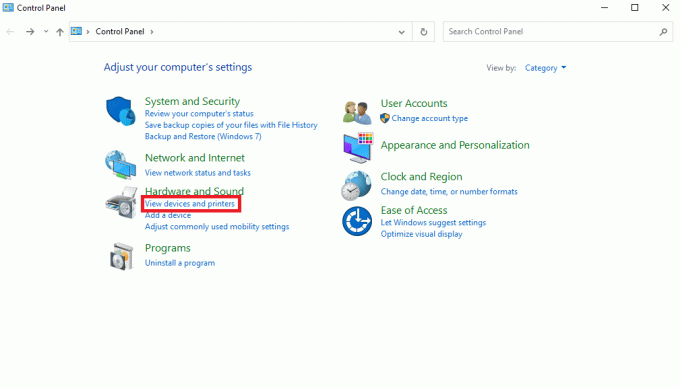
5. Järgmisena valige oma valitud printer ja klõpsake nuppu Prindiserveri atribuudid.

6. Nüüd, Autojuhid Kontrollige installitud printeridraivereid.
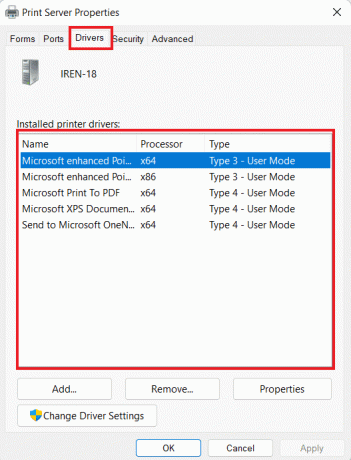
3. meetod: lubage serveris kliendiprinteri ümbersuunamine
Nagu teate, kui teie süsteemis ilmneb kaugtöölaua ümbersuunatud printeri probleem, mis ei prindi, on see tõenäoliselt tingitud serveri sätetest. See serveri seadistus võib takistada printeritel printimist, kui süsteem töötab Windowsi serveriga. Seega peate serverisse sisse logima ja järgima alltoodud samme, et võimaldada kliendiprinteri ümbersuunamist serveris:
Märkus 1: jaoks saab teha järgmisi samme Windows 10/11.
1. Vajutage Windows + R klahve korraga ja sisestage gpedit.msc aastal Jookse kasti.
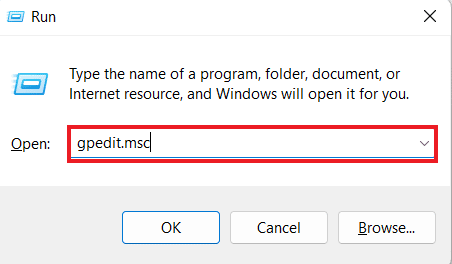
2. Nüüd navigeerige saidile Arvuti konfigureerimine ja valige Haldusmallid.
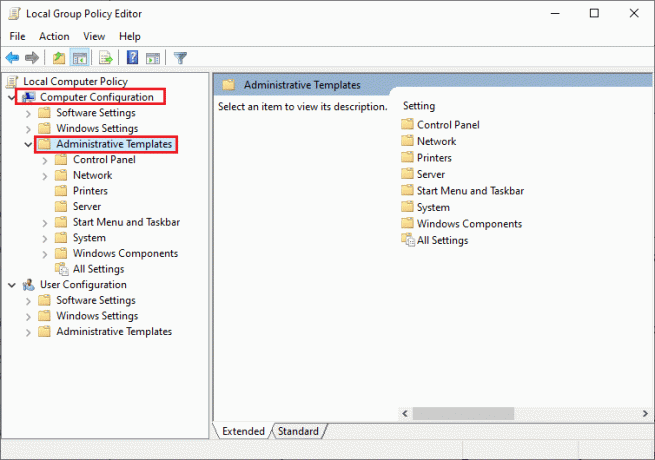
3. Seejärel vali Windowsi komponendid ja valige Kaugtöölaua teenused aastal Kohalik rühmapoliitika redaktor aken.
4. Järgmisena klõpsake nuppu Kaugtöölaua seansi host ja avatud Printeri ümbersuunamine.
5. Kliki Ärge lubage kliendiprinteri ümbersuunamist ja valige Pole konfigureeritud või Keelatud selles.
Märkus 2: jaoks saab teha järgmisi samme Windows 2012.
1. Käivitage Serverihaldur rakendus teie süsteemis.
2. Nüüd klõpsake nuppu KaugtöölaudTeenused.
3. Järgmisena klõpsake nuppu Kollektsioonid rippmenüüst.
4. Nüüd vali Ülesanded ja klõpsake edasi Redigeeri atribuute.
5. Lõpuks all Kliendi seaded vahekaarti, veenduge selles Windowsi printer on lubatud.
Märkus 3: Järgmisi toiminguid saab teha Windows 2008.
1. Klõpsake nuppu Alusta ikooni ja käivitada Haldustööriistad.
2. Järgmisena klõpsake nuppu Kaugtöölaua teenused, ja lõpuks vali Kaugtöölaua seansi hosti konfiguratsioon.
3. Nüüd vali Ühendused ja paremklõpsake ühenduse nimi.
4. Nüüd klõpsake nuppu Omadused ja valige Kliendi seaded.
5. Lõpuks veenduge selles Windowsi printer ei ole kontrollitud.
4. meetod: kontrollige Windowsi tulemüüri
Järgmine meetod hõlmab kontrollimist Windowsi tulemüür oma süsteemist, et lahendada probleem, mille tõttu kohalik printer kaugtöölaual ei kuvata. Mõnikord võib Windowsi tulemüür muutuda piiravaks, võimaldades teatud programmidel või rakendustel töötada. Sel juhul võib sissetulev ICMP-protokoll, mida kasutatakse ping-ühenduste loomiseks, olla keelatud vaikimisi tulemüüri poolt, mis võib olla põhjus, miks te ei näe oma printerit kaugjuhtimispuldil töötamas töölaud. Seetõttu peate häireteta printimiseks programmi blokeeringu tühistama oma süsteemi tulemüüri kaudu või lihtsalt keelama. Saate selle kohta palju õppida Programmide blokeerimine või blokeerimine Windows Defenderi tulemüüris meie siinse juhendi abiga.
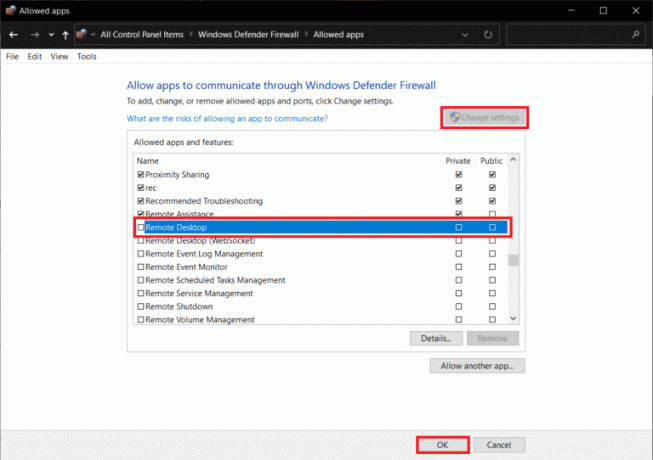
5. meetod: konfigureerige Windowsi kaugtöölaua sätted
Probleeme võib esineda ka teie kaugtöölauaga, mis võivad häirida printeri kuvamist teie süsteemis. See probleem on olnud ka kaugtöölauaprinteri ümbersuunamise sagedaseks põhjuseks. Kui jah, siis peate kontrollima, kas kaugühendus on masinal lubatud. Kui teil on probleeme kaugtöölaua ühendusega, saate selle lahendada meie juhendi abil Parandage Windows 10 kaugtöölaud ei ühenda.
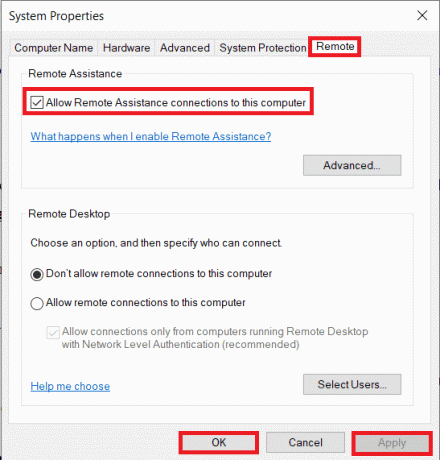
Loe ka: Levinud printeriprobleemide lahendamine operatsioonisüsteemis Windows 10
6. meetod: nimetage kliendiarvuti ümber
Mõne kasutaja jaoks on klientarvuti ümbernimetamine aidanud lahendada kohaliku printeri probleemi, mida kaugtöölaual ei kuvata. Klienditööjaama (millest on loodud RDS-seanss) saate ümber nimetada 14 tähemärki või vähem.
Mis on kaugtöölauaprinteri ümbersuunamine?
- Kaugtöölauaprinteri ümbersuunamine aitab kasutajatel kasutada kohalikku printerit a kauge keskkond.
- See võimaldab teil kasutada kohalikku printerit a kaugseanss.
- RDP aitab ettevõtetel pakkuda oma töötajatele a järjepidev arvutikogemus.
- See hõlmab serveri hankimist a printerite loend peal kohalik klient MAK istungi alguses.
- Seejärel teeb kohalik klient ristkontrolli ühilduvad prindidraiverid mis on serveris saadaval, kui prinditöö järjekorda jõuab.
Mis viib selleni, et kaugtöölaua ümbersuunatud printer ei prindi?
RDP ei ole erand tõrgetest, millega teised printerid kokku puutuvad. Üks peamisi probleeme, millega kasutajad RDP-ga silmitsi seisavad, on printeri ümbersuunamine. Väidetavalt ümbersuunamisprobleemi põhjustava kaugtöölaua kasutamisel ilmnevad mitmed probleemid.
- Suur hulk printereid võib olla probleem, kuna RDP ümbersuunamine töötab ainult siis, kui installisite ühenduse loomiseks mitu draiverit.
- Keelatud printeriühendus on probleemi teine põhjus.
- Sinu serveri seadistamine võib ka piirata printerite kuvamist kaugtöölaudadel.
- Valed süsteemikonfiguratsioonid võib põhjustada ka nimetatud probleemi.
- Kui kaugühendus pole lubatud masinal, võib see põhjustada selle, et printer ei prindi.
- Teine võimalik põhjus selle probleemi taga võib olla Windowsi tulemüür mis mõnikord mõjub piiravalt.
Korduma kippuvad küsimused (KKK)
Q1. Kuidas saate lisada printerit, mis pole nähtav?
Ans. Saate lisada printeri, mis pole nähtav, valides Vaadake seadmeid ja printereid valikus Kontrollpaneel. Seal saate lisada printeri, sealhulgas kohaliku printeri või käsitsi seadistustega printeri.
Q2. Miks ma ei näe printerit?
Ans. Kui olete puudega Veenduge, et failid, printeri ühiskasutus ja võrgutuvastus funktsioone printeriserveris või arvutis, millega printer on füüsiliselt ühendatud, siis ei saa te serveri printeritele juurde pääseda ega nendega ühendust luua.
Q3. Miks mu printerit ei kuvata?
Ans. Kui teie printerit ei kuvata, võite proovida printeri taaskäivitamine. Samuti võite proovida printeri vooluvõrgust lahti ühendada, et näha, kas see töötab.
Q4. Kuidas saan VPN-iga ühendatud kohalikku printerit kasutada?
Ans. Kui soovite VPN-iga ühenduses olles kasutada kohalikku printerit, peate oma seadme looma nähtav kohalikule võrgule.
K5. Kuidas ma saan oma printeri käsitsi leida?
Ans. Saate oma printeri käsitsi leida, navigeerides aadressile Kontrollpaneel ja juurdepääs Seade ja printerid sealt saate leida saadaolevad printerid.
Soovitatav:
- Kuidas Fidelity kontot sulgeda
- Kuidas ühendada Note 5 teleriga ilma WiFi-ühenduseta
- Printeri installimisprobleemide lahendamine opsüsteemis Windows 10
- Printimise vea parandamine opsüsteemis Windows 10
Loodame, et meie juhend jätkub kuidas kohalikku printerit kaugtöölaual ei kuvata oli teie jaoks piisavalt abiks ja suutsite leida probleemi põhjused ja ka erinevad viisid selle parandamiseks. Andke meile oma päringutest või ettepanekutest teada, jättes need allpool olevasse kommentaaride jaotisse.

Elon Decker
Elon on TechCulti tehnikakirjanik. Ta on kirjutanud juhendeid umbes 6 aastat ja käsitlenud paljusid teemasid. Talle meeldib käsitleda Windowsi, Androidiga seotud teemasid ning uusimaid nippe ja näpunäiteid.