Muutke Windows 10 lukustuskuva ajalõpu seadeid
Miscellanea / / November 28, 2021
Võimalik, et soovite muuta lukustuskuva ajalõpu sätteid, kuna aeg on seatud liiga madalale või kõrgele, et Windows saaks arvuti jõudeoleku ajal ekraani lukustada. See on hea funktsioon, kui soovite oma arvutit kaitsta, kui te seda ei kasuta. Nii et Windows lukustab ekraani automaatselt pärast seda, kui arvuti on teatud aja jõudeolekus ja kuvab ekraanisäästja või lülitab ekraani välja.
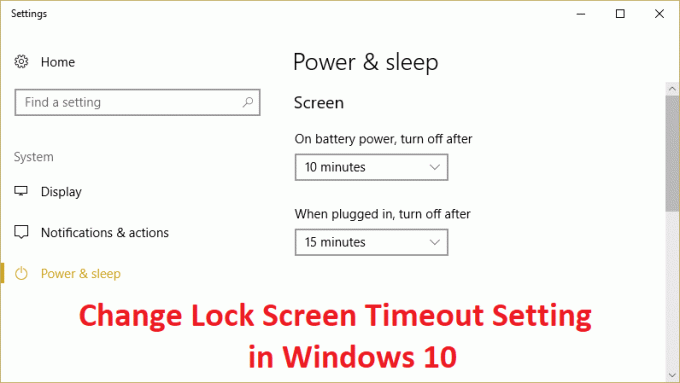
Varem kasutati ekraanisäästjaid CRT-kuvarite läbipõlemise vältimiseks, kuid tänapäeval on see pigem turvafunktsioon. Näiteks kui olete mõneks tunniks arvutist eemal, on tõenäoline, et keegi pääseb juurde teie failidele, paroolidele jne. kui teie arvuti pole lukustatud ega välja lülitatud. Kuid kui olete lukustuskuva ajalõpu sätte õigesti määranud, lülitub ekraan automaatselt välja pärast seda, kui arvuti on mõneks minutiks jõude jäetud ja kui keegi proovib sellele juurde pääseda, logib Windows sisse parool.
Ainus probleem selle turvafunktsiooniga on see, et mõnikord on lukustuskuva ajalõpuks seatud 5 minutit, mis tähendab, et arvuti lukustab ekraani pärast seda, kui arvuti on 5 minutit jõude. Nüüd häirib see seade paljusid kasutajaid, kuna nende arvuti võib sageli lukustuda ja nad peavad iga kord parooli sisestama, mis raiskab palju aega. Selle vältimiseks peate suurendama Windows 10 lukustuskuva ajalõpu sätet, et vältida ekraani sageli väljalülitamist.
Sisu
- Muutke Windows 10 lukustuskuva ajalõpu seadeid
- 1. meetod: suurendage Windowsi sätetest ekraani ajalõpu sätet
- 2. meetod: muutke juhtpaneelilt lukustuskuva ajalõpu sätet
- 3. meetod: registri kasutamine
- 4. meetod: muutke lukustuskuva ajalõpu sätteid käsuviiba abil
Muutke Windows 10 lukustuskuva ajalõpu seadeid
Veenduge, et luua taastepunkt juhuks kui midagi valesti läheb.
1. meetod: suurendage Windowsi sätetest ekraani ajalõpu sätet
1. Avamiseks vajutage Windowsi klahvid + I Seaded seejärel klõpsake Isikupärastamine.

2. Valige vasakpoolsest menüüst Lukustusekraan.
3. Nüüd kerige alla, kuni leiate Ekraani ajalõpu seaded ja kui leiate selle, klõpsake sellel.

4. Määrake kellaaja seadistus all Ekraan veidi kõrgemale kui soovite vältida ekraani väljalülitamist iga kord ja hiljem.
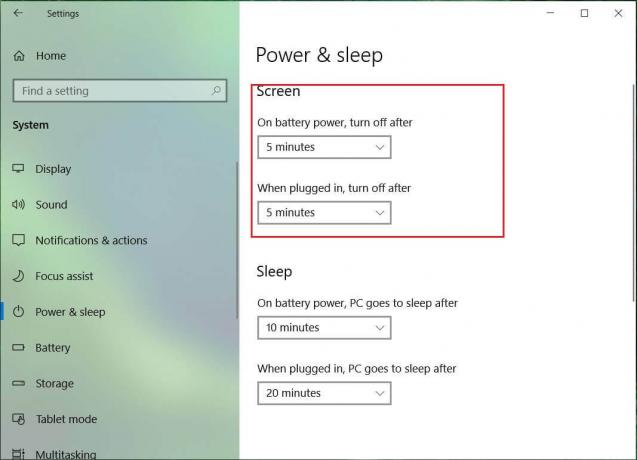
5. Kui soovite seadistuse täielikult keelata, valige Mitte kunagi rippmenüüst.
6. Veenduge, et uneaeg on seatud kõrgemaks kui ekraani väljalülitusaeg, vastasel juhul läheb arvuti magama ja ekraan ei oleks lukustatud.
7. See on eelistatav, kui unerežiim on keelatud või seatud vähemalt 30 minutile või pikemale, sel juhul on teil palju aega arvutisse naasmiseks. kui ei, siis lülitub see puhkerežiimi.
8. Muudatuste salvestamiseks taaskäivitage arvuti.
2. meetod: muutke juhtpaneelilt lukustuskuva ajalõpu sätet
Märge: See on lihtsalt ülaltoodud meetodi alternatiiv, kui olete seda järginud, siis jätke see samm vahele.
1. Vajutage Windowsi klahvi + X ja seejärel valige Kontrollpaneel.

2. Klõpsake Süsteem ja turvalisus seejärel klõpsake Toitevalikud.

3. Nüüd klõpsake Muutke plaani sätteid teie hetkel aktiivse toiteplaani kõrval.

4. Määrake uuesti samad sätted, mis eelmises meetodis.
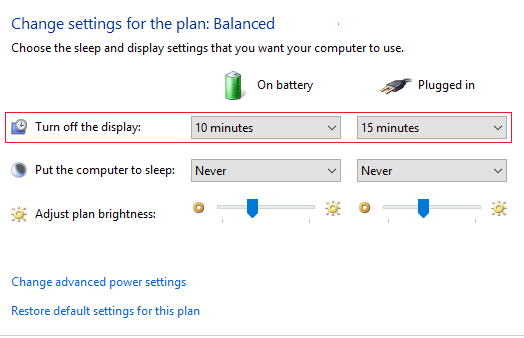
5. Seadistage kindlasti nii akude kui ka ühendatud valiku seaded.
3. meetod: registri kasutamine
1. Vajutage Windowsi klahvi + R ja seejärel tippige regedit ja vajutage registriredaktori avamiseks sisestusklahvi.

2. Liikuge registris järgmisele teele:
HKEYLOCAL_MACHINE\SYSTEM\CurrentControlSet\Control\Power\PowerSettings\7516b95f-f776-4464-8c53-06167f40cc99\8EC4B3A5-6868-48c2-BE75-4888A474
3. Topeltklõpsake parempoolses aknas Atribuudid DWORD.

4. Kui te seda ei leia, peate looma DWORD-i, paremklõpsake parempoolses aknas tühjal alal ja valige Uus > DWORD (32-bitine) väärtus.
5. Nimetage see kui Atribuudid ja topeltklõpsake seda.
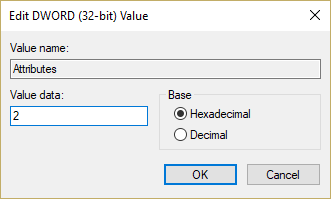
6. Nüüd muuda seda väärtus 1 kuni 2 ja klõpsake nuppu OK.
7. Muudatuste salvestamiseks taaskäivitage arvuti.
8. Nüüd paremklõpsake süsteemisalves ikooni Toide ja valige Toitevalikud.
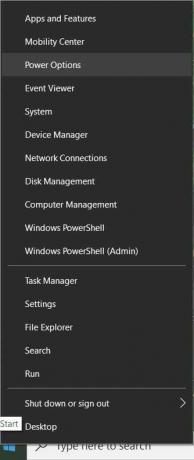
9. Klõpsake Muutke plaani sätteid teie praegu aktiivse plaani kõrval.
10. Seejärel klõpsake Muutke täpsemaid toiteseadeid.

11. Kerige alla, kuni näete Ekraan, seejärel klõpsake sellel seadete laiendamiseks.
12. Topeltklõpsake Konsooli lukustuse kuva on aegunud ja siis seda muuta väärtus alates 1 minutist kuni soovitud ajani.

13. Klõpsake nuppu Rakenda ja seejärel nuppu OK.
14. Muudatuste salvestamiseks taaskäivitage arvuti.
4. meetod: muutke lukustuskuva ajalõpu sätteid käsuviiba abil
1. Vajutage Windowsi klahvi + X ja seejärel valige Käsuviip (administraator).

2. Tippige järgmine käsk ja vajutage sisestusklahvi:
powercfg.exe /SETACVALUEINDEX SCHEME_CURRENT SUB_VIDEO VIDEOCONLOCK 60
powercfg.exe /SETDCVALUEINDEX SCHEME_CURRENT SUB_VIDEO VIDEOCONLOCK 60

Märge: Peate ülaltoodud käsus asendama "60" soovitud ekraani ajalõpu seadistusega (sekundites), näiteks kui soovite 5 minutit, siis määrake see 300 sekundiks.
3. Tippige uuesti järgmine käsk ja vajutage sisestusklahvi:
powercfg.exe /SETACTIVE SCHEME_CURRENT
4. Muudatuste salvestamiseks taaskäivitage arvuti.
Soovitatav:
- Parandage viga DPC_WATCHDOG_VIOLATION 0x00000133
- Windows ei suutnud selle võrgu puhverserveri sätteid automaatselt tuvastada
- Lahendage Windows 10 juhuslikult külmumise probleem
- Paranda Arvuti vea lähtestamisel ilmnes probleem
See on see, et olete edukalt õppinud, kuidas Muutke Windows 10 lukustuskuva ajalõpu seadeid aga kui teil on selle postituse kohta veel küsimusi, küsige neid kommentaaride jaotises.



