Asendage PowerShell Windows 10 kontekstimenüüs käsuviibaga
Miscellanea / / November 28, 2021
Asendage PowerShell Windows 10 kontekstimenüüs käsuviibaga: Kui olete hiljuti värskendanud Windows 10 uusimale Creators Update'ile, siis olete võib-olla juba märganud, et kui vajutate tõstuklahvi ja paremklõpsate mis tahes kaustal, kuvatakse valik "Ava käsuaken siin” on asendatud tekstiga „Ava PowerShelli aken siin”. Kuigi paljud inimesed ei tea, mis on powershell, kuidas Microsoft neilt seda kasutama ootab funktsionaalsus? Noh, sellepärast oleme koostanud selle juhendi, mis näitab teile, kuidas lisada File Exploreri kontekstimenüüsse uuesti valik "Ava käsuaken siin".

Samuti asendatakse Start-menüü käsuviiba valik PowerShelliga koos uusima Creators Update'iga, kuid õnneks saab selle taastada Windowsi sätete kaudu. Kuid kahjuks pole Windows 10 paremklõpsu kontekstimenüüs suvandit „ava käsuaken siin” asendamiseks ühtegi valikut/sätteid. Nii et ilma aega raiskamata vaatame, kuidas alltoodud juhendi abil PowerShell tegelikult Windows 10 kontekstimenüüs käsuviibaga asendada.
Sisu
- Asendage PowerShell Windows 10 kontekstimenüüs käsuviibaga
- 1. meetod: kasutage registriparandust
- 2. meetod: looge registrikirjed käsitsi
- Kuidas eemaldada siin avatud PowerShelli aken Windows 10 kontekstimenüüst
Asendage PowerShell Windows 10 kontekstimenüüs käsuviibaga
Veenduge, et luua taastepunktjuhuks kui midagi valesti läheb.
1. meetod: kasutage registriparandust
Märge: Kui te ei soovi seda meetodit kasutada, võite proovida meetodit 2, mis võimaldab teil probleemi lahendamiseks registrikirjeid käsitsi redigeerida.
1. Avage tühi Notepadi fail ja seejärel kleepige järgmine tekst nagu see on:
Windowsi registriredaktori versioon 5.00 [HKEY_CLASSES_ROOT\Directory\shell\cmdprompt] @="@shell32.dll,-8506" "Laiendatud"="" "NoWorkingDirectory"="" [HKEY_CLASSES_ROOT\Directory\shell\cmdprompt\command] @="cmd.exe /s /k pushd \"%V\"" [HKEY_CLASSES_ROOT\Directory\Background\shell\cmdprompt] @="@shell32.dll,-8506" "Laiendatud"="" "NoWorkingDirectory"="" [HKEY_CLASSES_ROOT\Directory\Background\shell\cmdprompt\command] @="cmd.exe /s /k pushd \"%V\"" [HKEY_CLASSES_ROOT\Drive\shell\cmdprompt] @="@shell32.dll,-8506" "Laiendatud"="" "NoWorkingDirectory"="" [HKEY_CLASSES_ROOT\Drive\shell\cmdprompt\command] @="cmd.exe /s /k pushd \"%V\""
2. Seejärel klõpsake nuppu Fail Salvesta kui Notepadi menüüst.

3. Valige rippmenüüst Salvesta tüübina "Kõik failid.“
4.Tippige faili nimi kujul cmdfix.reg (.reg laiend on väga oluline).

5. Nüüd liikuge asukohta, kuhu soovite faili salvestada, ja seejärel klõpsake nuppu Salvesta.
6. Topeltklõpsake faili ja seejärel klõpsake nuppu Jah jätkamiseks ja see lisaks valiku "Ava käsuaken siin” kontekstimenüüs.

7. Nüüd, kui soovite eemaldage "Ava käsuaken siin" kontekstimenüüst, seejärel avage märkmiku fail ja kleepige sinna allolev sisu:
Windowsi registriredaktori versioon 5.00 [-HKEY_CLASSES_ROOT\Directory\shell\cmd2] [-HKEY_CLASSES_ROOT\Directory\Background\shell\cmd2] [-HKEY_CLASSES_ROOT\Drive\shell\cmd2] [-HKEY_CLASSES_ROOT\LibraryFolder\Background\shell\cmd2]
8. Valige tüüp Salvesta kui "Kõik failid.” ja andke failile nimi kui Vaikimisicmd.reg.
9. Klõpsake Salvesta ja topeltklõpsake failil, et valik kontekstimenüüst eemaldada. Nüüd asendaks see PowerShelli kontekstimenüü käsuviibaga, kui mitte, siis jätkake järgmise meetodiga.
2. meetod: looge registrikirjed käsitsi
1. Vajutage Windows Key + R ja seejärel tippige regedit ja vajutage registriredaktori avamiseks sisestusklahvi.

2. Liikuge järgmisele registriteele:
HKEY_CLASSES_ROOT\Directory\shell\cmd
3. Paremklõpsake kaustal cmd ja seejärel klõpsake nuppu load.

4. Nüüd klõpsake vahekaardil Turvalisus ikooni Täpsemalt nuppu.

5. Täpsemate turbeseadete aknas klõpsake nuppu Muuda valiku Omanik kõrval.

6.Alates Valige Kasutaja või Grupp aken uuesti klõpsake Täpsemalt.

7. Nüüd klõpsake Otsi kohe ja seejärel valige teie kasutajakonto loendist ja siis klõpsake nuppu OK.

8. Kui olete oma kasutajakonto lisanud, märkige linnuke "Asendage alamkonteinerite ja objektide omanik.“

9. Klõpsake nuppu Rakenda ja seejärel nuppu OK.
10. Teid suunatakse uuesti lubade aknasse, kus valige Administraatorid ja seejärel lubade linnukese all Täielik kontroll.

11. Klõpsake nuppu Rakenda ja seejärel nuppu OK.
12. Paremklõpsake kaustas cmd HideBasedOnVelocityId DWORD ja valige Nimeta ümber.
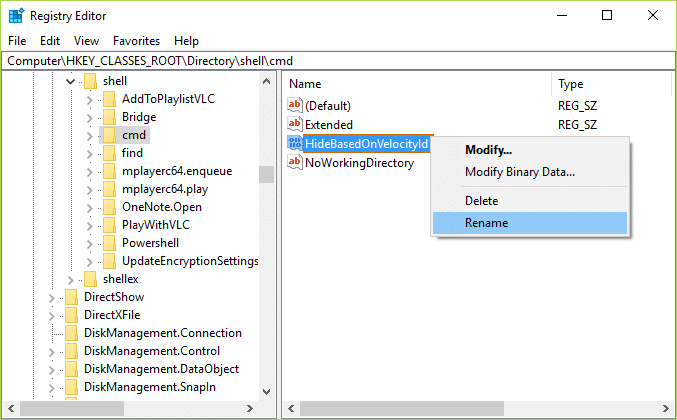
13. Nimetage ülaltoodud DWORD ümber ShowBasedOnVelocityIdja vajutage sisestusklahvi.
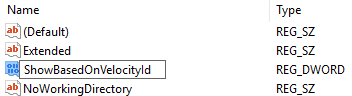
14. See võimaldaksAva käsuaken siin” kohe pärast registriredaktori sulgemist.
15. Kui soovite naasta, siis lihtsalt nimetage DWORD uuesti nimeks HideBasedOnVelocityId. Kontrollige uuesti ja vaadake, kas saate edukalt hakkama Asendage PowerShell Windows 10 kontekstimenüüs käsuviibaga.
Kuidas eemaldada siin avatud PowerShelli aken Windows 10 kontekstimenüüst
Kuigi näib, et ülaltoodud sammude järgimine toob paremklõpsu kontekstimenüüs tagasi valiku "Ava käsuaken siin", kuid teie näeks endiselt valikut "Ava PowerShelli aken siin" ja selle kontekstimenüüst eemaldamiseks järgige allolevat sammud.
1. Vajutage Windows Key + R ja seejärel tippige regedit ja vajuta Enter.

2. Liikuge järgmisele registriteele:
HKEY_CLASSES_ROOT\Directory\shell\PowerShell
3. Paremklõpsake PowerShell ja seejärel valige load.
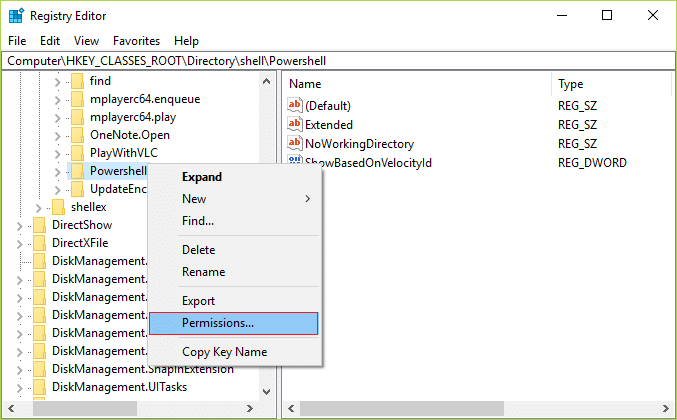
4. Klõpsake Täpsem nupp loa akna all.
5. Täpsemate turbeseadete aknas klõpsake nuppu Muuda Omaniku kõrval.

6. Klõpsake aknas Select User või Group uuesti nuppu Täpsemalt.

7. Nüüd klõpsake Otsi kohe ja seejärel valige loendist oma kasutajakonto ja seejärel klõpsake nuppu OK.

8. Kui olete oma kasutajakonto lisanud, märkige linnuke "Asendage alamkonteinerite ja objektide omanik.“

9. Klõpsake nuppu Rakenda ja seejärel nuppu OK.
10. Teid suunatakse uuesti lubade aknasse, kus valige Administraatorid ja seejärel lubade linnukese all Täielik kontroll.

11. Klõpsake nuppu Rakenda ja seejärel nuppu OK.
12. Paremklõpsake nüüd PowerShelli kaustas ShowBasedOnVelocityId DWORD ja valige Nimeta ümber.
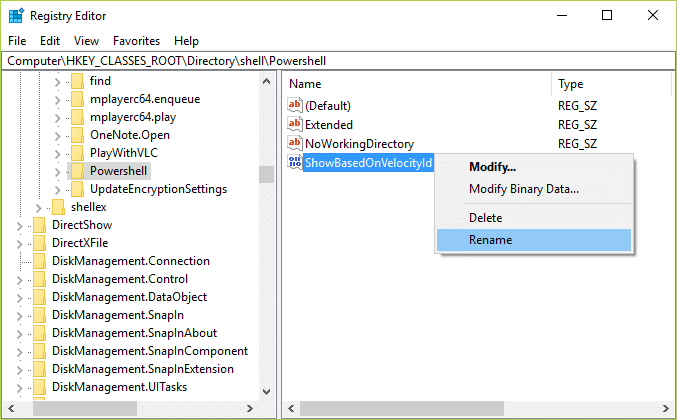
13. Nimetage ülaltoodud DWORD ümber HideBasedOnVelocityIdja vajutage sisestusklahvi.

14. See keelaks valiku „Ava PowerShelli aken siin” kohe, kui sulgete registriredaktori.
15. Kui soovite naasta, siis lihtsalt nimetage DWORD uuesti nimeks ShowBasedOnVelocityId.
Sulle soovitatud:
- Kuidas teisaldada Windows 10 rakendusi teisele kettale
- Süsteemi draivi partitsiooni (C:) laiendamine Windows 10-s
- Asendage Powershell Windows 10 Start-menüüs käsuviibaga
- Kuidas muuta Windows 10 vaikeinstallikataloogi
See on kõik, teil on õnnestunud Asendage PowerShell Windows 10 kontekstimenüüs käsuviibaga kuid kui teil on selle artikli kohta endiselt küsimusi, küsige neid kommentaaride jaotises.



