11 parimat viisi viirusekontrolli ebaõnnestunud tõrke parandamiseks Google Chrome'is
Miscellanea / / April 05, 2023
Mõnikord, kui proovite Google Chrome'ist faili alla laadida, võite näha tõrketeadet, mis ütleb, et viirusekontroll ebaõnnestus Chrome'is. See on Google Chrome'i tavaline viga ja võib brauseris mitmesuguseid probleeme põhjustada. Chrome'i viirusekontroll nurjus allalaadimise ajal võib faili allalaadimise järsult katkestada ja takistada muid sirvimisprotsesse. Sellel probleemil võib olla mitu põhjust, näiteks viivitused ja pahavara sissetungid. Võite proovida seda probleemi lahendada, käivitades Google'i turvakontrolli. Selles juhendis käsitleme Google Chrome'i viirusekontrolli ebaõnnestunud vea parandamise põhjuseid ja meetodeid.
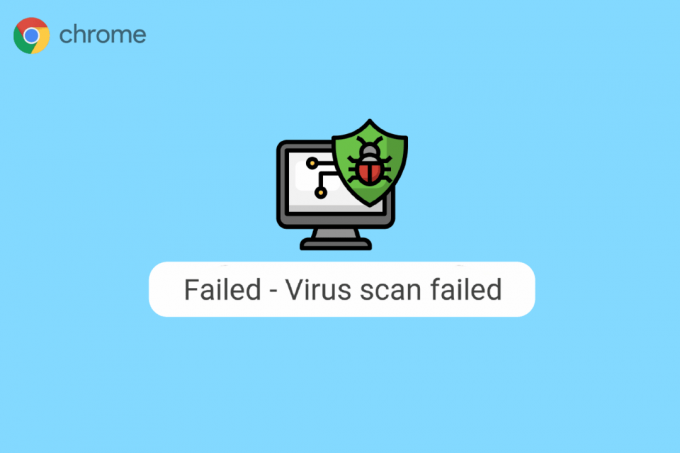
Sisukord
- Kuidas parandada Google Chrome'is viirusekontrolli ebaõnnestunud viga
- Google Chrome'i viirusekontrolli ebaõnnestumise tõrke põhjused
- 1. meetod: käivitage Chrome uuesti
- 2. meetod: kasutage Chrome'i inkognito režiimis
- 3. meetod: tühjendage Chrome'i vahemälu
- 4. meetod: keelake Chrome'i laiendus
- 5. meetod: kasutage Chrome'i sisseehitatud pahavara skannerit
- 6. meetod: värskendage Google Chrome'i
- 7. meetod: lähtestage Chrome
- 8. meetod: viirusetõrjeprogrammi ajutiselt keelamine (kui see on kohaldatav)
- 9. meetod: muutke süsteemi registrivõtmeid
- 10. meetod: installige Google Chrome uuesti
- 11. meetod: kasutage teist brauserit
Kuidas parandada Google Chrome'is viirusekontrolli ebaõnnestunud viga
Jätkake lugemist, et saada teavet Chrome'i viirusekontrolli ebaõnnestumise lahenduste kohta üksikasjaliku vea allalaadimisel.
Google Chrome'i viirusekontrolli ebaõnnestumise tõrke põhjused
Sellel veal võib olla erinevaid põhjuseid. Siin on ära toodud mõned levinumad vead.
- Viivituse probleemid Chrome'iga võib Google Chrome'is põhjustada viirusekontrolli ebaõnnestumise tõrke.
- Andmevead ja rikutud vahemälu on selle veaga seotud ka Google Chrome'is.
- Rikutud Chrome'i laiendused vastutavad ka viirusekontrolli ebaõnnestumise eest.
- Pahavara ja viirused vastutavad ka selle vea eest.
- An Chrome'i aegunud versioon võib ka selle vea põhjustada.
- Valed Chrome'i seaded vastutavad selle probleemi eest ka Google Chrome'is.
- Vale süsteemiregister seaded võivad samuti seda viga põhjustada.
- Alusprobleemid Google Chrome'i programmidega võivad samuti selle vea põhjustada.
1. meetod: käivitage Chrome uuesti
Chrome'i brauseri taaskäivitamine on üks esimesi samme, mida saate teha Chrome'i ebaõnnestunud viirusekontrolli lahendamiseks. Sageli on probleemi põhjuseks Chrome'i brauseri vale laadimine. Seetõttu mõnikord lihtsalt taaskäivitades teie Chrome'i brauser saab selle probleemi lahendada. Kui see ei aita ja kuvatakse jätkuvalt sama tõrketeade, võite jätkata täiustatud meetoditega, et parandada Chrome'i viirusekontrolli ebaõnnestumist allalaadimise ajal. Jätkake lugemist, et teada saada, kuidas käivitada Google Chrome'i sisseehitatud Google'i turvakontroll.
2. meetod: kasutage Chrome'i inkognito režiimis
Veel üks tõhus viis viirusekontrolli ebaõnnestunud vea vältimiseks Google Chrome'is on Chrome'i kasutamine inkognito režiimis. Inkognito režiim võimaldab teil surfata Internetis ilma täiendavate brauseriandmeteta. Seega, kui teil on see probleem, võite proovida seda vältida, kasutades Google Chrome'i inkognito režiimis. Kui te pole kindel, kuidas Chrome'is inkognito režiimile juurde pääseda, saate lugeda Kuidas Chrome'is inkognito režiimi lubada juhend selle õppimiseks.

Loe ka:Parandage Google Chrome'i serveris ei saadetud andmeid
3. meetod: tühjendage Chrome'i vahemälu
Vahemälu andmed on ajutised brauseri andmed, mis salvestatakse teie arvuti ajutisse kausta. Need andmed ei kahjusta tavaliselt arvutit ega mõjuta teie brauseri jõudlust. Kui vahemälu ja küpsiseandmed on aga rikutud või ülemäärased, võib see Chrome'i brauseris mitmeid probleeme põhjustada. Seda probleemi seostatakse mõnikord ka Google Chrome'i vahemälu ja küpsisefailide liigse või rikutud andmetega. Seetõttu peaks viirusekontrolli ebaõnnestunud Chrome'i probleemi lahendamiseks olema hea mõte tühjendada Chrome'i brauseri vahemälu andmed. Saate vaadata Kuidas Google Chrome'is vahemälu ja küpsiseid kustutada juhend küpsiste ja vahemälu andmete kustutamiseks Google Chrome'ist. Jätkake ka lugemist, et teada saada, kuidas käivitada Google Chrome'i sisseehitatud Google'i turvakontroll.
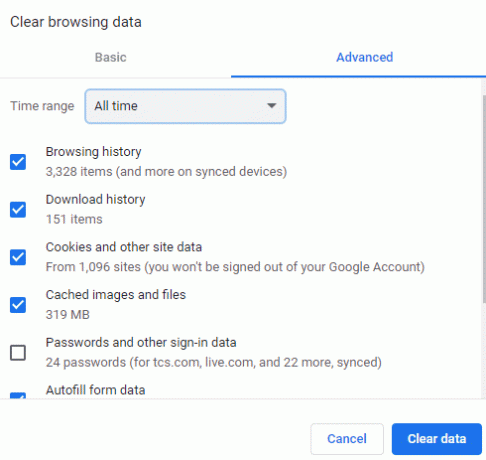
4. meetod: keelake Chrome'i laiendus
Brauseri laiendused on olulised tööriistad, mis aitavad teil Google Chrome'i brauseris navigeerida, muutes sirvimiskogemuse teie jaoks lihtsaks. Google Chrome'i jaoks leiate mitmesuguseid laiendusi, alates laiendustest, mis pakuvad videote ja filmide allalaadimislinke, kuni laiendusteni, mis aitavad teil brauseri jõudlust parandada. Kuid nii kasulikud kui laiendused võivad Chrome'iga ka mitmeid probleeme põhjustada. Mõnikord võivad laiendused häirida ka brauserit ja põhjustada vigu, näiteks Chrome'i viirusekontroll ebaõnnestus allalaadimisel. Seega, kui saate Google Chrome'is selle vea ka edaspidi, peaksite kaaluma laienduste eemaldamist Google Chrome'ist.
1. Vajutage nuppu Windowsi võti, tüüp Chrome ja klõpsake edasi Avatud.

2. Klõpsake brauseriakna paremas ülanurgas nuppu Menüü valikuid.

3. Siin, klõpsake Rohkem tööriistu ja seejärel klõpsake Laiendused.
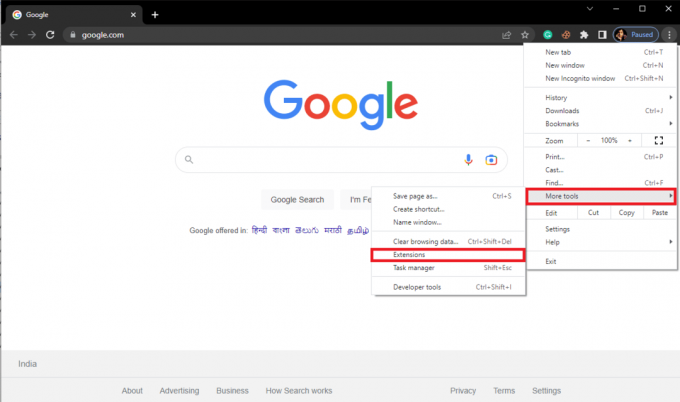
4. Siis saate Lülita välja laiendused.

Loe ka:Parandage Chrome OS-i taastamise ootamatu tõrge
5. meetod: kasutage Chrome'i sisseehitatud pahavara skannerit
Google Chrome on varustatud sisseehitatud pahavara skanneriga, mida saab kasutada arvuti pahavara või viiruste kontrollimiseks. Seda pahavaraskannerit saab kasutada ka viirusekontrolli ebaõnnestunud Chrome'i vea parandamiseks Google Chrome'iga. Järgige neid lihtsaid samme, et kasutada probleemi lahendamiseks Google Chrome'i sisseehitatud Google'i turvaskannimist.
1. Avatud Google Chrome alates Menüü Start.

2. Klõpsake nuppu Menüüvalikud akna paremast ülanurgast.
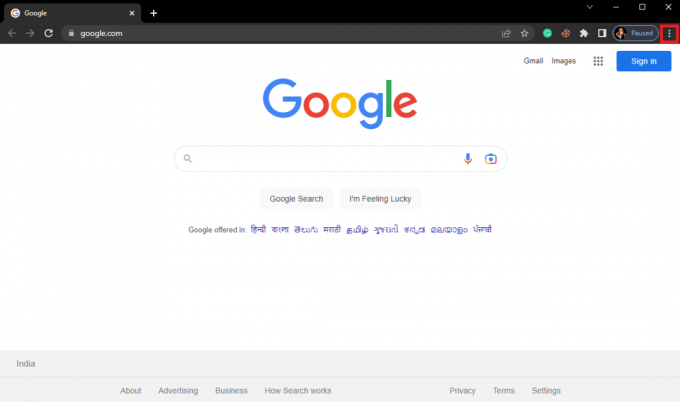
3. Siin klõpsake nuppu Seaded.
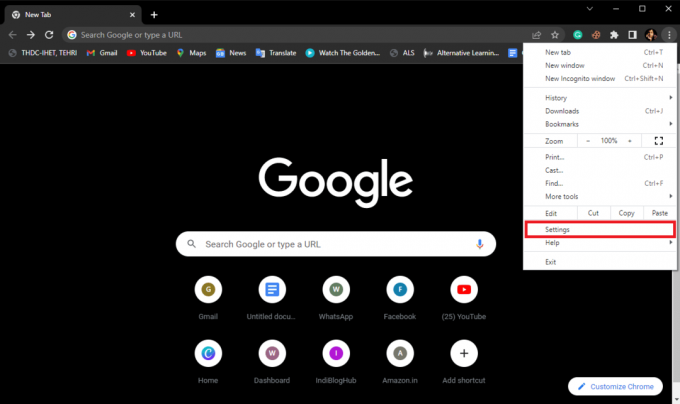
4. Nüüd navigeerige lehele Lähtestage ja puhastage.

5. Nüüd klõpsake nuppu Puhastage arvuti.
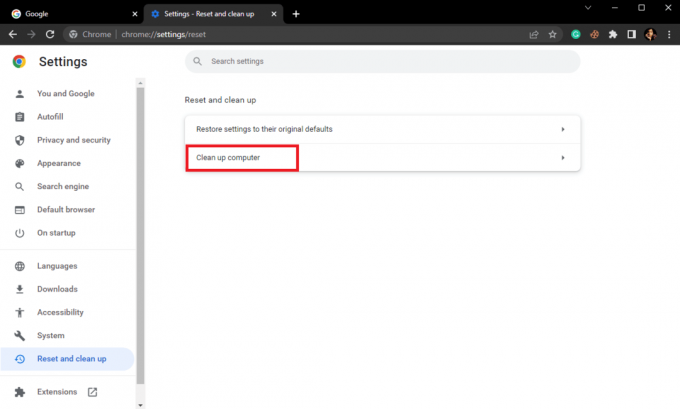
6. Kliki Otsi arvutis pahavara otsimiseks.

6. meetod: värskendage Google Chrome'i
Kui eelmised meetodid ei aita ja teil on Google Chrome'is jätkuvalt viirusekontrolli ebaõnnestumise tõrge, võite proovida otsida uusimaid Chrome'i värskendusi. Üldiselt värskendatakse Google Chrome'i automaatselt ja te ei pea seda käsitsi kontrollima, kuid mõnel juhul peate seda kontrollima võib-olla peate otsima uusimaid värskendusi, et lahendada Chrome'i viirusekontroll ebaõnnestus teie seadmesse allalaadimise ajal arvuti.
1. Ava Google Chrome'i seaded.

2. Klõpsake vasakpoolses menüüs nuppu Chrome'i kohtaja otsige värskendusi.

Loe ka:Parandage Google Chrome'i sageli külastatud saitide puudumine
7. meetod: lähtestage Chrome
Google Chrome'i viirusekontrolli ebaõnnestumise tõrge võib ilmneda siis, kui Chrome'i seadeid muudetakse. Kui te ei saa aru, kuidas Chrome'i seadetes tehtud muudatusi ennistada, võite proovida selle probleemi lahendamiseks lähtestada Google Chrome'i vaikeseaded.
1. Navigeerige Google Chrome'i seaded.

2. Nüüd navigeerige lehele Lähtestage ja puhastage.

3. Nüüd klõpsake nuppu Taasta seaded nende algsetele vaikeseadetele nuppu.

4. Lõpuks klõpsake nuppu Lähtesta seaded nuppu, et lähtestada Google Chrome'i vaikeseaded.
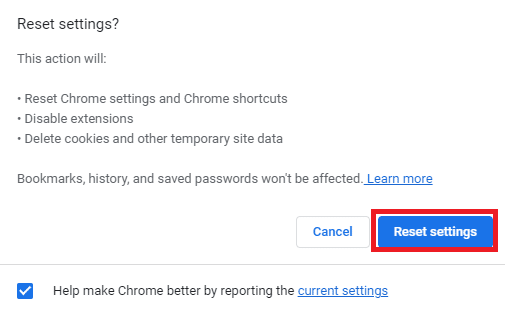
8. meetod: viirusetõrjeprogrammi ajutiselt keelamine (kui see on kohaldatav)
Google Chrome'i viirusekontrolli tõrge on mõnikord seotud teie arvuti viirusetõrjeprogrammiga. Seega, kui see tõrketeade kuvatakse jätkuvalt, peaksite kaaluma oma arvutis viirusetõrjeprogrammi keelamist. Kui te pole kindel, kuidas viirusetõrjet ohutult keelata, saate vaadata Kuidas Windows 10 viirusetõrje ajutiselt keelata juhend arvutis viirusetõrje ohutuks keelamiseks.
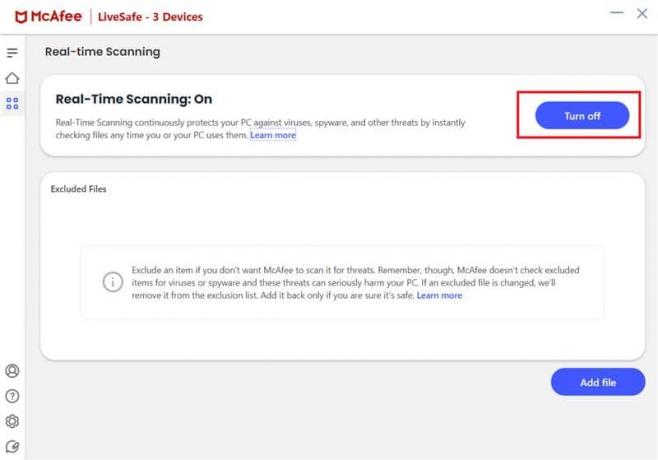
Loe ka:Parandage Chrome'i blokeerimise allalaadimise probleem
9. meetod: muutke süsteemi registrivõtmeid
Kui probleem püsib, võite proovida seda parandada, muutes oma arvutis Google'i süsteemiregistrit. Järgige neid lihtsaid samme, et probleemi lahendamiseks muuta süsteemiregistrit.
1. Lööge Windowsi võti, tüüp registerToimetaja, seejärel klõpsake nuppu Avatud.

2. Aastal Registriredaktor, navigeerige järgmisse asukohta tee.
HKEY_CURRENT_USER\Software\Microsoft\Windows\CurrentVersion\Policies
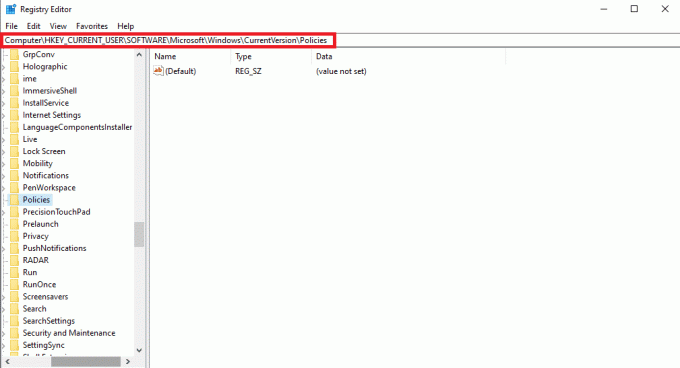
3. Kui te ei leia Manus klahvi siia, paremklõpsake eeskirjad, ja klõpsake Uus.
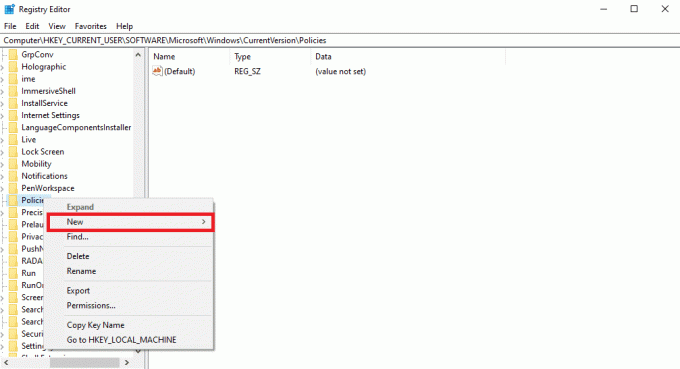
4. Kliki Võtija nimetage uus võti Manus.
5. Nüüd paremklõpsake tühjal alal ja klõpsake nuppu DWORD (32-bitine) väärtus.
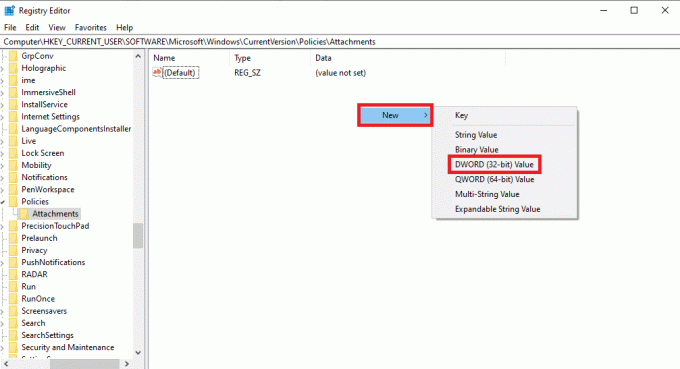
6. Nimetage uus võti kui Skanni viirusetõrjega.
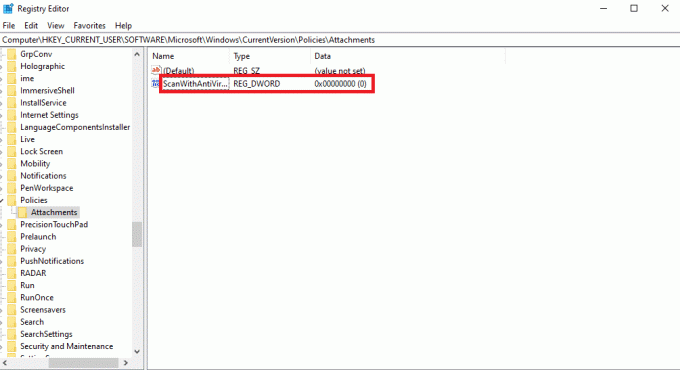
7. Paremklõpsake klahvi New DWORD ja klõpsake nuppu Muutma…
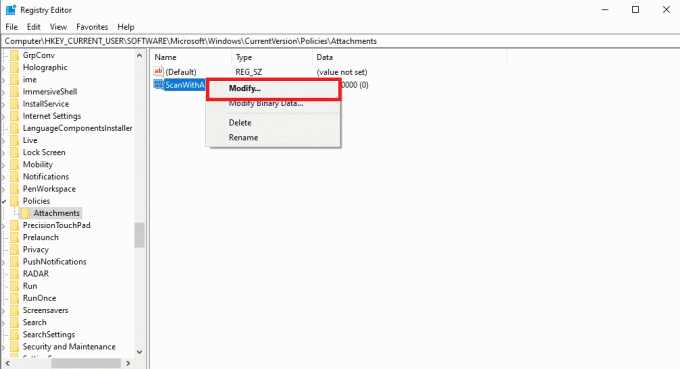
8. Määra väärtuseks 1 ja klõpsake Okei.
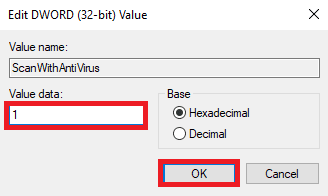
9. Käivitage Google Chrome ja käivitage viirusekontroll uuesti.
10. meetod: installige Google Chrome uuesti
Kui ükski eelnimetatud meetoditest ei tööta ja kuvatakse jätkuvalt sama tõrge, võite proovida probleemi uuesti installida Google Chrome arvutis.
1. Vajutage Windows + I klahve koos avada Seaded.
2. Siin, klõpsake Rakendused.

3. Nüüd navigeerige ja klõpsake nuppu Google Chrome ja klõpsake Desinstalli.

4. Kliki Desinstallige protsessi kinnitamiseks.
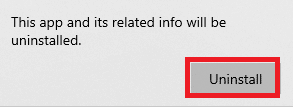
5. Klõpsake Jah kinnituse hüpikaknas.
6. Lõpuks klõpsake Desinstallige desinstallimise kinnitamiseks Google Chrome.
7. Nüüd vajutage Windows + R klahvid üheaegselt avada Jookse Dialoogikast.
8. Tüüp %localappdata% ja vajutage nuppu Sisenemavõti.
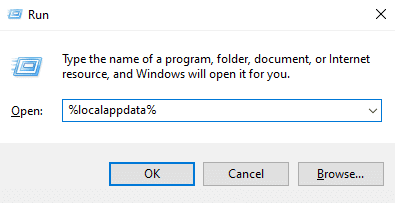
9. Siin topeltklõpsake Google kausta selle avamiseks.

10. Otsige üles ja paremklõpsake sellel Chrome kausta ja klõpsake Kustuta.

11. Seejärel avage Jookse dialoogiboks, tüüp %aplikatsiooni andmed% ja vajuta Sisestage võti käivitada AppData rändlus kausta.
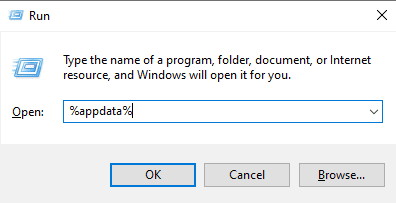
12. Jälgi 9. sammud ja 10 kustutada Chrome kaust, kui see on olemas.
13. Siis taaskäivitage arvuti.
14. Avage arvuti brauser ja külastage lehte Chrome'i ametlik veebisait.
15. Klõpsake Chrome'i allalaadimine nuppu Chrome'i allalaadimiseks.

16. Käivitage seadistusfail allalaaditud asukohast ja järgige Chrome'i installimiseks ekraanil kuvatavaid juhiseid.

Loe ka:Kuidas teha Chrome'i avatud laadimise parandus
11. meetod: kasutage teist brauserit
Kui ükski eelmistest meetoditest ei tööta ja probleem Google Chrome'iga ei lahene, võite proovida Internetis surfamiseks ja failide allalaadimiseks kasutada mõnda muud veebibrauserit. Brauseritele meeldib Edge, Firefox ja Opera on Google Chrome'i jaoks mõned parimad alternatiivid.
Korduma kippuvad küsimused (KKK)
Q1. Mis on Chrome'i viirusekontrolli ebaõnnestumise probleem?
Ans. Chrome'i viirusekontrolli ebaõnnestumise probleem on Google Chrome'is tavaline viga. See probleem võib katkestada faili allalaadimise.
Q2. Miks faili Chrome'ist alla ei laadita?
Ans. Kui faili Google Chrome'ist alla ei laadita, võib selle põhjuseks olla Chrome'i viirusekontrolli ebaõnnestumise tõrge.
Q3. Kuidas lahendada Chrome'i viirusekontrolli ebaõnnestumise probleem?
Ans. Võite proovida seda probleemi lahendada, tühjendades vahemälu andmed või keelates Google Chrome'i laiendused.
Q4. Kas Google'i laiendus võib põhjustada viirusekontrolli ebaõnnestumise?
Ans. Jah, Rikutud Google Chrome'i laiendus võib põhjustada viirusekontrolli ebaõnnestumise, see probleem võib järsult peatada faili allalaadimise Google Chrome'ist.
K5. Kas ma saan kasutada Google Chrome'i pahavara kontrollimiseks?
Ans. Jah, Google Chrome'iga on kaasas sisseehitatud pahavara kontrollimise utiliit. Saate seda utiliidi käivitada, et parandada arvutis pahavara põhjustatud probleeme.
Soovitatav:
- Parandage WhatsAppi failivormingut, mida Android ei toeta
- 12 viisi Google Chrome'i suure protsessori ja mälukasutuse parandamiseks arvutis
- Parandage Google Chrome Status Invalid Image Hash Error
- Parandage Google Chrome'i ketta täieliku allalaadimise tõrge
Loodame, et see juhend oli teile kasulik ja suutsite seda parandada viirusekontroll nurjus Google Chrome'is. Andke meile teada, milline meetod teie jaoks töötas. Kui teil on meie jaoks ettepanekuid või küsimusi, andke meile kommentaaride jaotises teada.



