Kuidas parandada, et FaceTime ei näita videot
Miscellanea / / April 05, 2023
Kui teil on iPhone või Mac, võite olla selle rakendusega FaceTime üsna tuttav. FaceTime'i rakendus võimaldab kasutajatel oma tausta hägustada, neile visuaalselt keskenduda ja muuta kõnekogemus seda väärt. See paneb kasutajad tundma, et inimene, kellega nad räägivad, on samas ruumis, väldib taustahelisid ja palju muud. Rakenduse FaceTime abil saate oma kallimale teha video- või helikõne. Paljud kasutajad on avastanud, et FaceTime'i video ei tööta Macis või FaceTime ei tööta iPhone'i probleemiga. Kui olete ka sellega mõnel päeval silmitsi seisnud, ärge muretsege! Selles artiklis arutame, kuidas saate lahendada FaceTime'i videot mittekuvava probleemi.
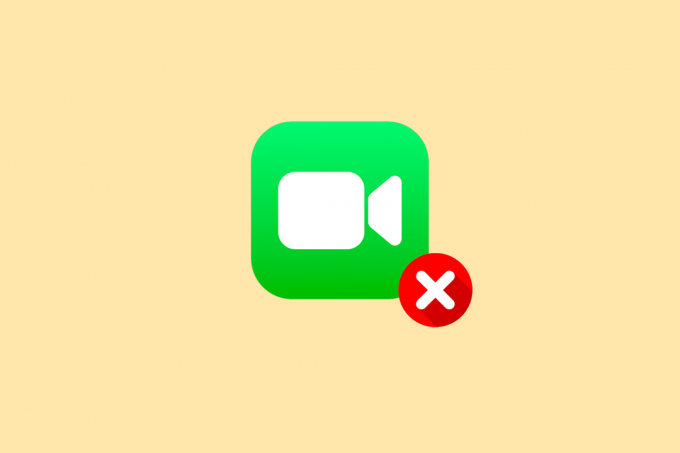
Sisukord
- Kuidas parandada, et FaceTime ei näita videot
- Miks FaceTime ei tööta?
- Kuidas parandada, et FaceTime ei näita videot?
- 1. meetod: põhilised tõrkeotsingu meetodid
- 2. meetod: lülitage Wi-Fi-ühendus sisse
- 3. meetod: sundige sulgema ja taaskäivitage rakendus FaceTime
- 4. meetod: logige uuesti FaceTime'i sisse
- 5. meetod: lubage FaceTime uuesti
- 6. meetod: määrake kuupäev ja kellaaeg väärtusele Automaatne
- 7. meetod: värskendage OS-i
- 8. meetod: keelake FaceTime'i sisupiirangud
- 9. meetod: lähtestage kõik sätted
Kuidas parandada, et FaceTime ei näita videot
Oleme arutanud erinevaid meetodeid FaceTime'i mittetöötava probleemi lahendamiseks, seega jätkake artikli lugemist saada selle probleemi kohta rohkem teadmisi ja leida parim viis selle lahendamiseks probleem.
Kiire vastus
Probleemi lahendamiseks logige uuesti FaceTime'i rakendusse. Kui see ei tööta, proovige FaceTime oma iPhone'is uuesti lubada.
1. Käivitage Seaded ja puudutage nuppu FaceTime valik.
3. Pöörake välja lülitada ja siis peal FaceTime'i valiku jaoks.
Miks FaceTime ei tööta?
On mitmeid põhjustel miks teil on näoilme, mis ei näita videoprobleemi? Selle kohta lisateabe saamiseks lugege allpool käsitletud punkte.
- Kui olete oma seadmes kuupäeva ja kellaaja valesti määranud, võite selle probleemiga kokku puutuda.
- Teine põhjus on see, et kui Apple'i teenused ei tööta, ei pruugi FaceTime töötada.
- Kui FaceTime pole teie riigis saadaval ja teil on nõrk Interneti-ühendus, võite selle probleemiga kokku puutuda.
- Kaamera ja mikrofon ei tööta korralikult ja kui teie seadet ei värskendata, võib see probleemi põhjustada.
- Põhjuseks võib olla FaceTime'i väljalülitamine jaotises Sisu ja privaatsuspiirangud.
Kuidas parandada, et FaceTime ei näita videot?
Et õppida, kuidas lahendada FaceTime'i video probleem, mis ei tööta Macis ja iPhone'is, järgige alltoodud meetodeid.
1. meetod: põhilised tõrkeotsingu meetodid
Allpool on toodud hõlpsasti teostatavad meetodid, mida saate kasutada iPhone'is ja Macis FaceTime'i videot mitte näitava vea parandamiseks enne keerukate lahenduste leidmist.
1A. Taaskäivitage seade
Mis tahes seadme taaskäivitamine värskendab süsteemi ja lahendab probleemi, kui see on väike.
Valik I: iPhone'is
Võite proovida seadet taaskäivitada, et saaksite parandada FaceTime'i probleemi, mis iPhone'is ei tööta. Taaskäivitamisel värskendab see teie seadet tõrgetest. Saate lugeda meie artiklit Kuidas iPhone X taaskäivitada.

II valik: Macis
FaceTime'i video mittetöötamise lahendamiseks Macis saate Maci taaskäivitada. Et õppida, kuidas seda teha, järgige alltoodud samme.
1. Kõigepealt klõpsake nuppu Apple'i menüü ikoon Maci ülaosast.
2. Seejärel klõpsake nuppu Taaskäivita… valik.

1B. Kasutage õigeid kontaktandmeid
FaceTime'i video mittekuva probleemi lahendamiseks veenduge, et kasutate õigeid kontaktandmeid.
- Teie iPhone'is, navigeerige saidile Seaded > FaceTime > FaceTime saab teiega ühendust aadressil valik. Saate vaadata oma FaceTime'i kontaktandmeid. Samuti veenduge, et isik, kellele helistate, teeks sama, et teil oleks tema jaoks õiged andmed.
- Macis, üksikasjade kontrollimiseks avage FaceTime'i rakendusja seejärel klõpsake nuppu FaceTime > Eelistused menüüribalt. Pärast seda kontrollige oma kontaktandmeid, mis asuvad eelistuste akna keskel.
1C. Kinnitage FaceTime'i tarkvara ühilduvus
Kui teie seade on vana või sellel on vanem iPhone/Maci mudel, ei pruugi rühm FaceTime töötada.
Et FaceTime'i rühmavestlused teie seadmes töötaksid, peavad teil olema:
- iPhone 6S või iOS 12.1.4 või uuem
- Mac, milles töötab macOS Mojave 10.14.3 või uuem
1D. Kontrollige FaceTime'i rakenduse saadavust
Kui FaceTime on, võib juhtuda, et FaceTime ei näita videot pole teie riigis saadaval sest see pole kõikjal maailmas saadaval. Lisaks pole see saadaval kõigi üherakuliste operaatoritega.
Saate vaadata Apple'i operaatori tugi lehel, et tagada FaceTime toimimine teie riigis teie mobiilioperaatoriga.
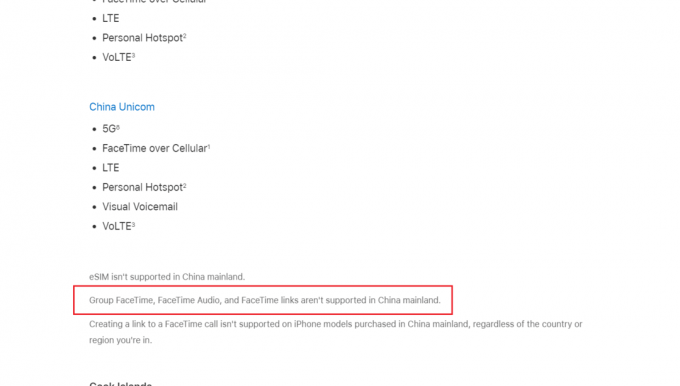
Loe ka: Kuidas näha FaceTime'i fotosid
1E. Piirake inimesi FaceTime'i rühmavestluses
FaceTime'is saate teha a rühmavideokõnekuni 32 inimest korraga. Kuid kui kõnes on korraga palju inimesi, on FaceTime'i probleemi põhjustajat raske leida.
Nii et antud juhul eelistage seda sina alustage üks-ühele vestlusega, ja siis lisage korraga rohkem kõnes olevaid inimesi et aru saada, millal probleem algab. Kui te ei saa kellelegi FaceTime'i kõnet teha, võib probleem olla teie Interneti-ühenduse või seadmega, kui üks inimene seisab silmitsi probleemiga, on probleem tema poolel.
1F. Testige oma seadme kaamerat ja mikrofoni
Kui leiate, et FaceTime ei näita videoprobleemi või teised inimesed ei kuule ega näe teid FaceTime'is veenduge, et teie iPhone'i või Maci seadme kaamera või mikrofonid töötavad korralikult.
- Selle kontrollimiseks avage Kaamera rakendus oma iPhone'is ja salvestada video endast esikaameraga rääkimas.
- Macis saate kasutada Rakendus Photo Booth ennast salvestada.
Kui olete enda salvestamise lõpetanud, esitage salvestatud video et teha kindlaks, kas heli ja video töötavad.
1G. Lubage rakenduses FaceTime kaamera ja mikrofon
FaceTime'i kõne ajal veenduge, et lülitage kaamera või mikrofon sisse selle FaceTime'i kõne jaoks. Kui te pole seda lubanud, ei näe ega kuule teised teid.
Klõpsake või puudutage ikooni Mikrofonja Kaameraikooni ekraanil FaceTime'i kõne ajal, et kaamera või mikrofon sisse ja välja lülitada.
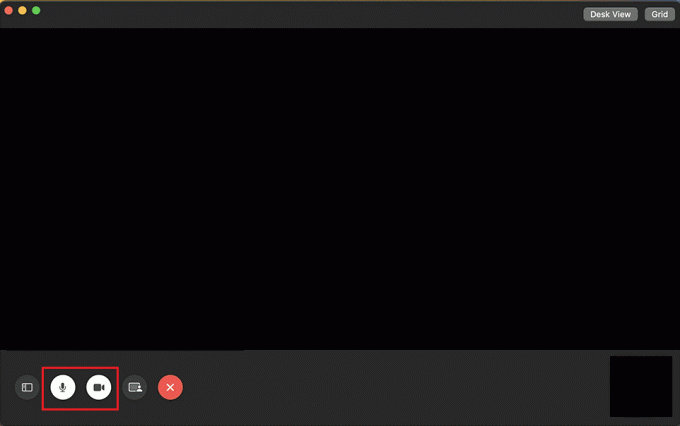
1H. Oodake FaceTime'i süsteemi oleku tööaega
Apple'i teenustel esineb mõnikord tehnilisi probleeme ja kui see on teie puhul nii, saate seda jälgida, külastades veebilehte Apple'i süsteemi olek lehel. Kui Apple'i teenused katkevad, lakkavad paljud olulised funktsioonid ja teenused, sealhulgas Facetime, töötamast. Kontrollimaks, kas FaceTime töötab Apple'i süsteemi oleku lehel hästi, veenduge, et FaceTime'ist vasakul asuv ring on roheline.
Isegi kui Apple'i süsteemi oleku leht näitab, et kõik on korras, võib olla mõni tehniline probleem või katkestus, mis on teie jaoks kohalik. Nii et sel juhul saate kasutada Apple Downdetektor lehe oleku kontrollimiseks.

2. meetod: lülitage Wi-Fi-ühendus sisse
Nõrk või loid Wi-Fi-ühendus võib põhjustada ka selle, et FaceTime'i video ei tööta iPhone'is ja Macis. Seega võite proovida nõrka Interneti-ühendust parandada. Saate oma seadmetes Interneti-ühendust ümber lülitada, et seda värskendada ja käsitletud viga parandada.
Valik I: iPhone'is
1. Mine lehele Juhtimiskeskus.
2. Lülita välja lüliti jaoks Wi-Fi.
3. Oodake mõni hetk ja puudutage nuppu Wi-Fi ikoon veel kord.
4. Ühendage seadmega soovitud võrk et näha, kas näete nüüd videot FaceTime'is.

II valik: Macis
1. Klõpsake nuppu Wi-Fi ikoon ülemiselt menüüribalt ja Lülita välja lüliti jaoks Wi-Fi valik.
2. Oodake mõni sekund ja sisse lülitada lüliti jaoks Wi-Fi uuesti.

Loe ka: Kuidas parandada oma iPhone'is aeglast Internetti
3. meetod: sundige sulgema ja taaskäivitage rakendus FaceTime
Võite proovida sundida oma iPhone'is ja Macis FaceTime'i rakendust sulgema, et lahendada probleem, mis FaceTime'i videot ei näita. To sundida rakendusi sulgema mõlema seadme puhul järgige alltoodud meetodeid.
Valik I: iPhone'is
1A. iPhone X-is või iPhone'i uusimas mudelis: nipsake kohast üles põhja ja peatus juures keskelteie ekraanilt et näha kõiki hiljuti kasutatud rakendusi.
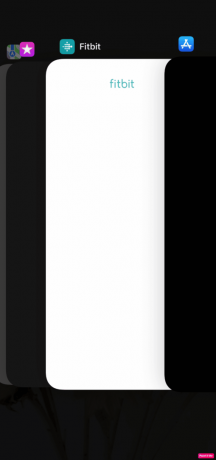
1B. iPhone 8-l või iPhone'i varasemal mudelil: topeltklõpsake ikooni Kodu et näha hiljuti kasutatud rakendusi.
2. Järgmisena sulgege FaceTime rakendus hiljutiste rakenduste salvest, et vältida selle taustal töötamist, et lahendada FaceTime'i video mittekuvamise probleem.
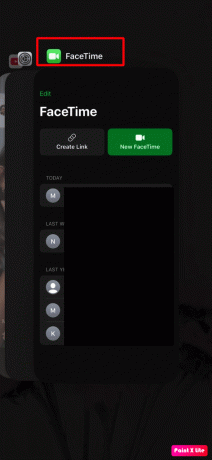
3. Pärast seda taaskäivitage FaceTime rakendust, et näha, kas probleem on lahendatud.
II valik: Macis
1. Vajutage ja hoidke Maci klaviatuuril all nuppu Command + Option + Esc võtmed koos.
2. Seejärel klõpsake nuppu FaceTime > Sundige väljuma valik.

3. Mõne sekundi pärast avage FaceTime'i rakendus uuesti oma Macis, et tagada probleemi lahendamine.
4. meetod: logige uuesti FaceTime'i sisse
Kui soovite teada, kuidas oma FaceTime'i rakendusest välja logida ja sisse logida, et lahendada FaceTime'i probleem iPhone'is ja Macis, lugege allolevaid samme.
Valik I: iPhone'is
1. Ava Seaded rakendus teie iPhone'is.

2. Järgmisena puudutage nuppu FaceTime valik.
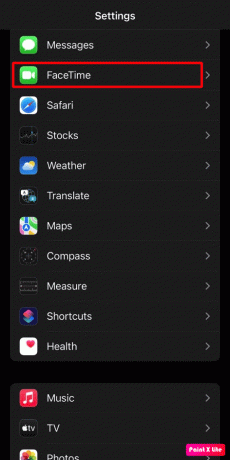
3. Seejärel puudutage oma Apple kasutajatunnus.
4. Puudutage nuppu Logi välja valik.
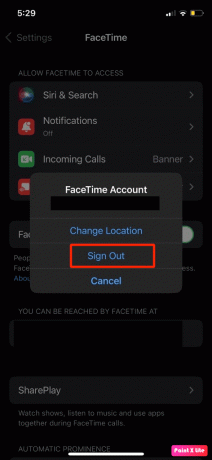
5. Pärast väljalogimist puudutage nuppu Kasutage FaceTime'i jaoks oma Apple ID-d ja järgmine Logi sisse uuesti kasutades oma Apple kasutajatunnus.
II valik: Macis
1. Ava FaceTime rakendust oma Macis.
2. Kliki FaceTime > Eelistused… ülemiselt menüüribalt.

3. Seejärel klõpsake nuppu Logi välja valik.
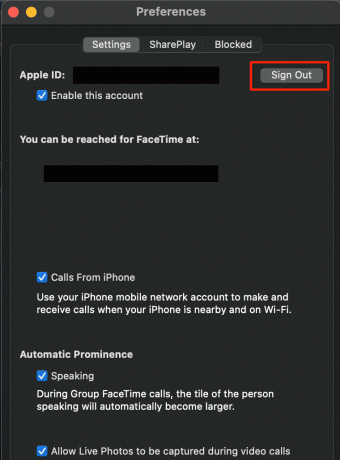
4. Pärast väljalogimist sisestage oma Apple kasutajatunnus üksikasjad FaceTime'i aknas Logi sisse uuesti.
Loe ka: Kuidas Macis rakenduste kausta avada
5. meetod: lubage FaceTime uuesti
Saate FaceTime'i oma iPhone'is ja Macis ajutiselt keelata, et lahendada FaceTime'i videot näitamata jätmise probleem. Et tutvuda sellega, kuidas saate FaceTime'i ajutiselt oma seadmes keelata, järgige alltoodud samme.
Märge: peate oma kontole sisse logima Apple ID konto uuesti, kui lülitate selle funktsiooni uuesti sisse.
Valik I: iPhone'is
1. Käivitage Seaded rakendus teie iPhone'is.
2. Seejärel puudutage nuppu FaceTime valik.
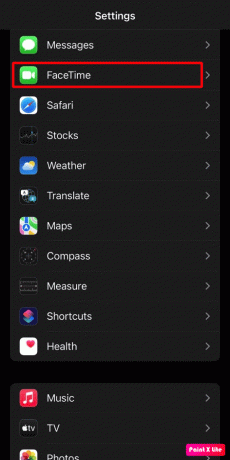
3. Lülita välja lüliti jaoks FaceTime valik.
4. Oodake mõni hetk ja sisse lülitada lüliti jaoks FaceTime variant veel kord.

II valik: Macis
1. Ava FaceTime rakendust oma Macis.
2. Seejärel klõpsake nuppu FaceTime > Eelistused… ülemiselt menüüribalt.
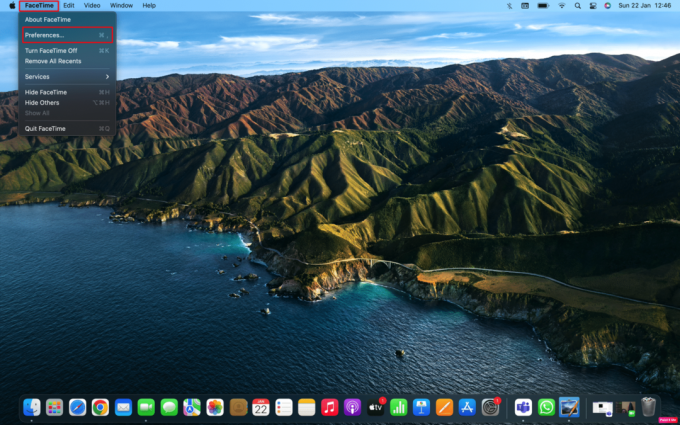
3. Seejärel tühjendage märkeruut märkeruut Selle eest Luba see konto võimalus FaceTime'i väljalülitamiseks.
4. Mõne sekundi pärast märkige märkeruut kõrval Luba see konto võimalus FaceTime'i uuesti sisse lülitada.
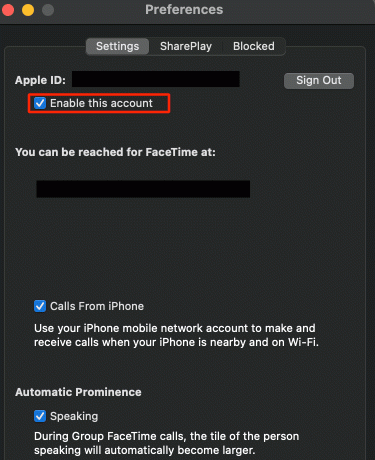
6. meetod: määrake kuupäev ja kellaaeg väärtusele Automaatne
Teine meetod, mille saate FaceTime'i videot mittekuvava probleemi lahendamiseks valida, on seada kuupäev ja kellaaeg automaatseks. Kuupäeva ja kellaaja seaded peaksid olema õiged, et FaceTime teie seadmetes hästi toimiks. Kuupäeva ja kellaaja määramise õppimiseks järgige alltoodud samme.
Valik I: iPhone'is
1. Ava Seaded rakendust ja puudutage nuppu Kindral valik.

2. Järgmisena puudutage nuppu Kuupäev Kellaaeg valik menüüst.
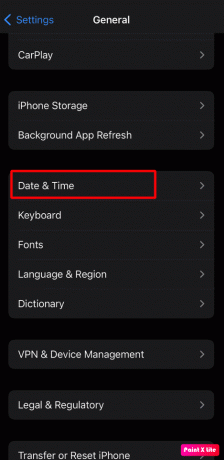
3. Lülita välja lüliti jaoks Määra automaatselt valik.
4. Mõne sekundi pärast sisse lülitada lüliti jaoks Määra automaatselt variant tagasi.
II valik: Macis
1. Navigeerige Süsteemi eelistused oma Macis.

2. Klõpsake nuppu Kuupäev Kellaaeg valik.
3. Pärast seda klõpsake nuppu luku ikoon mis asub ekraani vasakus alanurgas, et avada muudatuste tegemise load.
4. Seejärel sisestage oma Maci parool.
5. Märkige ära märkeruut Selle eest Määrake kuupäev ja kellaaeg automaatselt ja rakendage muudatused.
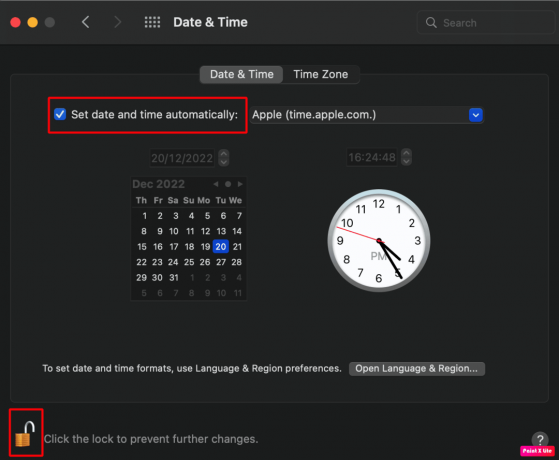
6. Lülituge valikule Ajavöönd vahekaart ja sisse lülitada lüliti jaoks Määra ajavöönd automaatseltkasutades oma praegust asukohta.

Loe ka: 12 halba iPhone'i harjumust, millest juba täna loobuda
7. meetod: värskendage OS-i
Kui te ei kasuta oma iPhone'is või Macis uusimat tarkvara, võib juhtuda, et FaceTime ei näita videoprobleemi. Seega proovige selle probleemi lahendamiseks oma iPhone'i värskendada. Järgige alltoodud samme, et värskendada oma iPhone'i ja Maci seadme uusimale versioonile.
Valik I: värskendage iOS-i
Märge: Enne iPhone'i värskendamist veenduge, et teil on hea Interneti-ühendus.
1. Käivitage iPhone Seaded.
2. Puudutage nuppu Kindral valik.

3. Järgmisena puudutage nuppu Tarkvara värskendus valik.

4. Puudutage nuppu Laadige alla ja installige valik.
Märge: Kui kuvatakse teade, mis palub teil rakendused ajutiselt eemaldada, kuna iOS vajab värskenduse jaoks rohkem ruumi, puudutage nuppu Jätka või tühista.

5A. Kui soovite, et värskendus toimuks kohe, puudutage nuppu Installige valik.
5B. Või kui puudutate Installige täna õhtul ja ühendage oma iOS-i seade vooluvõrku enne magamaminekut, on teie seade sees värskendatakse automaatselt üleöö.
Märge: Teile antakse ka võimalus tarkvara hiljem installida, valides selle Tuleta mulle hiljem meelde.
II valik: värskendage macOS-i
1. Esiteks minge aadressile Süsteemi eelistused oma Macis.
2. Seejärel klõpsake nuppu Tarkvaravärskendus >Uuenda nüüd valik.

8. meetod: keelake FaceTime'i sisupiirangud
Teine viis FaceTime'i video mittekuvamise probleemi lahendamiseks on FaceTime'i sisupiirangute keelamine. Saate lugeda alltoodud samme, et õppida, kuidas seda teha.
Valik I: iPhone'is
1. Käivitage iPhone Seaded.
2. Seejärel puudutage nuppu Ekraaniaeg >Sisu ja privaatsuspiirangud.

3. Seejärel puudutage nuppu Lubatud rakendused valik.
4. Lülitage sisse lülitid jaoks FaceTime ja Kaamera valikuid.
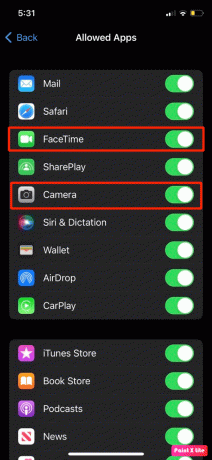
II valik: Macis
1. Navigeerige Süsteemi eelistused > Ekraaniaeg.
2. Pärast seda klõpsake nuppu Sisu ja privaatsus valik külgribalt.
3. Järgmisena klõpsake nuppu Rakendused sakk ja märkige märkeruudud Selle eest Kaamera ja FaceTime valikuid.
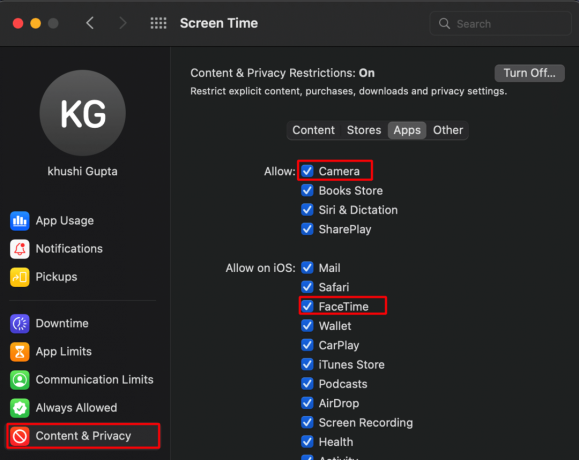
Loe ka: Kuidas FaceTime'is gruppi kustutada
9. meetod: lähtestage kõik sätted
Vaatame, kuidas FaceTime'i videoprobleemi lahendamiseks kõik iPhone'i seaded lähtestada.
1. Navigeerige Seaded > Üldine menüü.
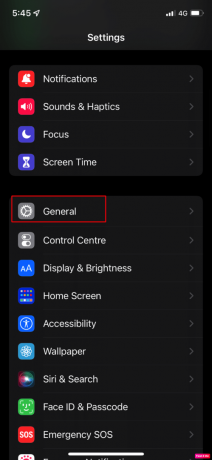
2. Seejärel puudutage nuppu iPhone'i teisaldamine või lähtestamine valik.
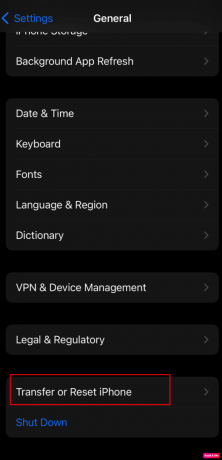
3. Seejärel puudutage nuppu Lähtesta > Lähtesta kõik sätted valik.
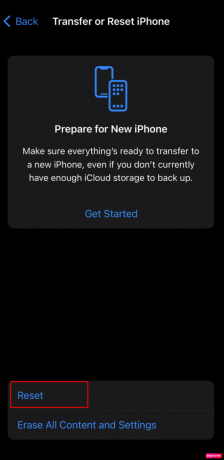
Soovitatav:
- Kuidas parandada Windows 10 hiire topeltklõpsu ühe klõpsuga
- Apple Ecosystem saab AI koos MacGPT ja watchGPT rakendustega
- Parandus ei saanud iMessage'i või FaceTime'i sisse logida
- 7 parimat FaceTime'i alternatiivi Androidi jaoks
Seega loodame, et saite aru, kuidas seda parandada FaceTime ei näita videot ja FaceTime'i video ei tööta Macis koos üksikasjalike meetodite abil. Võite meile teada anda mis tahes päringutest või ettepanekutest mis tahes muu teema kohta, mille kohta soovite artiklit koostada. Pange need allpool olevasse kommentaaride jaotisse, et saaksime teada.



