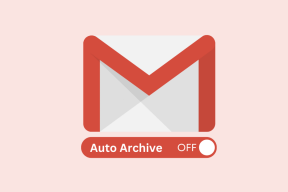Parandage Microsoft Store'is viga Proovige seda uuesti
Miscellanea / / April 05, 2023
Microsoft Store on parim koht teie Windows 10 arvutis rakenduste ja mängude allalaadimiseks. Kuid rakenduste või mängude allalaadimisel võib Microsoft Store'is tekkida tõrge Proovige uuesti. Selle veaga kaasneb teade Proovige uuesti. Midagi juhtus meiega seoses Microsoft Store'i veaga. Võite arvata, et lahendus on teie kontrolli alt väljas, kuid selle parandamiseks on palju tõhusaid tõrkeotsingu meetodeid. Proovige seda uuesti. Jätkake selle juhendi lugemist, et saada teada, kuidas parandada Microsoft Store'i Windows 10 arvutis juhtus midagi meie lõppvea tõttu.

Sisukord
- Kuidas parandada viga proovige seda uuesti Microsoft Store'is
- 1. meetod: tõrkeotsingu põhietapid
- 2. meetod: käivitage Windowsi poe rakenduste tõrkeotsing
- 3. meetod: taaskäivitage Essential Windows Services
- 4. meetod: lähtestage Windows Store'i rakenduste vahemälu
- 5. meetod: installige rakenduste värskendused
- 6. meetod: desinstallige hiljutised värskendused
- 7. meetod: SoftwareDistributioni kausta kustutamine
- 8. meetod: registreerige uuesti Microsoft Store
- 9. meetod: looge uus kasutajaprofiil
- 10. meetod: installige Microsoft Store uuesti
Kuidas parandada viga proovige seda uuesti Microsoft Store'is
Siin on mõned levinumad põhjused, mis põhjustavad teie Windows 10 arvutis vea Proovi uuesti, Microsoft Store'i tõrget.
- Interneti-ühendus ei ole stabiilne
- Piirkonna, kuupäeva ja kellaaja seaded on valed
- Mõned ajutised tõrked Microsofti sisselogimisprotsessis
- Mõned vajalikud Windowsi teenused ei tööta
- Mõned Windowsi poe vahemälud on rikutud
- Ühildumatud DNS-i ja puhverserveri sätted
- Mõned Microsofti rakenduse värskendused on teie Windows 10 arvutis ootel
- Viimane värskendus ei ühildu Microsoft Store'i protsessidega
- Probleemi aitavad kaasa ka kõik teie kasutajaprofiili rikutud komponendid
Järgige neid tõrkeotsingu meetodeid, et parandada proovige seda viga uuesti Microsofti pood teie Windows 10 arvutis.
1. meetod: tõrkeotsingu põhietapid
Siin on mõned põhimeetodid, mida saate enne täiustatud lahenduste läbimist järgida.
1A. Interneti-ühenduse tõrkeotsing
Kui teie võrguühendus ei ole stabiilne, ei saa te võrgurakendusi ega -programme töödelda. Veenduge, et teie internet on stabiilne ning ruuteri ja seadme vahel poleks katkestusi.
Käivita a fast.com kontrollimaks, kas teil on piisavalt võrgu stabiilsust, et Microsoft Store'i rakendusi vigadeta kasutada.
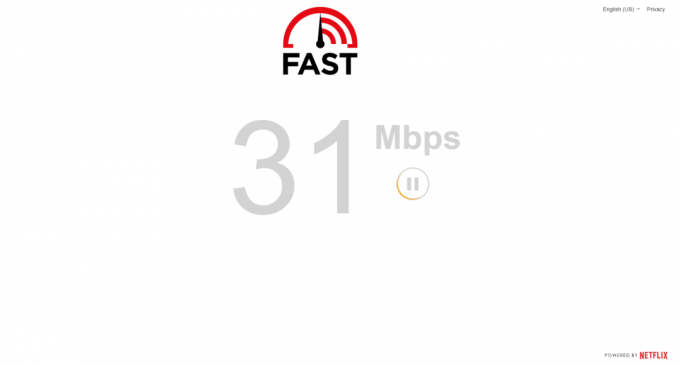
Samuti kontrollige, kas teie seade vastab alltoodud nõuetele.
- Kustutage kõik häired ruuteri ja seadme vahel.
- Ühendage piiratud seadmed samasse võrku.
- Veenduge, et olete ostnud Interneti-teenuse pakkuja (ISP) kinnitatud ruuteri.
- Vältige kasutamist vanad, katkised või kahjustatud kaablid.
Kui teil on Interneti-ühendusega probleeme, vaadake meie juhendit Võrguühenduse probleemide tõrkeotsing opsüsteemis Windows 10 neid parandada.
1B.Käivitage pahavara skannimine
Mitmed Microsofti eksperdid väidavad, et arvuti skannimine aitab teil hoida arvuti ohtudeta. Kui teie arvutisse on sissetunginud viiruseid või pahavara, mis aitavad kaasa proovile Proovige uuesti. Midagi juhtus meiega seoses Microsoft Store'i veaga ja seetõttu ei saa te kasutada ühtegi Microsoft Store'i rakendust.
Seetõttu soovitame teil oma arvutit skannida vastavalt meie juhendis toodud juhistele Kuidas käivitada arvutis viirusekontroll?
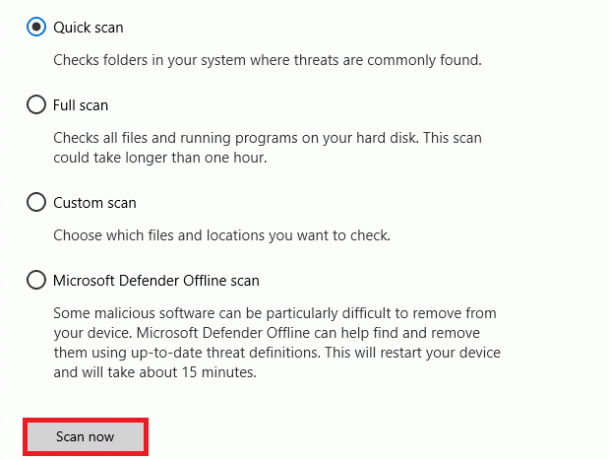
Samuti, kui soovite oma arvutist pahavara eemaldada, vaadake meie juhendit Kuidas eemaldada pahavara arvutist operatsioonisüsteemis Windows 10.
1C.Värskendage Windowsi operatsioonisüsteemi
Samuti, kui teie arvutis on vigu, saab neid parandada alles pärast a Windowsi uuendus. Microsoft annab välja regulaarsed värskendused, et parandada kõiki neid vigu, sorteerides seeläbi tõrke Proovige uuesti, Microsoft Store'i tõrge.
Seetõttu veenduge, et kui olete oma Windowsi operatsioonisüsteemi värskendanud ja kui värskendused on pooleli, kasutage meie juhendit Kuidas alla laadida ja installida Windows 10 uusim värskendus

Pärast Windowsi operatsioonisüsteemi värskendamist kontrollige, kas pääsete oma Microsofti rakendusele ilma vigadeta juurde.
Loe ka:Parandage Windows 10 veakood 0x80070490
1D. Värskendage WLAN-i draiverit
Seadme draiverid loovad ühenduse riistvara ja arvuti operatsioonisüsteemi vahel. Samuti viivad arutatava probleemini vigased või korrumpeerunud draiverid. Paljud kasutajad on teatanud, et WLAN-draiverite värskendamine on aidanud neil probleemi lahendada. Võrguadapterite töökindluse parandamiseks, ühilduvusprobleemide parandamiseks ja käsitletud probleemi lahendamiseks soovitame teil värskendada WLAN-draivereid.
Järgige meie juhendit Kuidas värskendada võrguadapteri draivereid opsüsteemis Windows 10 seda teha.
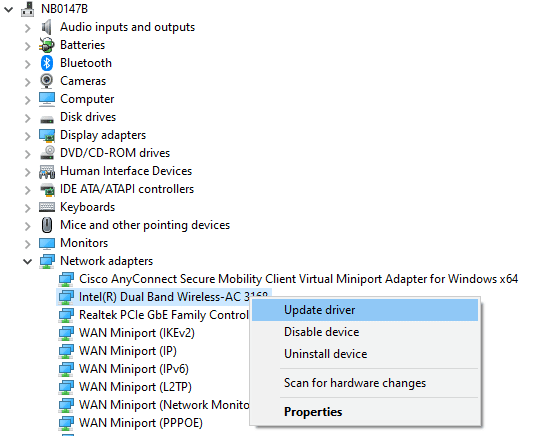
1E. Pöörake tagasi WLAN-draiveri värskendused
Draiverite tagasipööramisel desinstallitakse kõik riistvaraseadme praegused versioonid ja teie arvutisse installitakse varem installitud draiverid. See funktsioon on väga kasulik, kui mõni uus draiveri värskendus ei tööta teie arvutiga hästi.
Järgige meie juhendis toodud juhiseid Draiverite tagasipööramine Windows 10-s probleemi lahendamiseks.

Pärast seda, kui teie Windows 10 arvuti on draiverite eelmise versiooni installinud, kontrollige, kas olete parandanud Proovige seda viga Microsoft Store'is uuesti või mitte.
1F. Installige uuesti WLAN-draiver
Arutatud Microsofti probleemi lahendamiseks tuleb ühildumatud draiverid uuesti installida. Seadmedraiverid on soovitatav uuesti installida ainult siis, kui te ei saa neid värskendades parandada. Draiverite uuesti installimise toimingud on väga lihtsad ja saate seda teha kolmanda osapoole rakenduse abil või käsitsi.
Järgige meie juhendit Draiverite desinstallimine ja uuesti installimine opsüsteemis Windows 10 draiverite uuesti installimiseks Windows 10 arvutisse.
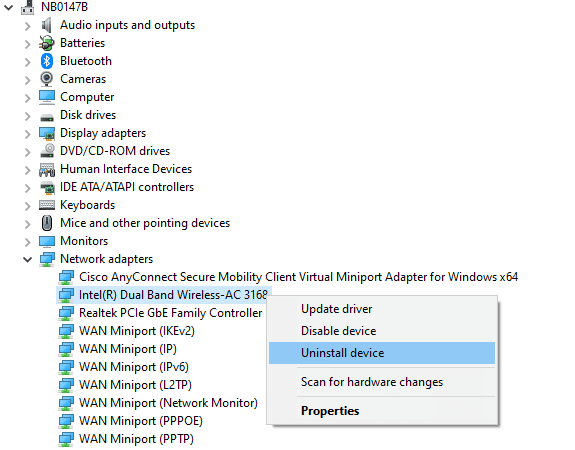
Pärast võrgudraiverite uuesti installimist kontrollige, kas olete käsitletud probleemi lahendanud.
1G.Keelake viirusetõrje ajutiselt (kui see on kohaldatav)
Teie viirusetõrjeprogramm võib eksikombel takistada uute uusimate värskenduste installimist teie arvutisse. Paljud Windowsi kasutajad on tuvastanud palju ühilduvusprobleeme, mida on raske taluda ja parandada. Viirusetõrjetarkvara nagu Norton ja Avast võib takistada kõiki uusimaid Windows Store'i rakenduste värskendusi ja teil soovitatakse probleemi lahendamiseks ajutiselt keelata sisseehitatud või kolmanda osapoole viirusetõrjetarkvara.
Lugege meie juhendit edasi Kuidas Windows 10 viirusetõrje ajutiselt keelata ja järgige juhiseid viirusetõrjeprogrammi ajutiselt arvutis keelamiseks.

Pärast probleemi lahendamist Windows 10 arvutis lubage kindlasti viirusetõrjeprogramm uuesti, kuna ilma turvapaketita süsteem on alati oht.
1H. Windowsi tulemüüri keelamine (pole soovitatav)
Mõnikord võib teie arvutis olev Windows Defenderi tulemüür teatud turvakaalutlustel takistada juurdepääsu Microsoft Store'ile. Kui Windows Defenderi tulemüür on rakendused blokeerinud, peate selle lubama või tulemüüri turvad arvutist ajutiselt keelama. Kui te ei tea, kuidas Windows Defenderi tulemüüri keelata, vaadake meie juhendit Kuidas keelata Windows 10 tulemüür aitab teil seda teha.
Rakenduse saate lubada ka meie juhendit järgides Rakenduste lubamine või blokeerimine Windowsi tulemüüri kaudu
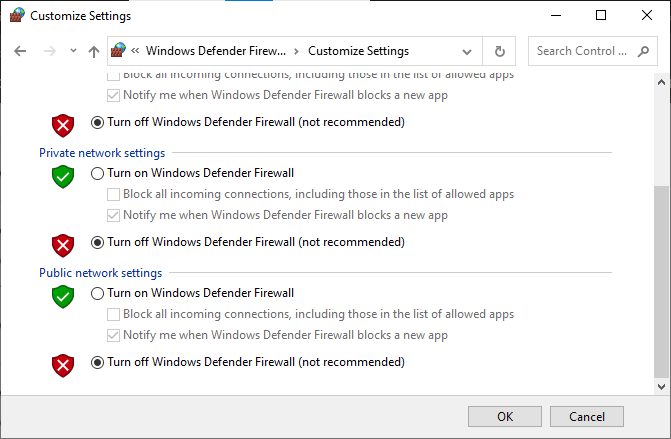
1I. Kontrollige piirkonna, kuupäeva ja kellaaja sätteid
Kui teie piirkonna kellaaja ja kuupäeva sätted ei sünkroonita, ei pruugi te Microsoft Store'is ühtegi funktsiooni täita. Enne Microsoft Store'is mis tahes toimingute installimist või täitmist peate teadma, et need rakendused kontrollivad teie arvutit teatud sertifikaatide suhtes. Ja kui kellaaeg, tsoon ja kuupäev on selles etapis valed, loetakse kõik sertifikaadid kehtetuks, mille tulemuseks on Proovi uuesti. Midagi juhtus meiega seoses Microsoft Store'i veaga.
Kuupäeva ja kellaaja sätete reguleerimiseks ja kinnitamiseks järgige alltoodud samme.
1. Vajutage nuppu Klahvid Windows + I koos avada Windowsi sätted.
2. Nüüd klõpsake nuppu Aeg ja keel.

3. Seejärel, Kuupäev Kellaaeg vahekaart, veenduge Määrake aeg automaatselt ja Määrake ajavöönd automaatselt valikud on sisse lülitatud.

4. Seejärel klõpsake nuppu Sünkrooni kohe nagu eespool esile tõstetud.
5. Nüüd lülitage sisse Piirkond vasakpoolses menüüs vahekaarti ja Riik või regioon valik, valige kindlasti Ühendriigid nagu näidatud.
Märge: Piirkonna muutmine aitab teil tõrkeotsingut teha, kuidas parandada Microsoft Store'i, kui probleem ilmnes ainult konkreetse piirkonna puhul. Pärast probleemi lahendamist muutke kindlasti piirkond oma geograafiliseks piirkonnaks.

Loe ka: Parandage Windows 10 faili wsclient.dll viga
1J. Logige uuesti sisse Microsoft Store'i
Vead Microsofti konto sisselogimise ajal võivad kaasa aidata tõrkele Proovi uuesti. Seega, kui näete viga ja te ei tea põhjuseid, peate oma kontolt välja logima ja uuesti sisse logima. Siin on mõned juhised selle tegemiseks.
1. Lööge Windowsi võti ja tüüp Microsofti pood, kliki Avatud.

2. Seejärel klõpsake oma profiili ikoon järgneb Logi välja valik.

3. Nüüd klõpsake nuppu Logi sisse nagu näidatud.

4. Nüüd valige oma Microsoft konto ja klõpsake nuppu Jätka nuppu.
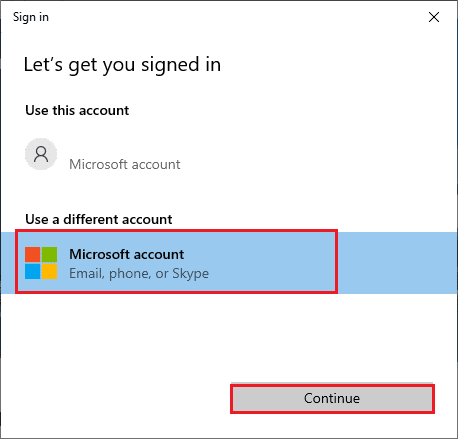
5. Sisestage sisselogimismandaadid ja logige tagasi oma Microsofti kontole.
1K. Süsteemifailide parandamine
Kui teie Windows 10 arvutis on puuduvaid või kahjustatud faile, seisate silmitsi arutatud probleemiga. Siiski parandate neid rikutud faile sisseehitatud utiliitide abil, nimelt Süsteemifailide kontrollija ja Juurutuspildi teenindamine ja haldamine.
Lugege meie juhendit edasi Kuidas parandada süsteemifaile Windows 10-s ja järgige kõigi oma rikutud failide parandamiseks juhiseid.

12. Keela puhverserver
Mõnikord võib teie Windows 10 arvuti sobimatute võrgukonfiguratsioonide korral Microsoft Store'is tekkida tõrge Proovige uuesti. Kui olete arvutisse installinud VPN-teenuse või kasutate puhverservereid, lugege meie juhendit VPN-i ja puhverserveri keelamine Windows 10-s ja rakendage artiklis kirjeldatud samme.

Pärast VPN-kliendi ja puhverserverite keelamist kontrollige, kas olete käsitletud vea parandanud. Siiski, kui teil on sama probleem, proovige ühendada a mobiilne leviala.
1L. Muutke DNS-serveri aadresse
Mõned kasutajad on väitnud, et DNS-aadresside muutmine on aidanud neil parandada. Proovige uuesti. Midagi juhtus meiega seoses Microsoft Store'i veaga Windows 10 arvutites. Google DNS-il on 8.8.8.8 ja 8.8.4.4 IP-aadressid, mida on kliendi ja serveri vahel turvalise DNS-ühenduse loomiseks lihtne ja lihtne meeles pidada.
Siin on meie lihtne juhend DNS-i sätete muutmine Windows 10-s mis aitab teil oma arvuti DNS-aadresse muuta. Samuti saate oma Windows 10 arvutis lülituda mis tahes avatud DNS-ile või Google DNS-ile, järgides meie juhendit Kuidas Windowsis OpenDNS-ile või Google DNS-ile lülituda. Järgige juhiseid ja kontrollige, kas saate probleemi tõrkeotsingut teha.

Loe ka:Parandage Windows 10 käitusaegne viga 429
1 milj. Tühjendage DNS-i vahemälu ja andmed
Mõned kasutajad on väitnud, et DNS-i vahemälu ja arvuti andmete tühjendamine on aidanud neil käsitletud probleemi lahendada. Järgige vastavalt juhistele.
1. Lööge Windowsi võti ja tüüp cmd, seejärel klõpsake nuppu Avatud.

2. Nüüd tippige ükshaaval järgmised käsud. Löö Sisenema pärast iga käsku.
ipconfig/flushdnsipconfig/registerdnsipconfig/releaseipconfig/renewnetsh winsocki lähtestamine
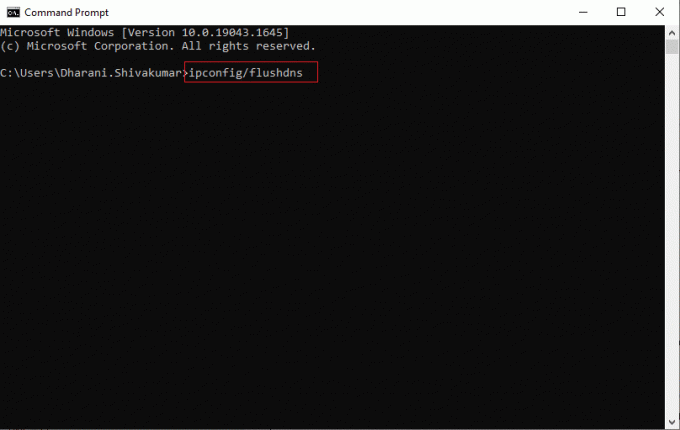
3. Oodake, kuni käsud on täidetud, ja taaskäivitage arvuti.
2. meetod: käivitage Windowsi poe rakenduste tõrkeotsing
Teie Windows 10 arvutil on sisseehitatud tõrkeotsingu tööriist, mille abil saate seda viga Microsoft Store'is uuesti proovida. Windows Store'i rakenduste tõrkeotsija käivitamiseks järgige alltoodud juhiseid.
1. Mine lehele otsingu menüü ja tüüp Seadete tõrkeotsing nagu näidatud.
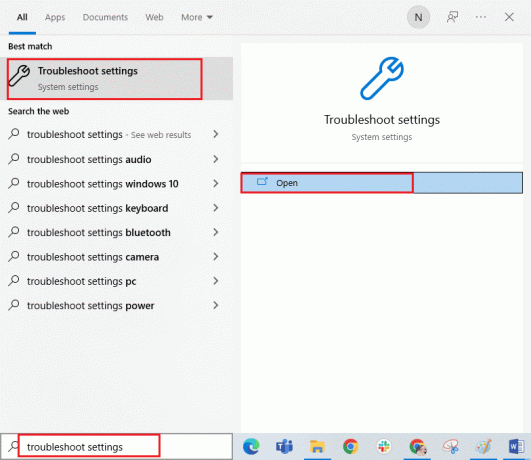
2. Nüüd klõpsake nuppu Windowsi poe rakendused järgneb Käivitage tõrkeotsing nagu näidatud.

3. Kui pärast tõrkeotsingu protsessi tuvastatakse probleeme, klõpsake nuppu Rakendage see parandus.
4. Lõpuks järgige juhiseid, mis on loetletud eelseisvates viipades ja Taaskäivita arvutisse.
Kontrollige, kas olete parandanud Proovige uuesti. Midagi juhtus meiega seoses Microsoft Store'i veaprobleemiga.
Loe ka:Parandage Microsofti tõrge 0x80070032 operatsioonisüsteemis Windows 10
3. meetod: taaskäivitage Essential Windows Services
Mõned olulised Windowsi teenused, nagu Windows Update ja Background Intelligent Transfer, peavad teie arvutis olema lubatud, et vältida proovige uuesti vea probleemi. Intelligentse taustaedastuse teenused kasutavad viimaste värskenduste installimiseks jõudeoleku ribalaiust, nii et teie arvuti installib värskendused ainult siis, kui muud installimist ei toimu. Kui need teenused on teie süsteemis keelatud, seisate tõenäolisemalt silmitsi käsitletud veaga. Seetõttu taaskäivitage olulised Windowsi teenused, nagu allpool kirjeldatud.
1. Tüüp Teenused otsingumenüüs ja klõpsake nuppu Käivitage administraatorina.
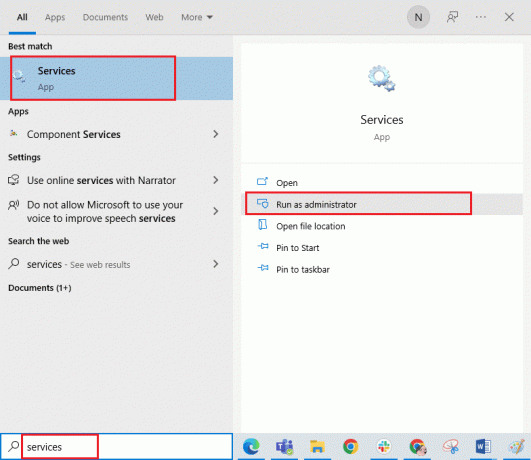
2. Nüüd kerige alla ja topeltklõpsake Tausta intelligentne edastusteenus.

3. Nüüd valige Käivitamise tüüp juurde Automaatne, nagu kujutatud.
Märkus: kui Teenuse olek on Peatatud, seejärel klõpsake nuppu Alusta nuppu. Kui Teenuse olek on Jooksmine, kliki Peatus ja alusta uuesti.

4. Kliki Rakenda ja Okei muudatuste salvestamiseks. Kontrollige, kas saate arutatud vea parandada.
5. Korrake kõiki neid samme teiste Windowsi teenuste jaoks, näiteks Krüptograafiline, Võrgu asukohateadlikkus, MSI installerja Windowsi värskendusteenused.
4. meetod: lähtestage Windows Store'i rakenduste vahemälu
Rikutud vahemälu ja rikutud andmed Microsoft Store'is põhjustavad Microsoft Store'i vea Proovi seda uuesti. Windowsi poe vahemälu kustutamiseks järgige alltoodud juhiseid.
1. Käivitage Jookse dialoogiboksis vajutades Windows + R klahvid koos.
2. Nüüd tippige wsreset.exe ja tabas Sisestage võti Windows Store'i rakenduste vahemälu lähtestamiseks.
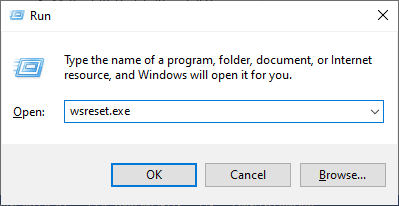
Loe ka:Parandage Windows 10 veakood 0x80d0000a
5. meetod: installige rakenduste värskendused
Parandamiseks Proovige uuesti. Midagi juhtus meiega seoses Microsoft Store'i veaga. Veenduge, et kõik teie Microsoft Store'i teegi rakendused on värskendatud uusimale versioonile. Kui töös on palju värskendusi, võivad uued värskendused või installid protsessi käigus ilmneda mitmete vigadega. Microsoft Store'i rakenduste värskenduste installimiseks järgige alltoodud juhiseid.
1. Minge otsingumenüüsse ja tippige Microsofti pood. Seejärel klõpsake nuppu Avatud.

2. Seejärel klõpsake nuppu Raamatukogu ikooni vasakus alanurgas Microsofti pood aken.
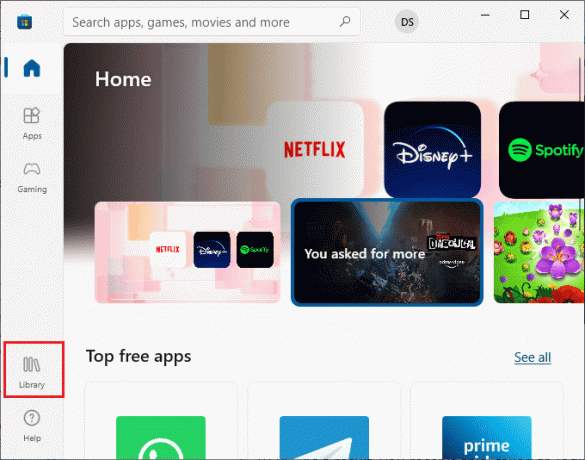
3. Seejärel klõpsake nuppu Hankige värskendusi nuppu, nagu näidatud.

4. Seejärel klõpsake nuppu Värskenda kõik nuppu nagu esile tõstetud.
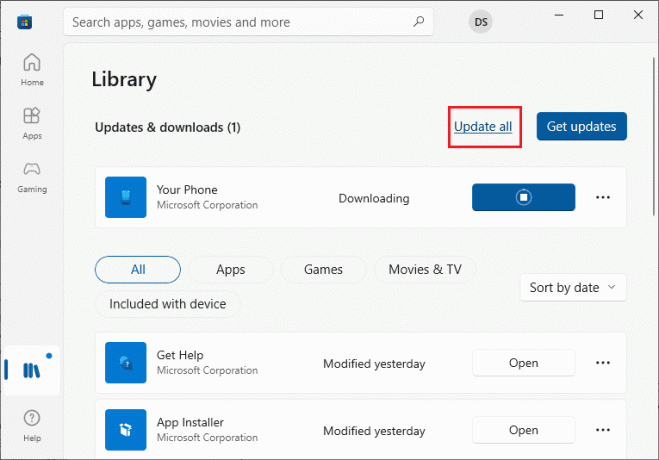
5. Oodake, kuni värskendused teie Windows 10 arvutisse alla laaditakse, ja veenduge, et saate Teie rakendused ja mängud on ajakohased viip.

6. meetod: desinstallige hiljutised värskendused
Teie Windows 10 arvuti varasemad ühildumatud värskendused ei pruugi lubada uusi värskendusi sellesse alla laadida. Seetõttu soovitame teil desinstallida oma arvutisse installitud värskendused, et parandada Microsoft Store'i parandamise viisi, mis juhtus meie lõpuvea tõttu. Ülesande täitmine on väga lihtne ja samme on näidatud järgmiselt.
1. Lööge Windowsi võti ja tüüp Kontrollpaneel. Seejärel klõpsake nuppu Avatud.
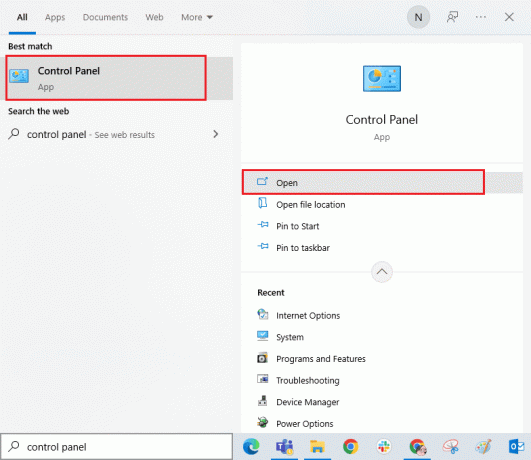
2. Nüüd klõpsake nuppu Programmi desinstallimine valiku all Programmid menüü nagu näidatud.
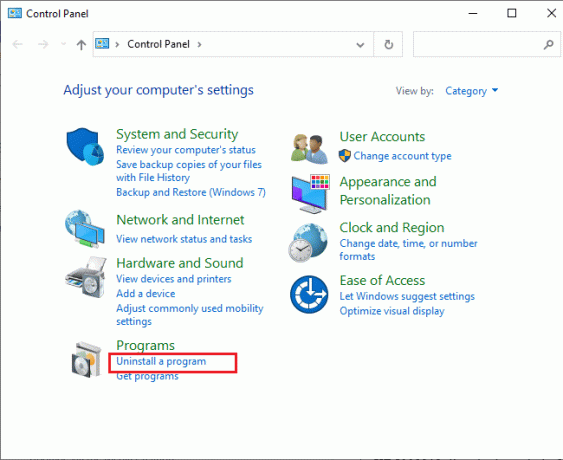
3. Nüüd klõpsake nuppu Vaadake installitud värskendusi vasakpoolsel paanil, nagu näidatud.
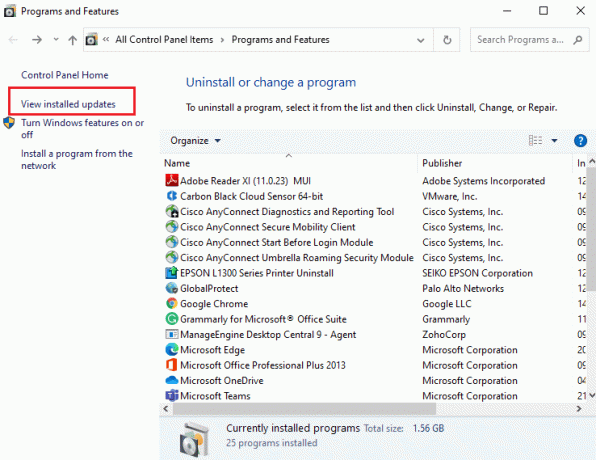
4. Nüüd otsige ja valige uusim värskendus, viidates Paigaldatud kuupäeva ja klõpsates Desinstallige valik, nagu allpool näidatud.
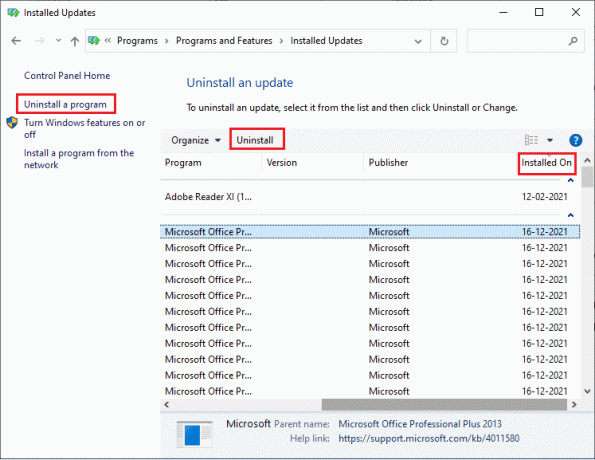
5. Lõpuks kinnitage kõik viip ja taaskäivitage arvuti.
Loe ka:Kuidas parandada Windows 10 viga 0x80070002
7. meetod: SoftwareDistributioni kausta kustutamine
Siiski, kui teil on Microsoft Store'i probleemiga seotud tõrge Proovige uuesti, on nende probleemide lahendamiseks veel üks lihtne lahendus. Esiteks peatage Windows Update'i teenus ja kustutage Tarkvara levitamine kausta oma File Exploreris. Seejärel käivitage uuesti Windows Update'i teenused. Lugege meie juhendit SoftwareDistributioni kausta kustutamine Windows 10-s jätkama.

8. meetod: registreerige uuesti Microsoft Store
Kui ülaltoodud meetodid ei aita teil lahendada, kuidas Microsoft Store'i parandada, võib juhtuda, et Windows Store'i uuesti registreerimine võib teid aidata. Järgige allolevaid juhiseid.
1. Navigeerige Otsingmenüü ja tüüp Windows PowerShellja klõpsake nuppu Käivitage administraatorina.

2. Nüüd kleepige järgmine käsk Windows PowerShellis ja vajuta Sisestage võti.
PowerShell -ExecutionPolicy Unrestricted -Command "& {$manifest = (Get-AppxPackage Microsoft. WindowsStore).InstallLocation + 'AppxManifest.xml'; Add-AppxPackage - Disable DevelopmentMode - Registreeri $manifest}

3. Oodake, kuni käsud on täidetud, ja nüüd ei teki te enam kõnealust viga.
9. meetod: looge uus kasutajaprofiil
Mõned kasutajad on teatanud uue kasutajaprofiili loomisest. Proovige uuesti. Midagi juhtus meiega seoses Microsoft Store'i veaga. Saate luua uue kasutajaprofiili, järgides meie juhendis kirjeldatud samme, Kohaliku kasutajakonto loomine Windows 10-s

Pärast uue kasutajaprofiili loomist kontrollige, kas olete käsitletud probleemi lahendanud.
Loe ka:Parandage Windows 10 tõrge 0xc004f075
10. meetod: installige Microsoft Store uuesti
Kui ükski ülalkirjeldatud meetoditest ei aidanud teil viga Proovige uuesti, siis viimane võimalus probleemi lahendamiseks on Microsoft Store'i uuesti installimine. Seda desinstalliprotsessi ei saa rakendada Kontrollpaneel või Seaded menetlust. PowerShelli käsud aitavad teil Microsoft Store'i uuesti installida, nagu allpool kirjeldatud.
1. Käivitage Windows PowerShell administraatorina.
2. Nüüd tippige get-appxpackage – allusers käsk ja löö Sisestage võti.

3. Nüüd otsige Microsoft. Windows Store Nimetage ja kopeerige kirje PackageFullName.

4. Nüüd minge PowerShelli aknas uuele reale ja tippige eemalda-appxpackage millele järgneb tühik ja kopeeritud rida eelmises etapis. See näeb välja nagu,
Remove-appxpackage Microsoft. WindowsStore_22202.1402.2.0_x64__8wekyb3d8bbwe
Märge: Käsk võib teie kasutatava Windowsi versiooni järgi veidi erineda.

5. Nüüd Microsofti pood kustutatakse teie arvutist. Nüüd taaskäivitage teie Windows 10 arvutit.
6. Seejärel avage selle uuesti installimiseks uuesti Windows PowerShell administraatorina ja tippige järgmine käsk.
Add-AppxPackage -register "C:\Program Files\WindowsApps\Microsoft. WindowsStore_11804.1001.8.0_x64__8wekyb3d8bbwe\AppxManifest.xml" – DisableDevelopmentMode

7. Lõpuks installitakse Microsoft Store teie arvutisse uuesti ja te ei puutu enam arutatud probleemiga silmitsi.
Soovitatav:
- Kuidas oma Facebooki konto Instagramist lahti ühendada
- Parandage rakendused, mis Roku TV-s ei tööta
- Paranduslehte ei saanud Microsoft Store'is laadida
- Parandage Microsoft Store'i veakood 0xc03f300d
Loodame, et juhend oli kasulik ja suutsite seda parandada Proovige seda viga uuesti Microsoft Store'is teie Windows 10 arvutis. Jätkake meie lehe külastamist, et saada rohkem lahedaid näpunäiteid ja nippe, ning jätke oma kommentaarid allpool. Andke meile teada, mille kohta soovite järgmisena teada saada.