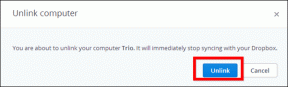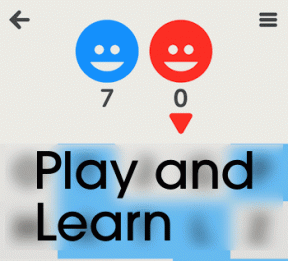Parandage WiFi viga „Internet puudub, turvaline”.
Miscellanea / / November 28, 2021
Windowsi operatsioonisüsteemi värskendamine on alati soovitatav ja me peame seda õigesti tegema. Kuid mõnikord on Windowsi värskendusfailidega mõnes programmis probleeme. Üks levinumaid probleeme, millega enamik kasutajaid silmitsi seisab, on "Internet puudub, turvatud” WiFi viga. Kuid igal probleemil on lahendused ja õnneks on meil sellele probleemile lahendus. Selle probleemi põhjuseks võib olla seadme vale konfiguratsioon IP-aadress. Olenemata põhjustest, juhatame teid lahenduseni. See artikkel toob esile mõned meetodid fix Internetti pole, Windows 10 turvaline probleem.

Sisu
- Parandage WiFi viga "Internet puudub, turvaline".
- 1. meetod: värskendage võrguadapteri draiverit
- 2. meetod: kontrollige kogu võrguga seotud riistvara
- 3. meetod: keelake WiFi ühiskasutus
- 4. meetod: muutke TCP/IPv4 atribuute
- 5. meetod: muutke oma WiFi-ühenduse atribuuti
- 6. meetod: muutke toitehalduse atribuute
- 7. meetod: käivitage võrgu tõrkeotsing
- Meetod – 8: lähtestage võrgukonfiguratsioon
- Meetod – 9: keelake IPv6
- 10. meetod – installige võrguadapter uuesti
Parandage WiFi viga "Internet puudub, turvaline".
Veenduge, et luua taastepunkt juhuks kui midagi valesti läheb.
1. meetod: värskendage võrguadapteri draiverit
Kui see probleem kuvatakse ekraanil korduvalt, võib see olla draiveri probleem. Seetõttu alustame teie võrguadapteri draiveri värskendamisega. Peate sirvima võrguadapteri tootja veebisait uusima draiveri allalaadimiseks teisaldage see oma seadmesse ja installige uusim draiver. Nüüd võite proovida Interneti-ühendust luua ja loodetavasti ei näe teInternet puudub, turvatud"WiFi viga."
Kui näete endiselt ülaltoodud tõrget, peate võrguadapteri draivereid käsitsi värskendama.
1. Vajutage Windowsi klahvi + R ja tippige devmgmt.msc ja avamiseks vajutage sisestusklahvi seadmehaldus.

2. Laienda Võrguadapterid, seejärel paremklõpsake oma Wi-Fi kontroller(näiteks Broadcom või Intel) ja valige Värskenda draivereid.

3. Draiveri tarkvara värskendamise aknas valige "Sirvige minu arvutit draiveritarkvara otsimiseks.”

4. Nüüd vali "Lubage mul valida arvutis saadaolevate draiverite loendist.”

5. Proovi värskendage draivereid loetletud versioonidest.
Märge: Valige loendist uusimad draiverid ja klõpsake nuppu Edasi.
6. Muudatuste rakendamiseks taaskäivitage arvuti.
2. meetod: kontrollige kogu võrguga seotud riistvara
Esmalt on hea kontrollida kogu oma seadme võrguga seotud riistvara, veendumaks, et edasiliikumiseks ning sätete ja tarkvaraga seotud lahenduste rakendamiseks pole riistvaraprobleeme.
- Kontrollige võrguühendusi ja veenduge, et kõik juhtmed on korralikult ühendatud.
- Veenduge, et Wi-Fi ruuter töötab korralikult ja näitab head signaali.
- Veenduge, et traadita ühenduse nupp on "PEAL” teie seadmes.
Meetod – 3:Keela WiFi jagamine
Kui kasutate operatsioonisüsteemi Windows 10 ja seda on hiljuti värskendatud ja kuvatakse "Internet puudub, turvatud” WiFi-tõrge, see võib olla ruuteri programm, mis on vastuolus traadita ühenduse draiveriga. See tähendab, et kui keelate WiFi jagamise, võib see probleemi teie süsteemis lahendada.
1. Vajutage Windows + R ja tippige ncpa.cpl ja vajuta Enter

2. Paremklõpsake traadita adapteri omadused ja valige Omadused.

3. Kerige alla ja tühjendage märge “Microsofti võrguadapteri multipleksori protokoll”. Tühjendage kindlasti ka kõik muud WiFi jagamisega seotud üksused.
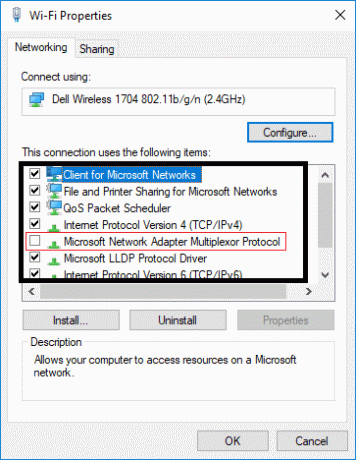
4. Nüüd saate uuesti proovida Interneti- või WiFi-ruuteri ühendamist. Kui probleem püsib, võite proovida mõnda muud meetodit.
Meetod – 4:Muutke TCP/IPv4 atribuute
Siin tuleb veel üks meetod Parandage WiFi viga "Internet puudub, turvaline":
1. Vajutage Windows + R ja tippige ncpa.cpl ja vajuta Enter

2. Paremklõpsake traadita adapteri omadused ja valige Omadused.

3. Nüüd topeltklõpsake Interneti-protokoll 4 (TCP/IPv4).

4. Veenduge, et valitud on järgmised raadionupud:
Hankige IP-aadress automaatselt
Hankige DNS-serveri aadress automaatselt.

5. Nüüd peate klõpsama nuppu Täpsem nupp ja navigeerige lehele WINS vahekaart.
6. Valiku alusel NetBIOS-i seadistus, sa pead Luba NetBIOS üle TCP/IP.

7. Lõpuks klõpsake muudatuste salvestamiseks kõigis avatud kastides nuppu OK.
Proovige nüüd Interneti-ühendust ühendada ja kontrollige, kas probleem on kadunud või mitte. Kui teie probleem ei ole ikka veel lahendatud, ärge muretsege, sest meil on selle lahendamiseks rohkem võimalusi.
5. meetod: muutke oma WiFi-ühenduse atribuuti
1. Vajutage Windows + R ja tippige ncpa.cpl ja vajuta Enter

2. Paremklõpsake traadita adapteri omadused ja valige Omadused.

3. Nüüd veenduge selles Atribuutide dialoogiboksis, et järgmised suvandid on märgitud:
- Microsofti võrkude klient
- Failide ja printerite jagamine Microsofti võrkude jaoks
- Lingikihi topoloogia avastamise kaardistaja I/O draiver
- Interneti-protokolli versioon 4 või TCP/IPv4
- Interneti-protokolli versioon 6 või TCP/IPv6
- Lingikihi topoloogia avastamise vastaja
- Usaldusväärne multisaateprotokoll

4. Kui kellelgi on variant märkimata, kontrollige seda, seejärel klõpsake nuppu Rakenda ja seejärel nuppu OK.
5. Muudatuste salvestamiseks ja ka ruuteri taaskäivitamiseks taaskäivitage arvuti.
Meetod – 6: Muutke toitehalduse atribuute
To Parandage WiFi viga "Internet puudub, turvaline"., võite proovida muuta ka toitehalduse omadusi. Aitaks, kui tühjendaksite märkeruudu "Lülita traadita võrguseade välja ja säästke energiat".
1. Avage Seadmehaldur. Vajutage Windows + R ja tippige devmgmt.msc seejärel vajutage sisestusklahvi või vajutage Win + X ja vali Seadmehaldus valik loendist.

2. Laiendage Võrguadapterid sisenemine.
3. Topeltklõpsake ikooni traadita võrk seade, mille olete ühendanud.
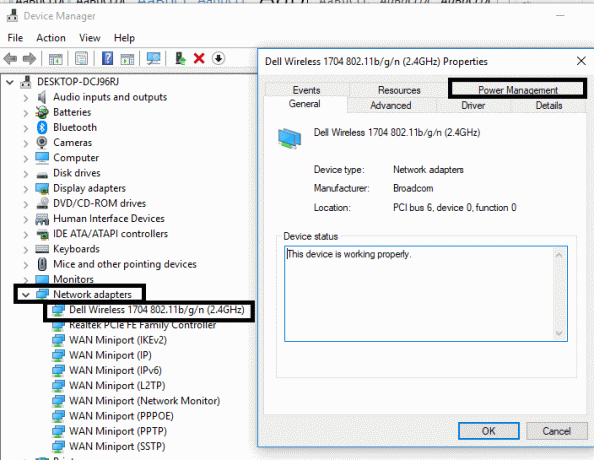
4. Navigeerige lehele Toitehaldus osa.
5. Tühjendage märge “Laske arvutil see seade energia säästmiseks välja lülitada“.

Meetod – 7:Käivitage võrgu tõrkeotsing
1. Vajutage Windowsi klahvi + I, et avada sätted, seejärel klõpsake nuppu Värskendus ja turvalisus.

2. Valige vasakpoolsest menüüst Veaotsing.
3. Klõpsake jaotises Tõrkeotsing nuppu Interneti-ühendused ja seejärel klõpsake Käivitage tõrkeotsing.

4. Järgige tõrkeotsingu käivitamiseks täiendavaid ekraanijuhiseid.
5. Kui ülaltoodu ei parandanud WiFi-tõrget "Internet puudub, turvaline" kui tõrkeotsingu aknas, klõpsake nuppu Võrguadapter ja seejärel klõpsake Käivitage tõrkeotsing.

5. Muudatuste salvestamiseks taaskäivitage arvuti.
Meetod – 8: lähtestage võrgukonfiguratsioon
Sageli lahendavad kasutajad selle probleemi lihtsalt oma võrgukonfiguratsiooni lähtestamisega. See meetod on üsna lihtne, kuna peate käivitama mõned käsud.
1. Avage oma seadmes administraatorijuurdepääsuga või Windows PowerShelli käsuviibad. Kasutaja saab seda sammu teha, otsides "cmd" või PowerShelli ja seejärel vajutades sisestusklahvi.

2. Kui käsuviibad on avatud, käivitage alltoodud käsud:
netsh winsocki lähtestaminenetsh int ip lähtestamineipconfig /releaseipconfig /renewipconfig /flushdns


3. Proovige oma süsteem uuesti Internetiga ühendada ja vaadake, kas see lahendab probleemi.
Meetod – 9: keelake IPv6
1. Paremklõpsake süsteemses salves WiFi ikoonil ja seejärel klõpsake "Avage võrgu- ja ühiskasutuskeskus.”

2. Nüüd klõpsake oma praegusel ühendusel avama Seaded.
Märge: Kui te ei saa oma võrguga ühendust luua, kasutage ühendamiseks Etherneti kaablit ja järgige seda sammu.
3. Klõpsake nuppu Nupp Atribuudid aknas, mis just avanes.

4. Veenduge, et tühjendage märge Interneti-protokolli versioon 6 (TCP/IP).

5. Klõpsake nuppu OK ja seejärel nuppu Sule. Muudatuste salvestamiseks taaskäivitage arvuti.
10. meetod – Installige võrguadapter uuesti
1. Vajutage Windowsi klahvi + R ja seejärel tippige devmgmt.msc ja vajutage seadmehalduri avamiseks sisestusklahvi.

2. Laiendage jaotist Võrguadapterid ja leidke teie võrguadapteri nimi.
3. Veenduge, et teie märkige üles adapteri nimi juhuks kui midagi valesti läheb.
4. Paremklõpsake oma võrguadapteril ja valige Desinstallige.

5. Taaskäivitage arvuti ja Windows installib automaatselt vaikedraiverid võrguadapteri jaoks.
6. Kui te ei saa oma võrguga ühendust luua, tähendab see draiveri tarkvara pole automaatselt installitud.
7. Nüüd peate külastama oma tootja veebisaiti ja laadige draiver alla sealt.

9. Installige draiver ja taaskäivitage arvuti muudatuste salvestamiseks.
Soovitatav:
- Andmete kogumise keelamine opsüsteemis Windows 10 (kaitske oma privaatsust)
- Abi! Tagurpidi või külili ekraani probleem
- 5 viisi High Pingi parandamiseks Windows 10-s
- Parandage töölauaikoon Windows 10-s
Loodetavasti aitavad kõik ülalnimetatud meetodid teid selles Parandage WiFi viga "Internet puudub, turvaline".. Kui teil on endiselt probleeme, jätke kommentaar, ma püüan teie tehnilised probleemid lahendada. Kuid kõik need meetodid on kasutatavad ja lahendasid selle probleemi paljude Windows 10 kasutajate jaoks.