Parandage PowerPointi faili salvestamise viga
Miscellanea / / April 05, 2023
Enne PowerPointi olemasolu olid paberist slaidid ja enne seda olid õhukesed läbipaistvad lehed, mida esitleti valgusprojektorite abil. Kõik, sealhulgas tekst, diagrammid ja aruanded, loodi täielikult käsitsi. Spetsiaalselt oli legitiimne ülesanne luua esitlusi, mis on asendatud tarkvaraga nagu PowerPoint. Varsti võtab AI üle ja võib tekkida vajadus sisestada andmed rakendusse ning tehisintellekti tööriistad kujundavad esitluse teie eest automaatselt mõne minutiga. Mõlemal juhul on teie töö ohus, kui loote loovaid tööriistu kasutades. Noh, me ei kavatse tekitada uut pinget. Vaatame teie praegust pinget seoses PowerPointi mitte salvestamisega. Kui teil on sama probleem, olete õiges kohas. Pakume teile täiuslikku juhendit, mis aitab teil parandada PowerPointi faili salvestamise ajal ilmnenud tõrke.
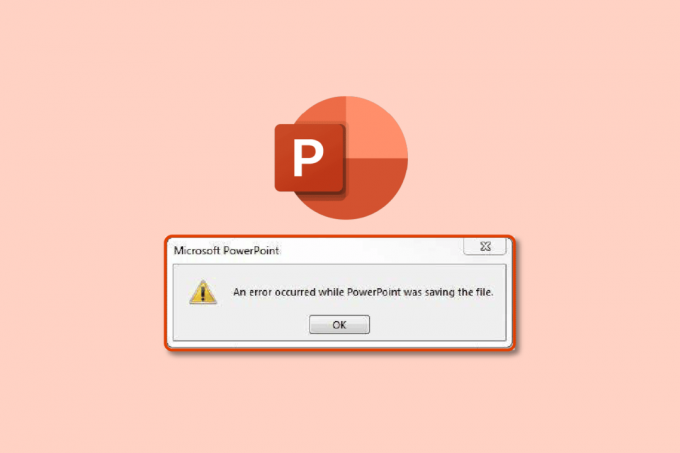
Sisukord
- Kuidas parandada PowerPointi faili ei salvestata
- 1. meetod: looge uus PowerPointi fail
- 2. meetod: salvestage teises vormingus
- 3. meetod: salvestage fail erinevasse asukohta
- 4. meetod: eksportige PDF-vormingus
- 5. meetod: keelake eelvaatepaan
- 6. meetod: kontrollige rikutud slaidi
- 7. meetod: kontrollige süsteemi salvestusruumi
- 8. meetod: kontrollige ja parandage süsteemifaili tõrge
- 9. meetod: ühendage uuesti Microsofti konto
- 10. meetod: parandage PowerPointi rakendus
- 11. meetod: UserForm eemaldamine Visual Basic Editori abil
- 12. meetod: installige PowerPointi rakendus uuesti
Kuidas parandada PowerPointi faili ei salvestata
Enne andmete sisestamist ja esitluse kujundamist peaksite kõigepealt faili esmalt salvestama, mis jälgib muudatusi ja salvestab faili automaatselt. See hoiab ära andmete kaotamise süsteemivea või rakenduse krahhi korral. Järgmised on mõned võimalikud põhjused, miks PowerPointi ei salvesta vigu.
- Ühildumatute andmefailide tõttu on slaid rikutud
- Tasuta salvestusruum on piiratud või puudub
- Rikutud asukoht süsteemivigade tõttu
- Fail on avatud teises kohas
1. meetod: looge uus PowerPointi fail
Kui te ei saa PowerPointi esitlusfaili salvestada, soovitame esimese asjana luua uue PPT-faili ning kopeerida ja kleepida andmed uude faili. Pärast seda proovige uuesti salvestada. Uude PPT-faili andmete loomiseks ja salvestamiseks järgige neid samme.
1. Klõpsake vasakpoolses slaidivaaturi veerus mis tahes slaidi.

2. Vajutage Ctrl + A klahvid koos kõigi valimiseks ja seejärel vajutage Ctrl + Cvõtmed samaaegselt andmete kopeerimiseks.
3. Seejärel vajutage Ctrl + Nvõtmed samal ajal uue PowerPointi esitlusfaili loomiseks.
4. Nüüd vajutage Ctrl + Vvõtmed koos, et kleepida andmed oma uude PPT-faili.
5. Lõpuks vajutage Ctrl + Svõtmed samaaegselt uue PPT-faili salvestamiseks.
Kui kuvatakse sama tõrketeade ja te ei saa ikka faili salvestada, proovige teisi allpool nimetatud meetodeid.
2. meetod: salvestage teises vormingus
Üks PowerPointi parimaid osi on muu hulgas see, et see pakub esitluste salvestamiseks rohkem kui 15 vormingut. Uskuge või mitte, saate selle isegi GIF-vormingus salvestada. Praegu on standardvorming .pptx ja enne seda oli see .ppt. Seega võite proovida salvestada .ppt-vormingus või mõnes muus vormingus. Erinevates vormingutes salvestamiseks järgige neid samme.
1. Vajutage nuppu Ctrl + tõstuklahv + Svõtmed koos, mis avaneb Salvesta kui aken.
2. Andke oma failile nimi. Seejärel valige rippmenüüst Salvesta tüüp .ppt failiformaat.

3. Salvestage fail, klõpsates nuppu Salvesta nuppu.
Loe ka:Parandage Microsoft Office'i mitteavamine operatsioonisüsteemis Windows 10
3. meetod: salvestage fail erinevasse asukohta
Võib juhtuda, et asukoht, kuhu proovite faili salvestada, on kas kaitstud või nõuab muudatuste tegemiseks täiendavat luba või võib olla määratud pilveteenusele (nt OneDrive). See võib olla üks põhjusi, miks PowerPointi tõrke ei salvestata. Seega muutke faili salvestamise asukohta. Asukoha muutmiseks järgige alltoodud juhiseid.
1. Lööge Ctrl + tõstuklahv + Svõtmed üheaegselt avada Salvesta kui aken.
2. Valige vasakpoolselt külgribalt mõni muu asukoht ja muutke faili nime.
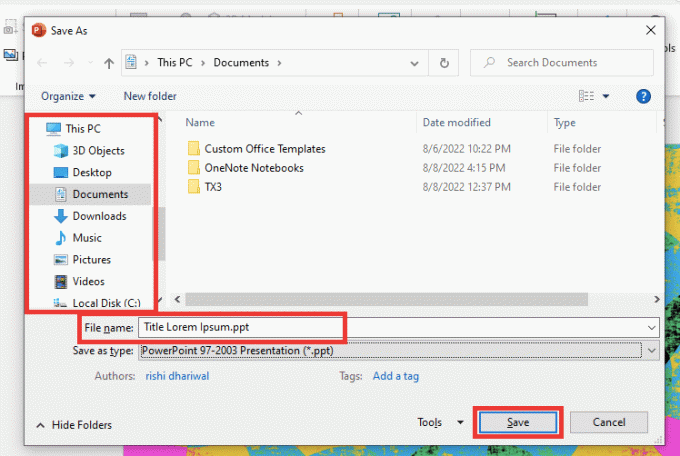
3. Seejärel klõpsake nuppu Salvesta.
Kontrollige, kas PowerPointi faili salvestamise ajal ilmnes tõrge, mis ikka püsib või mitte.
4. meetod: eksportige PDF-vormingus
Teine võimalus PowerPointi esitlusfaili salvestamiseks on selle PDF-vormingus eksportimine. Kui PowerPointi ei salvesta tõrge jääb samaks, saate esitluse andmete kaotamise asemel faili salvestada PDF-vormingus. PDF-vormingus eksportimiseks järgige neid samme.
Märge: pärast PPT-faili PDF-vormingus eksportimist ei saa te seda redigeerida ega selles muudatusi teha. Enne järgmise meetodi kasutamist on siiski kõige parem varundada andmed PDF-failina.
1. Esiteks klõpsake nuppu Fail.

2. Seejärel minge aadressile Ekspordi Vahekaart ja klõpsake nuppu Looge PDF/XPS nuppu.
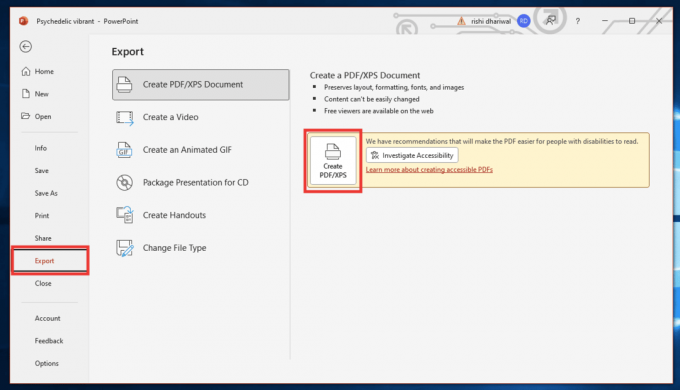
3. Andke failile nimi. Vali PDF või (* .pdf) failivormingus rippmenüüst Salvesta tüüp ja klõpsake nuppu Avalda selle päästmiseks.

5. meetod: keelake eelvaatepaan
PowerPointi salvestamata jätmise tõrke võib põhjustada ka see, kui PPT-fail on avatud teises asukohas või rakenduses. Siin on, mida tuleb teha.
1. Sulgege kõik rakendused, v.a PowerPoint.
2. Avage File Explorer, vajutades nuppu Windows + Evõtmed koos.
3. Mine lehele Vaade vahekaarti ja keelake Eelvaatepaan sellel klõpsates.

6. meetod: kontrollige rikutud slaidi
Paljudel juhtudel lihtsalt kopeerime ja kleepime andmeid Internetist. Ja seda tehes on võimalik, et font, pilt või vorming ei pruugi ühilduda ega toeta PowerPointi standardeid. Selle parandamiseks eemaldage kõik kahtlased pildid või diagrammid. Valige kogu teksti jaoks üks font.
Loe ka:Kuidas alla laadida Microsoft Office'i pildihaldur
7. meetod: kontrollige süsteemi salvestusruumi
Kui teie kõvaketta salvestusruum on täis, ei saa te kindlasti ühtegi faili salvestada enne, kui olete faili jaoks ruumi vabastanud. Vabastage ruumi, kustutades mittevajalikud failid. Lugege meie juhendit edasi 10 võimalust Windows 10 kõvakettaruumi vabastamiseks.

8. meetod: kontrollige ja parandage süsteemifaili tõrge
Kasutage seda sisseehitatud failiskanneri tööriista, et parandada kõik puuduvad või rikutud failid, mis võivad põhjustada tõrke, kui PowerPointi salvestas failiprobleemi.
1. Vajutage nuppu Windows + E klahv File Exploreri avamiseks.
2. Seejärel klõpsake nuppu See arvuti. Valige draiv, kuhu proovite faili salvestada, paremklõpsake ja klõpsake nuppu Omadused.

3. Mine lehele Tööriistad vahekaarti ja klõpsake nuppu Kontrollima.
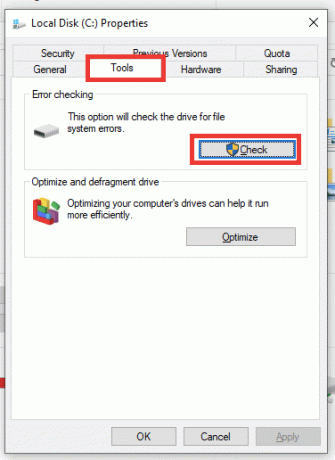
4. Ja klõpsake edasi Skanni draiv.
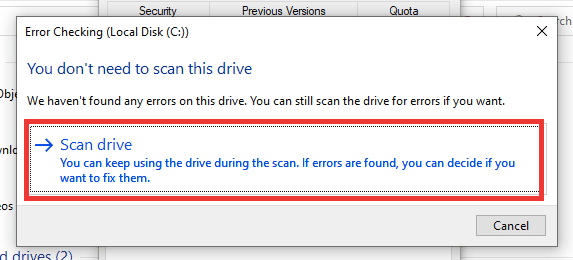
Pärast skannimisprotsessi lõppu minge tagasi PowerPointi ja proovige fail salvestada.
9. meetod: ühendage uuesti Microsofti konto
Logige välja ja uuesti sisse oma Microsofti kontole ning proovige seejärel fail salvestada. Selleks järgige juhiseid.
1. Kliki Fail.

2. Seejärel minge lehele Konto vahekaarti ja klõpsake nuppu Logi välja.
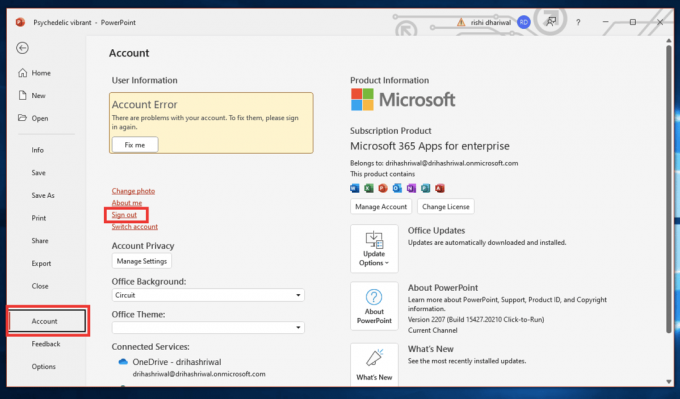
3. Logi sisse samast aknast tagasi, sisestades oma e-posti aadressi ja parooli.
Loe ka:Parandage Microsoft Setup Bootstrapper on lakanud töötamast
10. meetod: parandage PowerPointi rakendus
Võite proovida ka parandusvalikut, kui PowerPointi faili salvestamisel ilmnes tõrge. Tehke järgmised toimingud:
1. Vajutage nuppu Windowsi võti, tüüp Kontrollpaneel ja klõpsake edasi Avatud.

2. Määrake Vaataja: juurde Suured ikoonid.
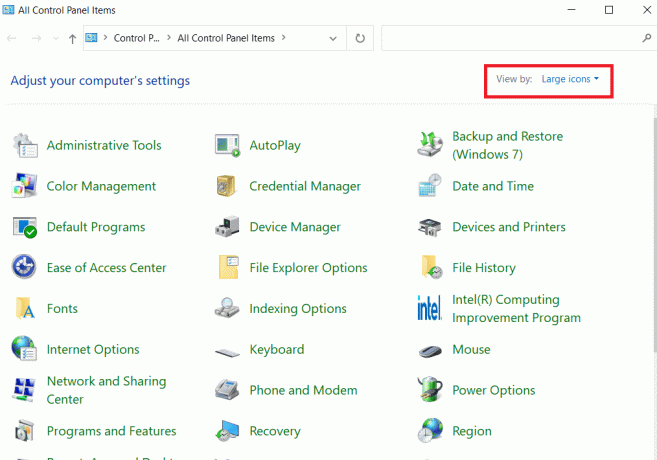
3. Mine lehele Programmid ja funktsioonid menüü.

4. Valige Microsoft 365 rakendused või PowerPoint kui teil on eraldiseisev rakendus. Ja klõpsake edasi Muuda.

5. Kliki Jah luba anda.

6. Seejärel valige Kiire remont valik ja klõpsake nuppu Remont. Kui see valik ei aita, proovige Interneti-remont valik.
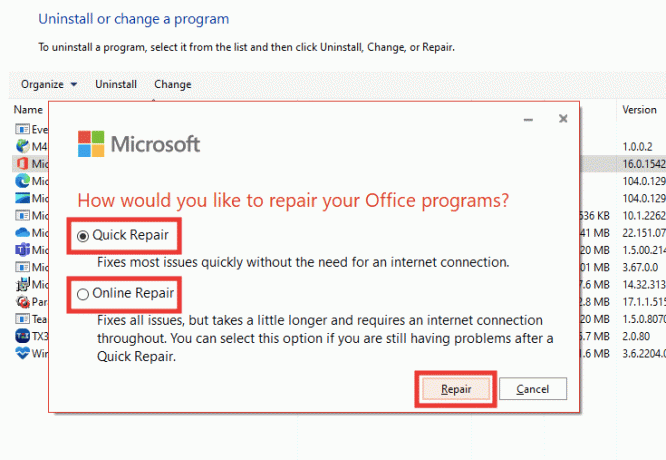
Märge: Protsessi lõpuleviimiseks võib kuluda mõni minut. See sulgeb ka rakenduse PowerPointi, nii et enne parandusprotsessi jätkamist tehke oma andmetest PPT-failist varukoopia.
11. meetod: UserForm eemaldamine Visual Basic Editori abil
Kui kasutate oma PPT-failis ActiveMovie või UserFormi juhtelemente, proovige need PowerPointi esitlusfaili salvestamiseks eemaldada. Tehke järgmised sammud.
1. Avage oma esitlusfail PowerPoint ja vajutage Alt + F11võtmed koos avada Visual Basicu redaktor.
2. Valige Kasutajavorm1.
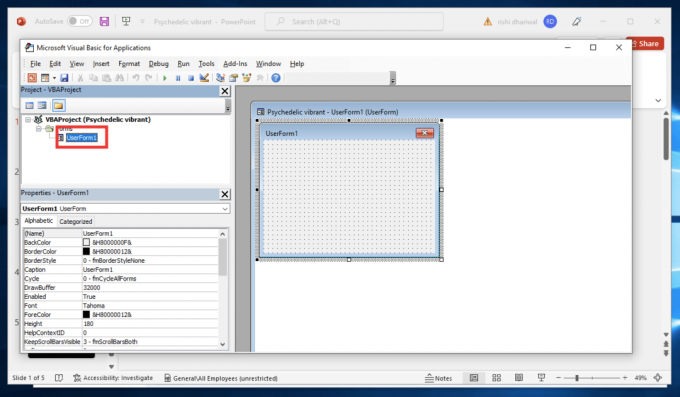
3. Seejärel klõpsake nuppu Failja klõpsake nuppu Eemalda UserForm1.
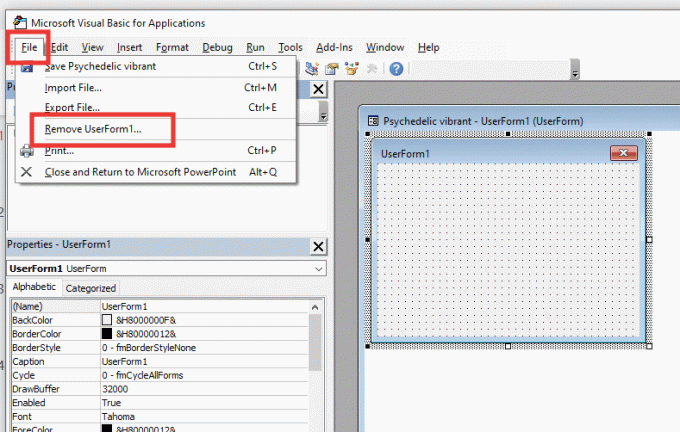
4. Pärast seda klõpsake nuppu Jah lubama. Ilmub teine aken, kus küsitakse, kuhu UserForm1 salvestada. Valige asukoht ja klõpsake nuppu Salvesta.
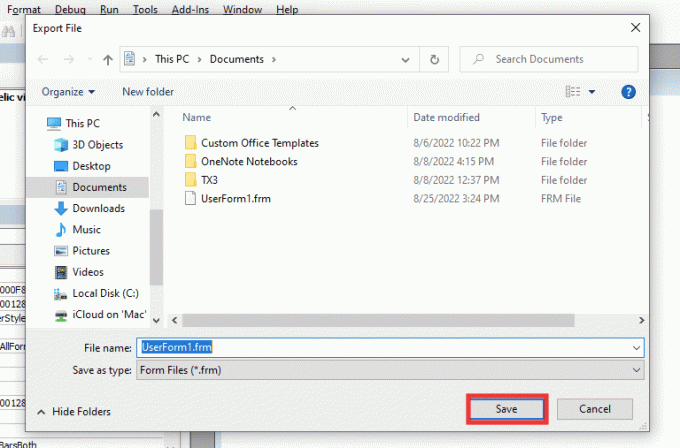
Loe ka:Kuidas Microsoft Office'i uude arvutisse teisaldada?
12. meetod: installige PowerPointi rakendus uuesti
Kui ükski ülaltoodud meetoditest ei tööta, saate PowerPointi rakenduse või kogu Office 365 komplekti kuuluva rakenduse uuesti installida.
1. Vajutage nuppu Windowsi võti, tüüp Kontrollpaneel ja klõpsake edasi Avatud.
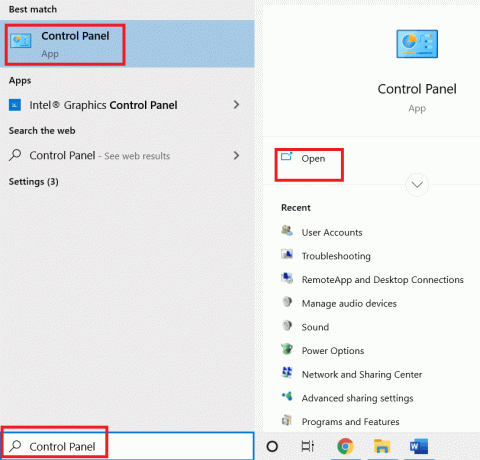
2. Määrake Vaataja: juurde Suured ikoonid.
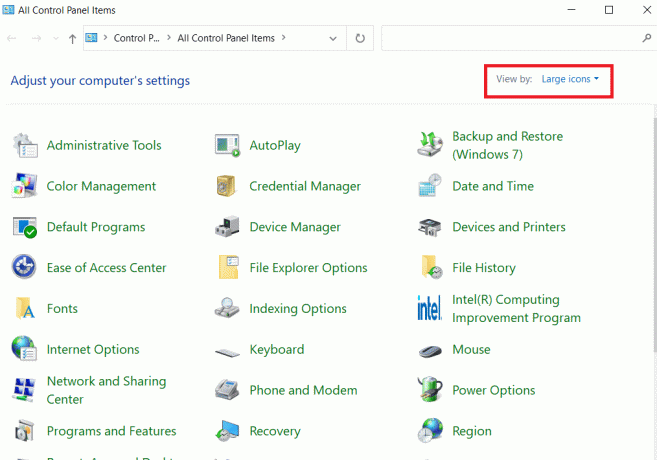
3. Mine lehele Programmid ja funktsioonid menüü.

4. Valige Microsoft 365 rakendused või PowerPoint kui teil on eraldiseisev rakendus. Seejärel klõpsake nuppu Desinstallige.
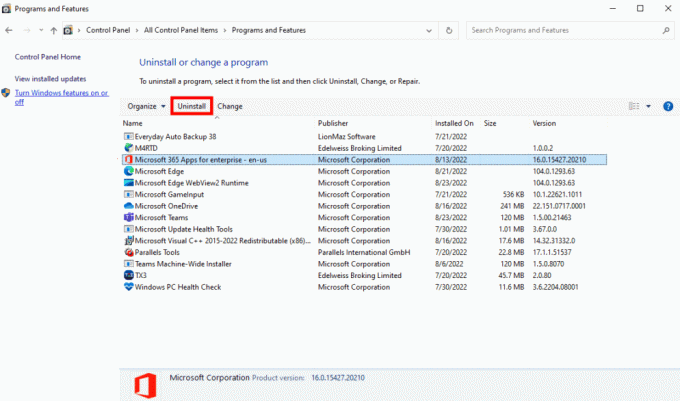
5. Minema Office.com, logige sisse oma Microsofti kontole ja seejärel klõpsake nuppu Installige Office rippmenüü valik ja valige Office 365 rakendused.
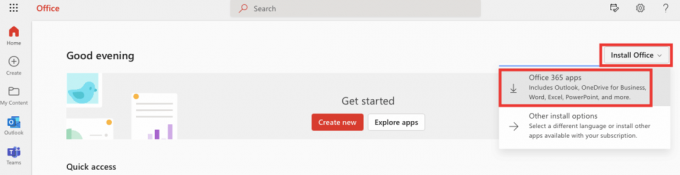
6. Minge allalaadimiste kausta ja topeltklõpsake sellel OfficeSetup.exe faili selle installimiseks.

Soovitatav:
- Teamsi vea caa7000a parandamine operatsioonisüsteemis Windows 10
- Kuidas parandada Exceli teisaldamise veeru viga
- Parandage Windows 10 Office'i tõrkekood 1058 13
- Kahjuks on Wordis Windows 10 tõrge tekkinud
Loodame, et see juhend oli kasulik ja suutsite selle parandada PowerPoint ei salvesta viga. Andke meile teada, milline meetod teie jaoks kõige paremini toimis. Kui teil on küsimusi või ettepanekuid, jätke need allpool olevasse kommentaaride jaotisse.



