Parandage Google Chrome'is HTTP-tõrge 431
Miscellanea / / April 05, 2023
Google Chrome on veebibrauser. Peate lihtsalt sisestama, mida soovite otsida; asjaomane brauser leiab selle. See on kiire, turvaline ja usaldusväärne. Niisiis, see on populaarne veebibrauser. Isegi ma kasutan seda oma Android-telefonis ja arvutis, kuna see on turvaline. Kuid paljud kasutajad on teatanud, et 431 taotluse päise välja on liiga suur. Seega, kui ka teie seisate silmitsi arutatava probleemiga, olete õigel lehel. Selles juhendis räägime teile, mis põhjustab Google Chrome'is HTTP-tõrke 431 ja kuidas seda tõrkeotsingut teha. Niisiis, jätkake juhendi lugemist.
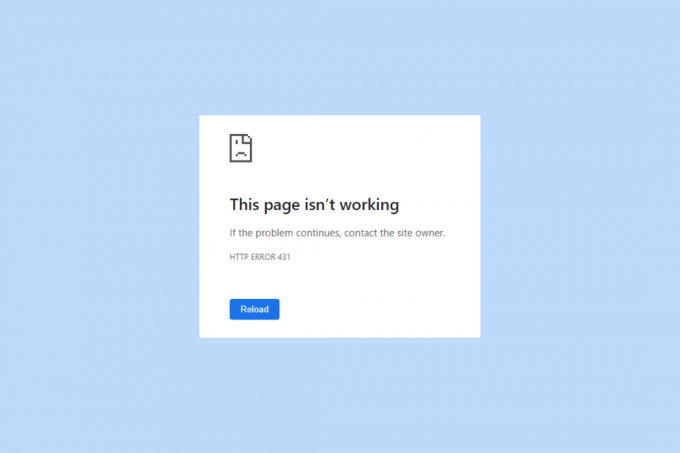
Sisukord
- HTTP-tõrge 431 parandamine Google Chrome'is
- 1. meetod: Värskenda lehte
- 2. meetod: kasutage inkognito režiimi
- 3. meetod: looge uus profiil
- 4. meetod: lülitage puhverserveri ühendus välja
- 5. meetod: eemaldage probleemne laiend
- 6. meetod: tühjendage küpsised ja vahemälu
- 7. meetod: värskendage võrgudraiveri adapterit
- 8. meetod: tühjendage DNS-i vahemälu
- 9. meetod: värskendage Google Chrome'i
- 10. meetod: installige brauser uuesti
- 11. meetod: kasutage teist brauserit
HTTP-tõrge 431 parandamine Google Chrome'is
Enne kui arutame, kuidas Google Chrome'is HTTP-tõrke 431 tõrkeotsingut teha, mõistke meil asjaomase veakoodi võimalikke põhjuseid:
- See võib ilmneda ajutiste tõrgete tõttu.
- Kui taotluse päise väli on liiga suur.
- Probleemne laiendus võib olla ka probleemi teine põhjus.
- Peale selle võib see juhtuda rikutud kasutajaprofiili tõttu.
- Teine võimalik põhjus võib olla puhverserver.
- Rikutud vahemälu ja küpsised brauseris.
- Aegunud võrguadapteri draiver.
- Rikutud DNS-i vahemälu.
- Google Chrome'i aegunud versioon.
Alustame veaotsinguga. Seega jätkake lugemist kuni lõpuni, et õppida kõiki võimalikke meetodeid probleemi lahendamiseks.
1. meetod: Värskenda lehte
Kuna HTTP-tõrge 431 võib ilmneda ka ajutiste tõrgete tõttu, peaksite lehte värskendama. Kui värskendate lehte, lahendatakse probleemi põhjustavad ajutised tõrked. Arutatud brauseri värskendamiseks võite vajutada nuppu Ctrl + R klahvid üheaegselt või vajutage nuppu F5 klahv klaviatuuril.
Kui tõrge püsib, kasutage vastava vea tõrkeotsinguks järgmisi meetodeid.
Loe ka: 8 viisi, kuidas parandada, et Disney Plusi automaatne esitus ei tööta Chrome'is
2. meetod: kasutage inkognito režiimi
Teine võimalik meetod 431 taotluse päise liiga suurte väljade parandamiseks on inkognito režiimi kasutamine. Kui olete inkognito režiimis kõik inkognito vahekaardid sulgenud, ei salvesta teie brauser külastatud veebisaitide ajalugu. Inkognito režiimi kasutamine lahendab probleemi, kui selle põhjuseks on installitud laiendus. Lugege meie juhendit lubage Chrome'is inkognito režiim.

3. meetod: looge uus profiil
Probleemsetele saitidele saadetavate andmepakettide päistesse saab lisada lisaandmeid. Päistega täiendavate andmete manustamise põhjuseks on rikutud kasutajaprofiil käsitletud brauseris. Seetõttu peaksite arutlusel olevas brauseris looma uue profiili, järgides alltoodud samme.
1. Esiteks avage Google Chrome Windows PC-s.
2. Pärast seda navigeerige saidile kasutajaikooni ekraani paremal küljel.

3. Vali +Lisama.

4. Järgmisena valige Jätkake ilma kontota.
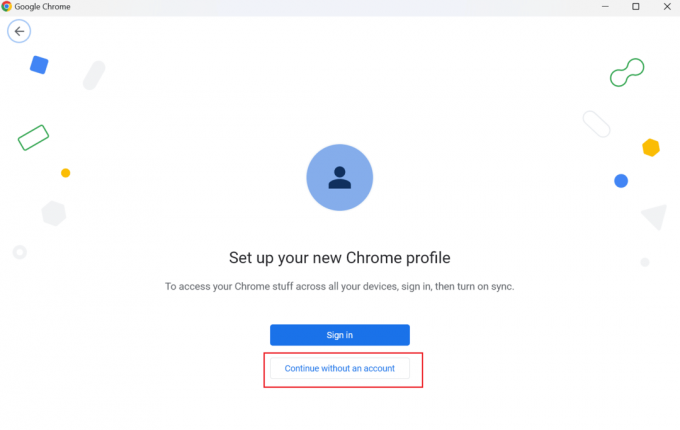
5. Sisestage uue profiili nimi ja valige Valmis.

4. meetod: lülitage puhverserveri ühendus välja
Puhverserverit kasutatakse mitmel otstarbel. Mõned selle eesmärgid on kasutajate turvalisuse ja privaatsuse säilitamine. Kuid puhverserver, mis hoiab teid võrgus turvaliselt, võib põhjustada asjaomase veakoodi ja muuta Interneti-ühenduse ebastabiilseks. Windows 11 puhverserveri väljalülitamise juhised on toodud allpool, et parandada Google Chrome'i HTTP-tõrke 431. Niisiis, jätka lugemist.
1. Esiteks avage Menüü Start vajutades Windowsi võti klaviatuuril.
2. Pärast seda tippige Interneti-valikud otsingukastis ja valige Avatud.
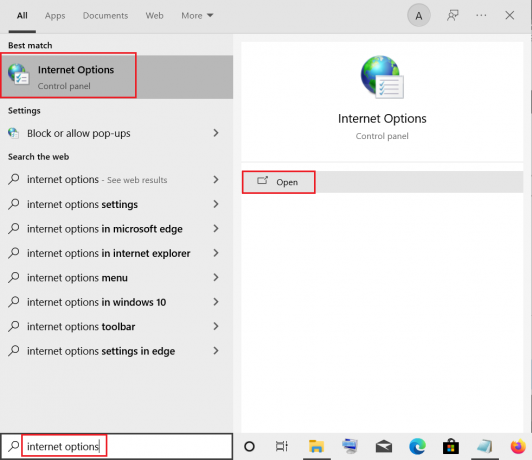
3. Valige Ühendused sakk.

4. Järgmisena valige LAN-i seaded.
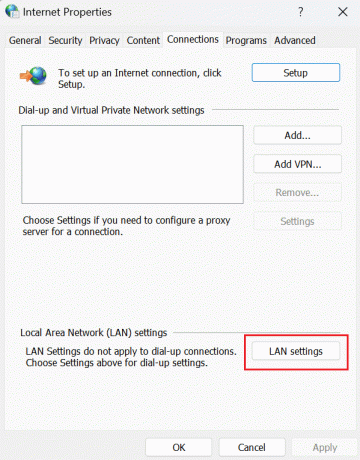
5. Pärast seda, tühjendage ruut Kasuta puhverserverit kohtvõrgu jaoks (need sätted ei kehti sissehelistamis- ega VPN-ühenduste puhul).

6. Nüüd klõpsake nuppu OKEI.
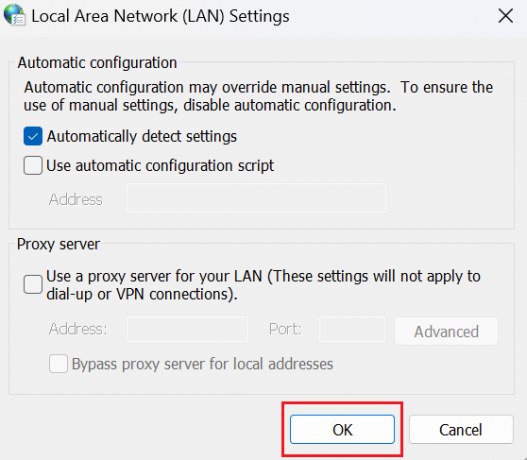
7. Lõpuks külastage veebisaiti ja kontrollige, kas probleem on lahendatud. Kui probleem püsib, proovige järgmist meetodit.
Loe ka: 7 kiiret viisi, kuidas parandada, et Hulu Chromecast ei tööta
5. meetod: eemaldage probleemne laiend
Laiendused on arvutiprogrammid, mis võimaldavad kasutajatel Chrome'i surfamiskogemust isikupärastada. Laiendused luuakse veebitehnoloogiate (nt HTML, CSS ja JavaScript) abil. Need laiendused suurendavad kasutajate tootlikkust. Siiski võib see põhjustada HTTP-tõrke 431 Chrome. Seega saate eemaldada probleemi, mille tõttu laiendused lahendavad Google Chrome'is HTTP vea 431. Allpool on toodud juhised, mis õpetavad teile laiendusi eemaldama.
1. Esiteks navigeerige saidile kolm punkti asub Chrome'i lehe paremas nurgas.
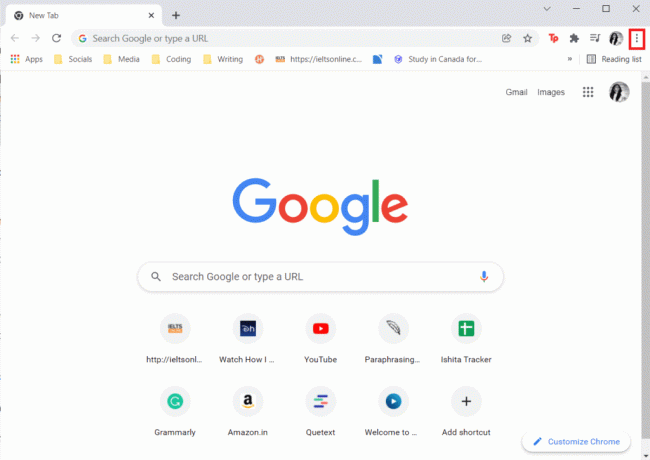
2. Valige rippmenüüst Rohkem tööriistu.
3. Valige kontekstimenüüst Laiendused.
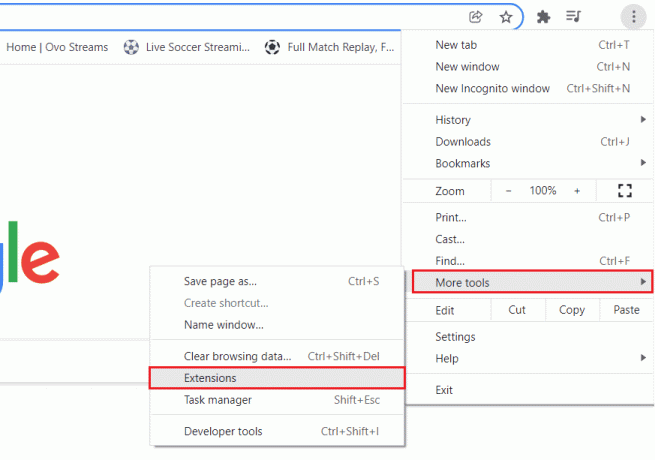
4. Keelake kõik laiendused, klõpsates nuppu lüliti–väljalülitusnupp.
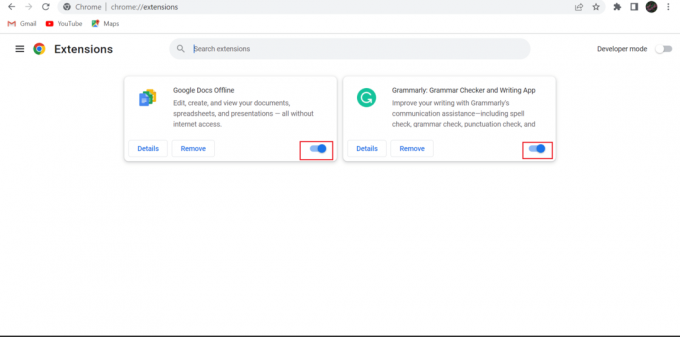
5. Pärast seda lubage üks laiendus korraga, klõpsates nuppu lüliti nuppu.

6. Külastage veebisaiti, millel probleem seisate. Kui pärast teatud laienduse lubamist ilmneb vastav probleem, klõpsake nuppu Eemalda selle laienduse nuppu.

7. Järgmisena valige Eemalda.

6. meetod: tühjendage küpsised ja vahemälu
Teine võimalik meetod 431 taotluse päise liiga suurte väljade parandamiseks on vahemälu ja küpsiste tühjendamine. Oleme pakkunud teile juhiseid vahemälu ja küpsiste tühjendamiseks käsitletud brauseris. Niisiis, palun vaadake meie artiklit kuidas Google Chrome'is vahemälu ja küpsiseid tühjendada.

Lugege lõpuni, et saada lisateavet HTTP-vea 431 parandamiseks Google Chrome'is
7. meetod: värskendage võrgudraiveri adapterit
Chrome'i HTTP-tõrke 431 põhjuseks võib olla aegunud võrguadapteri draiver. Võrgudraiveri adapteri regulaarne värskendamine tagab sujuva Interneti-ühenduse. Peale selle parandatakse ka kõik tarkvaravead. Lisaks töötab teie Windowsi arvuti sujuvalt, kui selle võrgudraiveri adapter on ajakohastatud. Õppimiseks saate kasutada meie juhendit kuidas värskendada võrguadapteri draivereid opsüsteemis Windows 10.
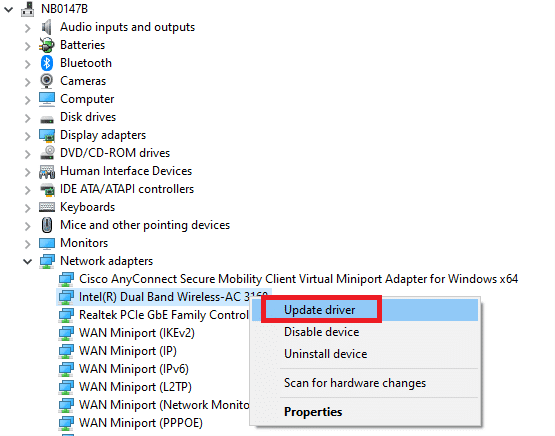
Loe ka: Google Chrome vs Samsung Internet: milline Androidi brauser on parem?
8. meetod: tühjendage DNS-i vahemälu
DNS (domeeninimede süsteem) vahemälu jälgib kõiki päringuid, mida teie brauser saadab DNS-serverile. Kui sisestate brauserisse Uniform Resource Locator, küsib teie brauser DNS-serverilt URL-i IP-aadressi. Pärast IP-aadressi saamist saab teie brauser teie aknas avada vastava veebisaidi. Kuid kui DNS-i vahemälu rikutakse, võib Google Chrome'is ilmneda HTTP-tõrge 431. Seetõttu tühjendage DNS-i vahemälu asjaomase veakoodi tõrkeotsinguks. Meie juhendist leiate uusi meetodeid DNS-i vahemälu tühjendamiseks kuidas Windows 10 DNS-i vahemälu tühjendada ja lähtestada.

9. meetod: värskendage Google Chrome'i
Saate arutletud brauserit värskendada, järgides alltoodud samme.
1. Esmalt vajutage nuppu Windowsi võti, tüüp Google Chrome ja klõpsake edasi Avatud.
2. Valige kolm punkti.
3. Valige kontekstimenüüst Seaded.

4. Pärast seda vali Chrome'i kohta.

5A. Arutatud brauserit värskendatakse automaatselt, kui värskendus on saadaval. Kui otsingumootorit värskendatakse, valige Taaskäivitage.
5B. Kui otsingumootor on ajakohane, näete Chrome on ajakohane Google Chrome'i all.

Jätkake lugemist, et õppida teist meetodit HTTP-tõrke 431 parandamiseks Google Chrome'is.
Loe ka: 10 viisi Google Chrome'i vea 0xc00000a5 parandamiseks
10. meetod: installige brauser uuesti
Saate Chrome'i uuesti installida, et parandada HTTP-tõrke 431 Chrome. Kuid selleks peate vastava veebibrauseri desinstallima ja seejärel installima. Asjaomase brauseri uuesti installimise protsess on lihtne. Lugege kirjeldatud brauseri arvutisse uuesti installimise juhiseid.
1. Vajutage nuppu Klahvid Windows + I koos avada Seaded.
2. Siin, klõpsake Rakendused seadistus.

3. Nüüd navigeerige ja klõpsake nuppu Google Chrome, ja klõpsake Desinstalli.

4. Kliki Desinstallige protsessi kinnitamiseks.

5. Klõpsake Jah kinnituse hüpikaknas.
6. Nüüd avage dialoogiboks Käivita, vajutades Windows + R klahvid.
7. Tüüp %localappdata% kasti ja vajuta nuppu Sisestage võti.

8. Pärast seda avage Google'i kaust topeltklõpsates sellel.

9. Nüüd paremklõpsake Chrome'i kaust ja valige rippmenüüst Kustuta.
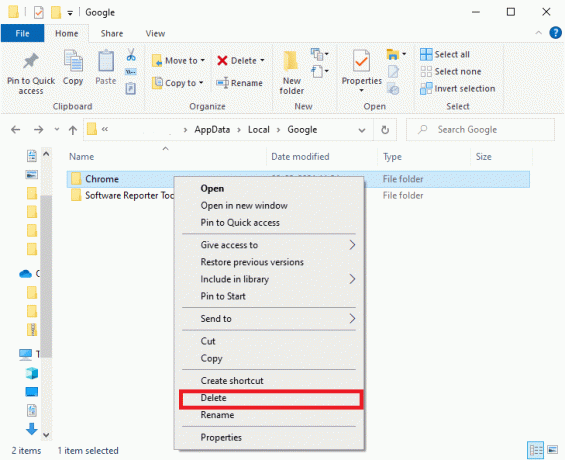
10. Pärast seda vajutage nuppu Windows + R klahvid samal ajal, et avada sülearvutis dialoogiboks Käivita.
11. Tippige dialoogiboksi Käivita %aplikatsiooni andmed% ja valige Okei.

12. Korrake samme 9 kuni 10 sellest meetodist.
13. Taaskäivitaget oma seadet.
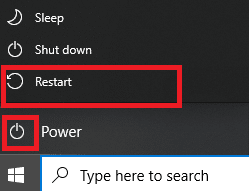
14. Avage oma arvutis sisseehitatud brauser ja külastage ametlik Chrome'i sait brauseri allalaadimiseks.
15. Kliki Laadige alla Chrome.
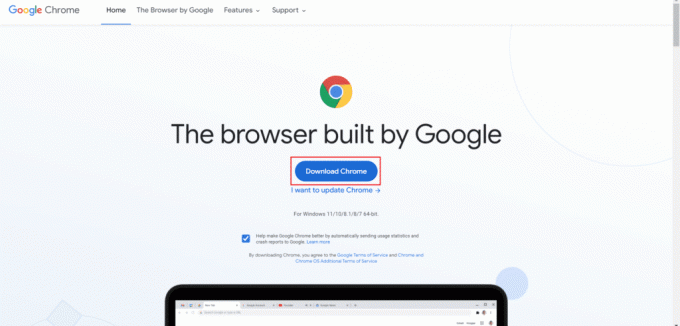
16. Pärast seda, käivitage seadistusfail ja järgige ekraanil kuvatavaid juhiseid.
11. meetod: kasutage teist brauserit
Kui kõigi ülalnimetatud meetoditega ei õnnestunud 431 taotluse päisevälju liiga suuri parandada, võite kasutada mõnda muud brauserit. Võite kasutada Microsoft Edge'i, Safarit, Firefoxi või mõnda muud veebibrauserit.
Soovitatav:
- Kuidas Paytmi kontot kustutada
- Kui kaua võtab Windows 10 allalaadimine ja installimine aega?
- 25 parimat Chrome'i laienduste mängu
- 13 võimalust Chrome'i ebaõnnestunud allalaadimisvea parandamiseks
Loodame, et see artikkel oli kasulik ja saite selle parandada HTTP-tõrge 431 Google Chrome'is. Kui teil on endiselt küsimusi, küsige neid allpool olevas kommentaaride jaotises. Samuti andke meile teada, milline meetod teie jaoks töötas ja mida soovite järgmisena õppida.



