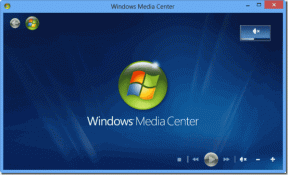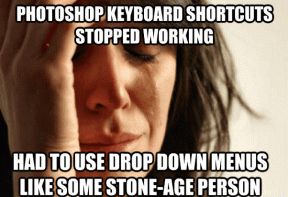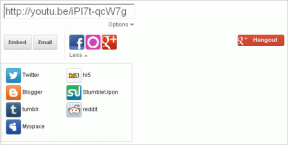Parandage Windows 10 Steam Error 53
Miscellanea / / April 05, 2023
Sageli puutuvad kasutajad kokku veaga 53 Steami probleemiga. See probleem on Steami tavaline viga ja põhjustab rakenduse kokkujooksmise. Paljud kasutajad mõtlevad, mis on Steami veakood 53? Noh, see viga ilmneb lihtsalt siis, kui Steam ei saa teie arvutisse mängu laadida. Selles juhendis käsitleme selle vea põhjuseid ja proovime vastata ka teie küsimusele, kuidas Steami veakoodi 53 parandada.

Sisukord
- Steami tõrge 53 parandamine Windows 10-s
- 1. meetod: põhilised tõrkeotsingu meetodid
- 2. meetod: parandage rikutud failid
- 3. meetod: teostage kettapuhastus
- 4. meetod: värskendage graafikadraivereid
- 5. meetod: värskendage Windowsi
- 6. meetod: muutke allalaadimispiirkonda
- 7. meetod: installige AmdAS4 seadme draiver
- 8. meetod: tehke Steami mängule erand
- 9. meetod: keelake kolmanda osapoole viirusetõrje (kui see on kohaldatav)
- 10. meetod: installige uuesti Microsoft Visual C++ Redistributable
- 11. meetod: vormindage süsteemi draiv
- 12. meetod: installige Steam uuesti
Steami tõrge 53 parandamine Windows 10-s
Steami vead võivad tekkida erinevatel põhjustel. Siin on välja toodud mõned tõenäolised põhjused.
- Interneti-ühenduse probleemid
- Mängu ebaõigest laadimisest tingitud probleemid
- Steami rakenduse vale laadimine
- Selle vea võivad põhjustada ka rikutud süsteemifailid
- Probleemid kettal olevate rämpsfailide tõttu
- Kolmanda osapoole viirusetõrjeprogrammist põhjustatud probleemid
- Aegunud graafikadraiver
- Taustal töötavate programmide põhjustatud probleemid
- Aegunud või rikutud Windowsi värskendused
- Steami serveri vead
- Steami allalaadimispiirkonna valed sätted
- Viga puuduva AmdAS4 draiveri tõttu
- Selle vea võib põhjustada ka Visual C++ komponendi puudumine.
Kui olete mures selle pärast, kuidas Steami veakoodi 53 parandada, järgige probleemi lahendamiseks antud meetodeid.
1. meetod: põhilised tõrkeotsingu meetodid
Siin on mõned põhimeetodid probleemi lahendamiseks.
1A. Interneti-ühenduste tõrkeotsing
Vea 53 Steam üks levinumaid põhjuseid on halb Interneti-ühendus. Selle vea lahendamiseks peaksite tõenäoliselt alustama Interneti-ühenduse kontrollimisest ja probleemide lahendamisest.
- Kui kasutate Internetti WiFi-võrgu kaudu, peaksite kontrollima, kas WiFi on korralikult ühendatud. Kui teie WiFi-ühendusega on probleeme ja te ei tea, kuidas steami veakoodi 53 parandada, peaksite kaaluma selle parandamist WiFi-ruuteri lähtestamisega.
- Kui kasutate Interneti-teenuseid lairiba- või ettemaksuteenuste kaudu, veenduge, et teil on aktiivne Interneti-pakett. Samuti veenduge, et saate tugeva ja stabiilse Interneti-võrguühenduse. Kui probleem on võrguühenduses, võite proovida ühenduse luua oma võrguteenuse pakkujaga.
Lugege meie juhendit edasi Interneti-ühenduse probleemide tõrkeotsing opsüsteemis Windows 10.

1B. Taaskäivitage mäng Steamis
Mõnikord on tõrge 53 Steam põhjustatud mängu ebaõigest laadimisest Steami. Selle probleemi saab hõlpsasti lahendada, lihtsalt taaskäivitades mängu Steami platvormil.
1. Välju mängust.
2. Sulgege Steam rakendus.
3. Oodake paar minutit ja taaskäivitage Steami rakendus.
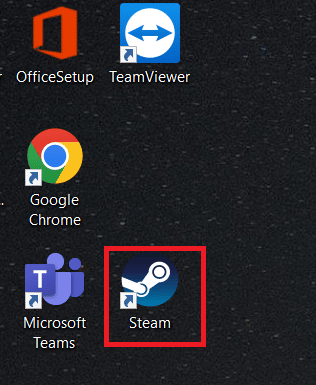
4. Avage mäng uuesti ja vaadake, kas probleem on lahendatud.
1C. Taaskäivitage arvuti
Kui Steami rakenduse taaskäivitamine probleemi ei lahenda, võite proovida arvuti taaskäivitada. Kui mängufaile ei laaditud korralikult, võib see kokku kukkuda või kuvada tõrkeid, näiteks Steami viga 53.
1. Mine lehele Menüü Start.
2. Navigeerige ja klõpsake nuppu Võimsus nuppu ja klõpsake edasi Taaskäivita.

3. Oodake, kuni süsteem taaskäivitub ja vaadake, kas probleem on mänguga lahendatud.
Loe ka:Parandage Steam jookseb pidevalt kokku
1D. Kontrollige Steam Serverit
Kui Steami serveriga on probleeme, võib see põhjustada erinevaid tõrkeid ja kasutajad ei pruugi oma mänge nautida. Peate ootama, kuni arendajad Steami serveri probleemid lahendavad. Samal ajal saate kontrollida, kas serverid on maas, külastades veebilehte Steamstat veebisait, et vaadata erinevate mängude Steami serveri olekut.

1E. Sulgege konfliktsed programmid
Vea 53 Steam üks levinumaid põhjuseid on vastuolulised taustaprogrammid. See probleem ilmneb siis, kui taustal töötavad teised programmid ja need põhjustavad vastuolu Steami rakendusega. Selle probleemi lahendamiseks sulgege kõik konfliktsed programmid. Lugege meie juhendit edasi kuidas lõpetada ülesanne Windows 10-s.
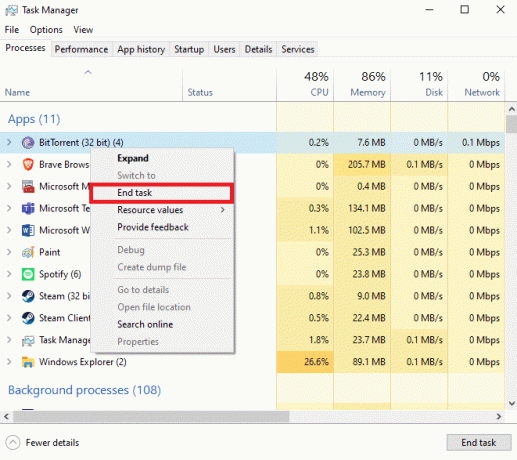
2. meetod: parandage rikutud failid
Mõnikord on tõrke 53 Steami probleem põhjustatud teie arvuti rikutud süsteemifailidest. See probleem võib põhjustada tõsiseid probleeme teie arvutiga ja võib põhjustada ka mitmesuguseid tõrkeid programmide käitamisel. Nende rikutud failide (nt SFC- ja DISM-skaneeringud) leidmiseks ja parandamiseks saate kasutada sisseehitatud süsteemiskaneeringuid. Need utiliidid aitavad teil parandada arvutis rikutud süsteemifaile. Saate vaadata Kuidas parandada süsteemifaile Windows 10-s Juhend, et järgida SFC- ja DISM-i skannimise käivitamise juhiseid, et parandada arvutis olevaid süsteemifaile.

Loe ka:Parandage Windows 10-s puudu steam_api64.dll
3. meetod: teostage kettapuhastus
Mõnikord võivad selle vea põhjustada teie süsteemiteegi rämpsfailid. Sellest tulenevate vigade lahendamiseks võite proovida teha oma arvuti kettapuhastust. Lugege meie juhendit edasi kuidas kasutada kettapuhastust Windows 10-s.
Märge: Veenduge, et olete loonud oluliste failide jaoks vajaliku varukoopia, kuna ketta puhastamine võib teie arvutist olulised failid eemaldada. Lugege meie juhendit edasi kuidas luua süsteemi taastepunkti Windows 10-s.
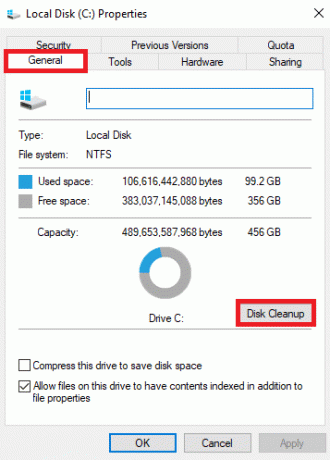
4. meetod: värskendage graafikadraivereid
Mõnikord võivad probleemi põhjuseks olla teie arvuti rikutud või aegunud graafikadraiverid. Selle probleemi lahendamiseks peate oma arvuti graafikadraivereid käsitsi värskendama. Tutvuge 4 viisi graafikadraiverite värskendamiseks Windows 10-s juhend graafikadraiverite värskendamiseks arvutis.
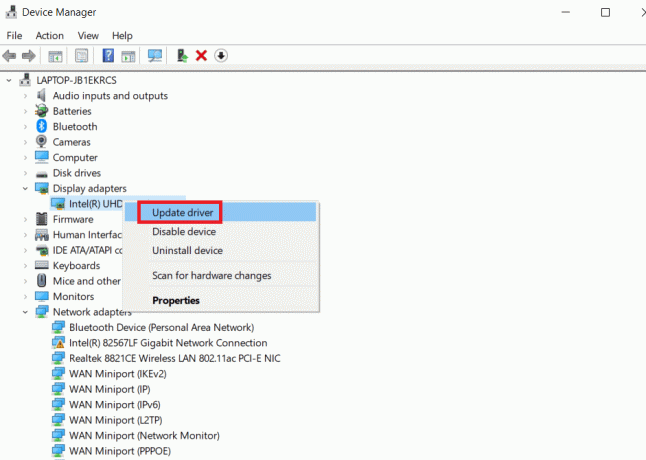
Loe ka:Parandage Steam VR-i viga 306 operatsioonisüsteemis Windows 10
5. meetod: värskendage Windowsi
Kui te ei tea, kuidas Steami veakoodi 53 parandada, saate selle probleemi lahendamiseks käsitsi kontrollida, kas teie arvutis on Windowsi värskendus. Tutvuge Kuidas alla laadida ja installida Windows 10 uusimate Windowsi värskenduste installimiseks arvutisse.
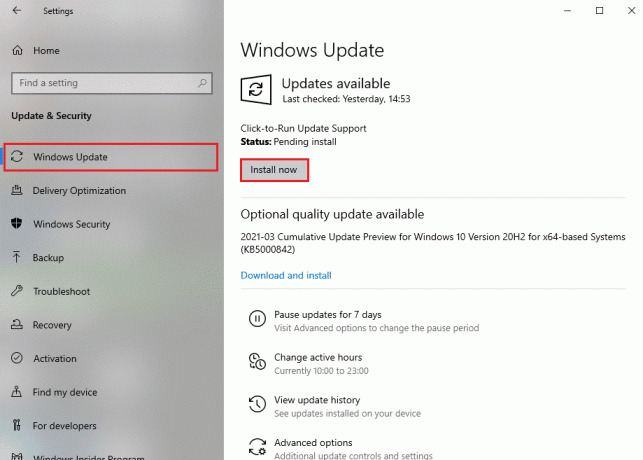
6. meetod: muutke allalaadimispiirkonda
Paljud kasutajad leidsid, et Steami tõrke 53 põhjustas nende valitud allalaadimispiirkond. Samuti saate selle vea parandada, muutes Steami rakenduses allalaadimispiirkonda.
1. Tippige menüüsse Start Steam ja Avatud seda.

2. Klõpsake nuppu Vaade vahekaarti ja seejärel klõpsake nuppu Seaded.

3. Aastal Seaded aknas klõpsake nuppu Allalaadimised valikuid.

4. Otsige üles Laadi alla piirkond.
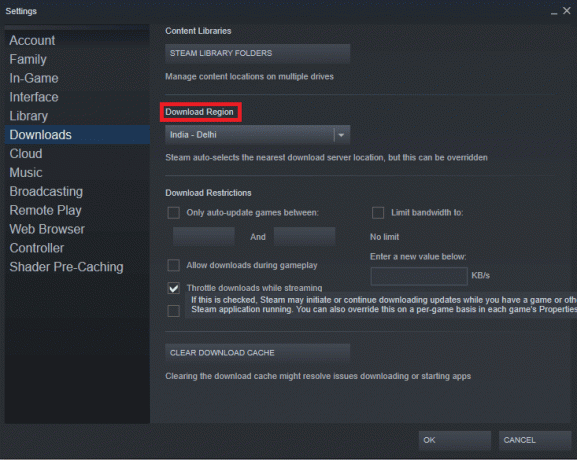
5. Muuda Laadi alla piirkond.
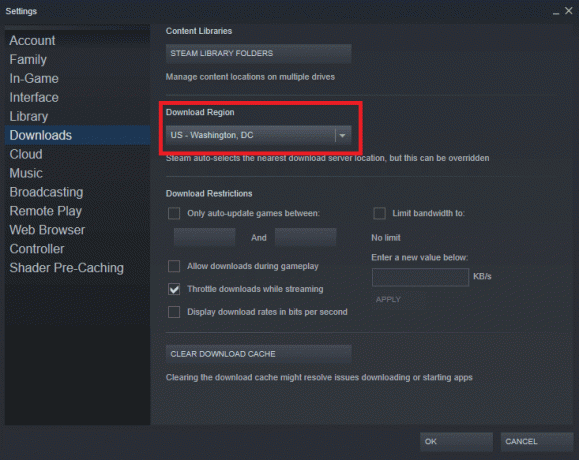
6. Kliki Okei muudatuste salvestamiseks.
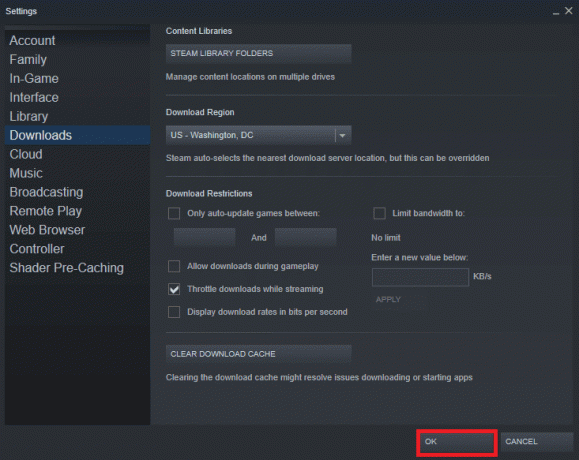
7. Taaskäivita Steam et näha, kas viga on lahendatud.
Loe ka:Parandage tõrkekood 118 Steam operatsioonisüsteemis Windows 10
7. meetod: installige AmdAS4 seadme draiver
Kui kasutate arvutis AMD kiibikomplekti, tõrge 53 võib Steami probleemi põhjustada puuduv AmdAS4 draiver. Paljud kasutajad teatasid, et selle vea põhjustas puuduv AmdAS4 draiver ja selle installimine lahendas probleemi.
1. Lööge Windowsi võti, tüüp Seadmehaldusja klõpsake nuppu Avatud.

2. Siit otsige üles AmdAS4 autojuht.
3. Kui te seda draiverit ei leia, klõpsake nuppu Tegevus sakk.
4. Valige Lisage pärandriistvara valik.
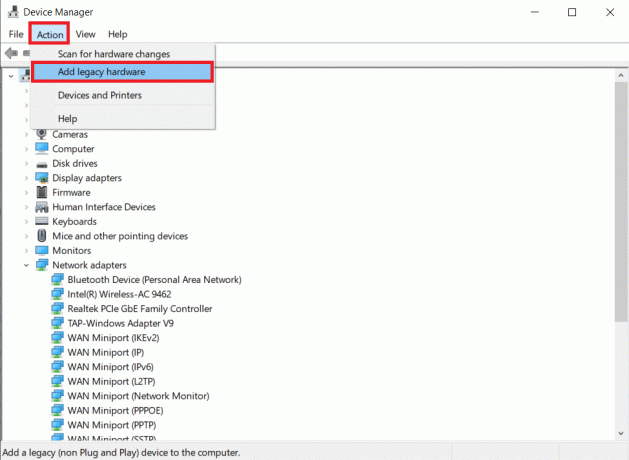
5. Klõpsake nuppu Järgmine > nuppu Lisa riistvara Dialoogikast.
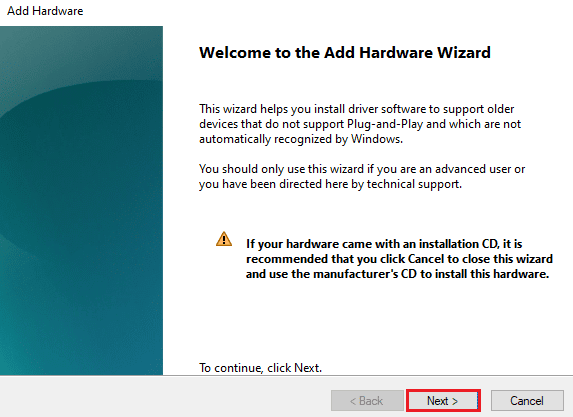
6. Nüüd vali Installige riistvara, mille valin loendist käsitsi (täpsem) ja klõpsake edasi Järgmine >.
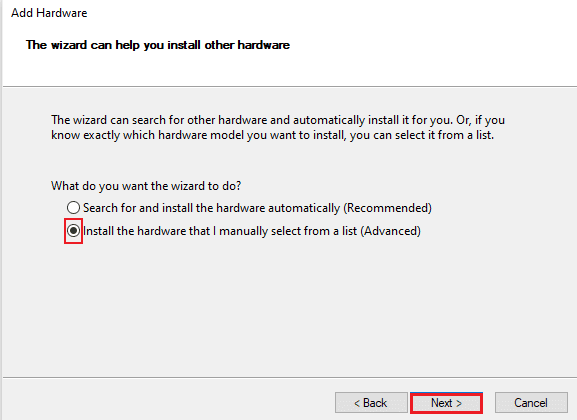
7. Seejärel valige Kuva kõik seadmed ja klõpsake edasi Järgmine >.

8. Otsige üles AmdAS4 draiverit loendist ja installige see, järgides ekraanil kuvatavaid juhiseid.
8. meetod: tehke Steami mängule erand
Kuna viirusetõrje keelamine võib muuta teie arvuti viiruste ja pahavara suhtes haavatavaks, võiksite viirusetõrje keelamise asemel kasutada alternatiivi. Sel juhul saate oma kolmanda osapoole viirusetõrjes teha erandi Steami rakendusele. Erandi tegemine takistab viirusetõrjel Steami faili skannimist ja tõrke 53 Steami probleem lahendatakse. Selle vea vältimiseks saate oma viirusetõrjeprogrammi erandina lisada rakenduse Steam.
Märge: Erinevad viirusetõrjeprogrammid kasutavad programmide lisamiseks erinevaid sätteid. Erandina on järgmised sammud Avast viirusetõrjeprogrammi jaoks.
1. Lööge Windowsi võti, tüüp Avastja klõpsake nuppu Avatud.

2. Navigeerige ja klõpsake nuppu Menüü.

3. Nüüd klõpsake nuppu Seaded.

4. Navigeerige ja klõpsake nuppu Kindral. Seejärel klõpsake nuppu LISA ERAND.
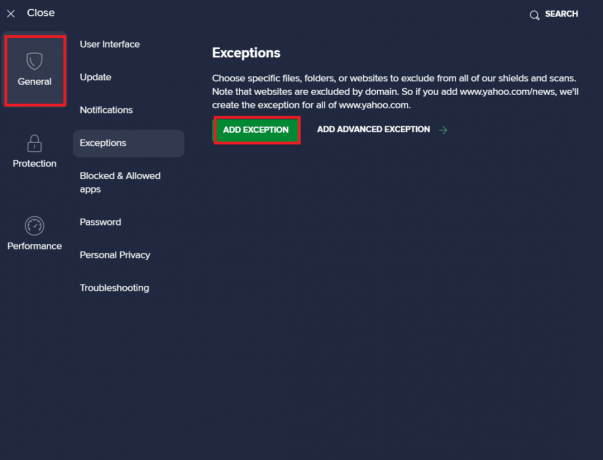
5. Lõpuks lisage Steam otsinguribal ja klõpsake nuppu SIRVI selle asukoha leidmiseks ja seejärel klõpsake nuppu LISA ERAND.
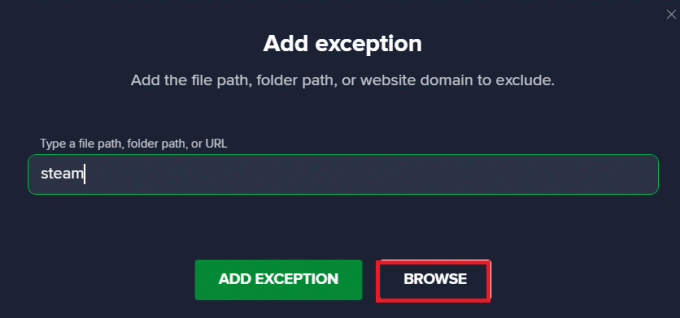
Loe ka:Parandage Steami sisufaili lukustatud viga
9. meetod: keelake kolmanda osapoole viirusetõrje (kui see on kohaldatav)
Samuti on võimalik, et tõrke 53 Steam probleem on põhjustatud teie arvutis olevast kolmanda osapoole viirusetõrjest. Üldiselt, kui viirusetõrjeprogramm liigitab mängufaili ekslikult võimalikuks pahavaraks või viiruseks, võib see faili blokeerida või kustutada, mille tulemuseks on mitmesugused vead. Saate vaadata Kuidas Windows 10 viirusetõrje ajutiselt keelata juhend viirusetõrjeprogrammi ohutuks keelamiseks arvutis.

10. meetod: installige uuesti Microsoft Visual C++ Redistributable
Paljud kasutajad leidsid, et tõrke 53 Steam probleem oli tingitud puuduvatest Microsoft Visual C++ taaslevitatavatest failidest või aegunud edasilevitatavast paketist. Selle probleemi lahendamiseks võite proovida Visuaalsed komponendid uuesti installida. Vaadake meie kuidas uuesti installida Microsoft Visual C++ Redistributable juhend paketi arvutisse uuesti installimiseks.

11. meetod: vormindage süsteemi draiv
Kui ükski eelnimetatud meetoditest ei tööta ja teil on sama viga. Võite proovida seda lahendada süsteemiketta ümbervormindamisega.
Märge: Üldiselt ei ole see meetod selle vea puhul soovitatav. Draivi vormindamine kustutab kõik draivis olevad andmed. Seetõttu kasutage seda meetodit vajaduse korral ja looge kindlasti oluliste failide jaoks varukoopia. Lugege meie juhendit edasi kuidas luua süsteemi taastepunkti Windows 10-s.
1. Vajutage Windows + E avama File Explorer ja navigeerige aadressile See arvuti.
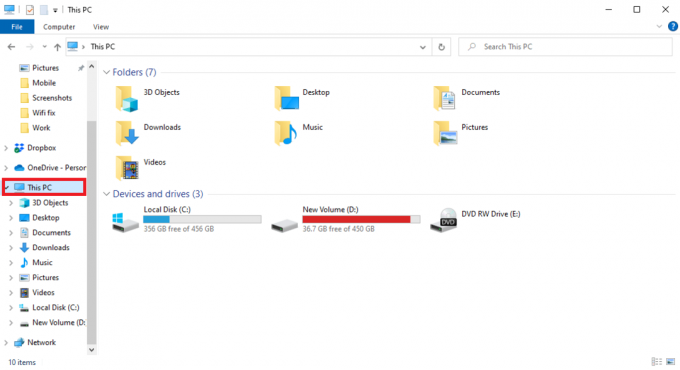
2. Otsige üles ja paremklõpsake sellel põhikataloogi ketas (tavaliselt C :) kus mäng asub ja valige Vorminda… valik.
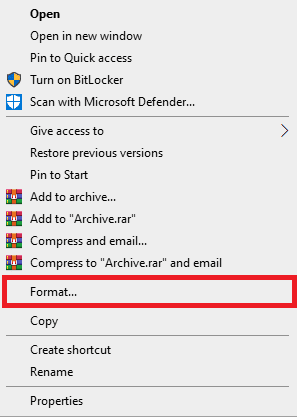
3. Valige NTFS suvand dialoogiboksis.
4. Lõpuks klõpsake nuppu Vorming ja oodake, kuni protsess lõpeb.
Loe ka:Parandage Windows 10-s Steam API initsialiseerimise võimatus
12. meetod: installige Steam uuesti
Kui eelmine meetod ei aita, võite proovida tõrke 53 Steami probleemi lahendada, installides Steami rakenduse uuesti.
1. Avatud Steam ja klõpsake edasi Steam vasakus ülanurgas. Siin valige Seaded valik menüüs.

2. Aastal Allalaadimised vahekaarti, klõpsake nuppu STEAM RAAMATUKOGU KAUSTAD salvestushalduri avamiseks.

3. Vali kohalik sõit millele mängud on installitud. Siin oleme valinud Kohalik ketas (d).
Märge: Steami mängude vaikepaigalduskoht on Kohalik ketas (c).
4. Klõpsake nuppu kolm punkti ja valige Sirvi kausta avada steamapps kausta.

5. Klõpsake nuppu SteamLibrary nagu allpool näidatud, et tagasi minna.
Märge: Kui te ei leidnud aadressiribalt kausta SteamLibrary, minge eelmisele kaustale ja otsige üles kaust SteamLibrary.

6. Kopeerige steamapps kausta, vajutades Ctrl + C klahvid koos.

7. Kleepige steamapps kausta teise asukohta varundamiseks, vajutades Ctrl + V klahvid samaaegselt.
8. Vajutage nuppu Windowsi võti, tüüp Kontrollpaneel, seejärel klõpsake nuppu Avatud.

9. Klõpsake nuppu Programmi desinstallimine valik all Programmid.
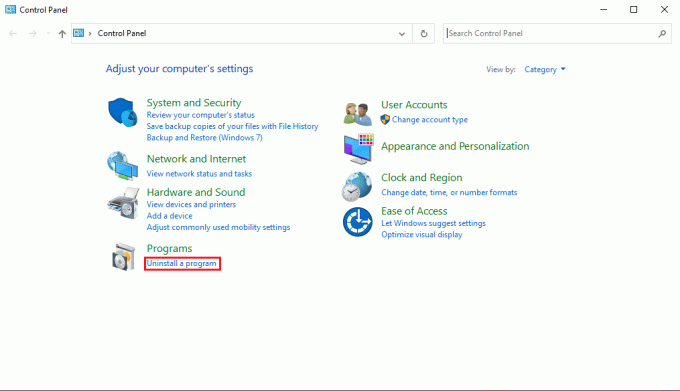
10. Otsige üles Steam ja paremklõpsake sellel.
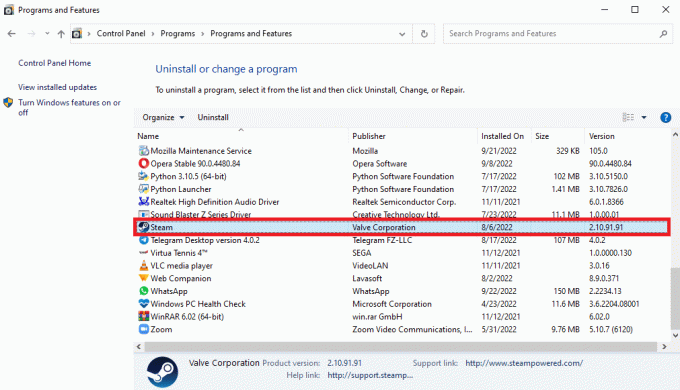
11. Lõpuks klõpsake nuppu Desinstallige.

12. Kliki Jah UAC viibas.
13. Kliki Desinstallige desinstallimise kinnitamiseks.

14. Kliki Sulge kui rakendus on süsteemist täielikult desinstallitud.

15. Kliki Alusta, tüüp %localappdata%, ja vajuta nuppu Sisestage võti.

16. Nüüd paremklõpsake Steam kaust ja kustutada seda.

17. Vajutage uuesti nuppu Windowsi võti, tüüp %aplikatsiooni andmed%ja klõpsake nuppu Avatud.

18. Kustuta Steam kausta nagu varem tehtud.
19. Siis taaskäivitage arvuti.
20. Külastage Steami ametlik sait ja klõpsake edasi PAIGALDAGE STEAM Steami installi käivitatava faili saamiseks.

21. Klõpsake nuppu installitud käivitatav fail rakenduse installimiseks.

22. Kliki Jah viipas.
23. Installiviisardis klõpsake nuppu Järgmine >.

24. Valige soovitud keel ja klõpsake edasi Järgmine >.

25. Seejärel klõpsake nuppu Installige.
Märge: Kui te ei soovi, et rakendust mainitud vaikekausta installitaks, valige soovitud sihtkaust, klõpsates nuppu Sirvi… valik.

26. Oodake ära Steami klient installimiseks ja klõpsake nuppu Lõpetama.

27. Kui installimine on lõpetatud, logige sisse oma Steami mandaadid.

28. Kleepige steamapps kausta vaikekohta tee.
C:\Program Files (x86)\Steam\SteamLibrary
Märge: asukoht võib muutuda olenevalt sellest, kust mänge alla laadite.
Korduma kippuvad küsimused (KKK)
Q1. Kuidas Steami vigu parandada?
Ans. Steami vigade lahendamiseks võib olla mitu meetodit. Mõned levinumad meetodid hõlmavad süsteemifailide parandamine ja aurufailide parandamine.
Q2. Milliseid programme saan Steamis käivitada?
Ans. Steam on populaarne online-mänguplatvorm. Rakendus võimaldab kasutajatel alla laadida erinevaid mänge ja mängida neid reaalajas tuhandete kasutajatega üle kogu maailma.
Q3. Mis põhjustab Steam 53 tõrke?
Ans. Steam 53 veal võib olla mitu põhjust. Mõned levinumad põhjused hõlmavad võrgu vead, graafika draiveri vead, ja muud süsteemifaili vead.
Soovitatav:
- Kuidas PlayStationis kõigist seadmetest välja logida
- Kuidas Steam automaatse värskenduse keelata
- Parandage Windows 10 Steami veakood 51
- Parandage DayZ. Steami töötavat eksemplari ei õnnestu leida
Loodame, et see juhend oli teile abiks ja saite teada, mis on Steami veakood 53 ja parandada viga 53 Steam operatsioonisüsteemis Windows 10. Andke meile teada, milline meetod teie jaoks töötas. Kui teil on meie jaoks ettepanekuid või küsimusi, andke meile teada allpool olevas kommentaaride jaotises.

Elon Decker
Elon on TechCulti tehnikakirjanik. Ta on kirjutanud juhendeid umbes 6 aastat ja käsitlenud paljusid teemasid. Talle meeldib käsitleda Windowsi, Androidiga seotud teemasid ning uusimaid nippe ja näpunäiteid.